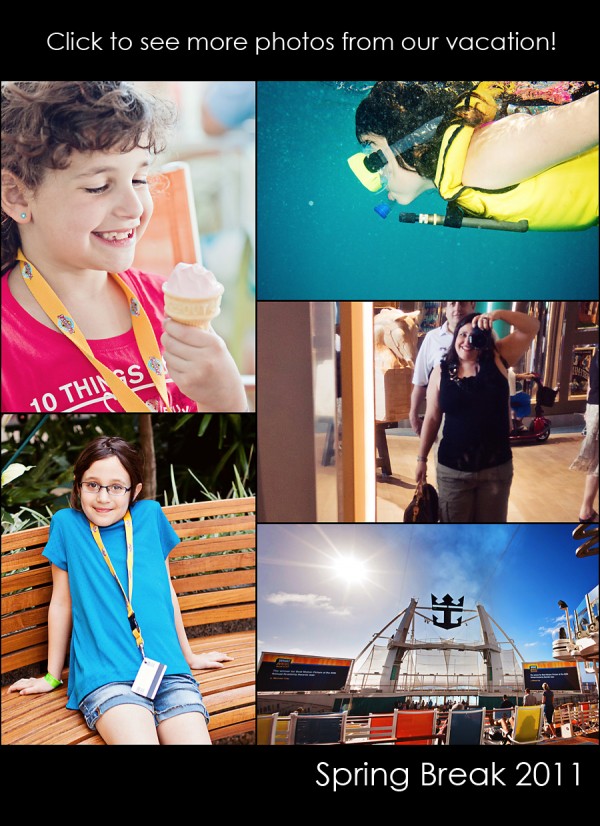สินค้าแนะนำ
-
-
-
-
แอคชั่น Photoshop ที่สำคัญ
ทารกแรกเกิดความจำเป็น™ชุดการแก้ไข Photoshop Actions ของทารกแรกเกิด
$29.00 -
-
-
-
วิธีแก้ไข 500 รูปภาพใน 4 ชั่วโมง: ขั้นตอนการทำงาน Lightroom & Photoshop ของฉัน
เมื่อฉันกลับมาจากวันหยุดพักผ่อนของครอบครัวฉันมีเสื้อผ้าและการ์ดที่เต็มไปด้วยรูปภาพมากมายที่แย่งชิงความสนใจของฉัน เนื่องจากเราต้องการเสื้อผ้าที่สะอาดการซักจึงมักจะชนะ แต่เมื่อเสื้อผ้าได้รับการทำความสะอาดและเก็บอย่างเรียบร้อยในตู้เสื้อผ้าของเราความสนุกที่แท้จริงก็เริ่มต้นขึ้นนั่นคือการจัดระเบียบและแก้ไขรูปภาพจากการเดินทาง
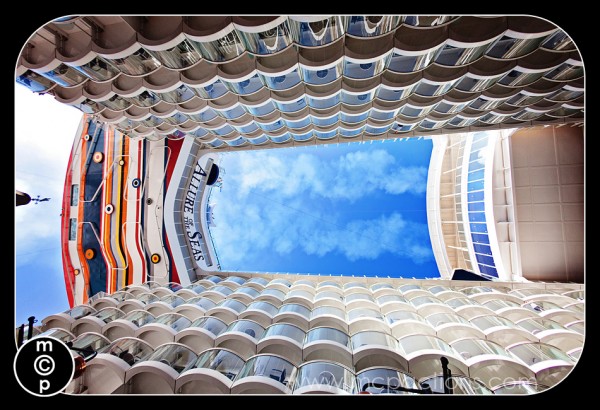
หลังจากวันหยุดพักผ่อนล่าสุดของเราบนเรือสำราญ เสน่ห์ของทะเลซึ่งพาเราไปยังทะเลแคริบเบียนตะวันออกฉันทำตามขั้นตอนเดียวกันกับรูปถ่ายของฉันเหมือนที่ทำหลังจากวันหยุดพักผ่อน ฉันมักจะถูกถามคำถามเสมอว่าฉันจะถ่ายภาพจำนวนมากได้อย่างไรในเวลาที่เหมาะสม นี่คือวิธีการ!
ด้านล่างนี้ฉันจะอธิบายทีละขั้นตอนว่าฉันถ่ายภาพมากกว่า 500 ภาพจากกล้องของฉันได้อย่างไรและภายใน 4-5 ชั่วโมงจะถูกอัปโหลดไปยัง Flickr Facebook และ / หรือบัญชี Smugmug ส่วนตัวของฉัน
1. นำการ์ด CF ออกจาก Canon 5D MKII - ต่อเข้ากับเครื่องอ่านการ์ดสำหรับ Mac Pro ของฉัน
2. นำเข้ารูปภาพไปยัง Lightroom 3 โดยจัดเรียงตามวันที่และรหัสคำสำคัญสำหรับการเดินทางนั้น ๆ

3. นำการ์ด SD ออกจากจุด Canon G11 และถ่ายภาพ - ต่อเข้ากับเครื่องอ่านการ์ดสำหรับ Mac Pro ของฉัน
4. นำเข้ารูปภาพไปยัง Lightroom 3 โดยจัดเรียงตามวันที่และรหัสคำสำคัญสำหรับการเดินทางนั้น ๆ
5. ในโมดูลไลบรารีฉันทำขั้นตอนการคัดออก - ฉันดูทุกรูปใช้เวลา 3-5 วินาทีในแต่ละรูปและตัดสินใจว่าฉันต้องการเก็บไว้หรือไม่ ถ้าชอบก็กดปุ่ม P (ซึ่งเป็นคีย์ลัดสำหรับตั้งค่า PICK) ถ้าไม่ต้องการเก็บไว้ก็คลิกปุ่ม X (ซึ่งเป็นคีย์ลัดสำหรับ REJECT) จากวันหยุดพักผ่อนล่าสุดของเราฉัน จำกัด จาก 500 เหลือ 330 สำคัญ: ฉันเปิดปุ่ม Cap Locks ในการทำเช่นนี้มันจะข้ามไปยังรูปภาพถัดไปทุกครั้งที่ฉันคลิกปุ่ม“ P” หรือ“ X”
6. เมื่อฉันกำจัดการปฏิเสธแล้วฉันจะนำมันออกจากแคตตาล็อก ไปที่ใต้รูปภาพ - ลบรูปภาพที่ถูกปฏิเสธ จากนั้นคุณจะได้รับกล่องโต้ตอบนี้ คุณสามารถเลือกที่จะลบจากดิสก์ซึ่งจะลบออกจากคอมพิวเตอร์ของคุณอย่างถาวรหรือลบซึ่งจะนำออกจากแคตตาล็อกนี้
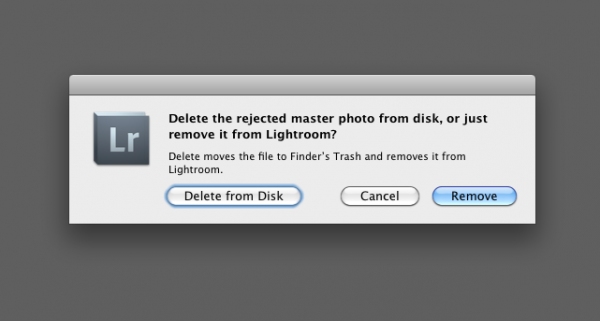
7. ตอนนี้เป็นเวลาแก้ไขอย่างรวดเร็ว ฉันมักจะไม่ทำการแก้ไขทั้งหมดใน Lightroom เนื่องจากฉันใช้การกระทำเพียงครั้งเดียวใน Photoshop ฉันเปลี่ยนไปใช้โมดูลการพัฒนาและทำงานกับภาพถ่ายหนึ่งภาพจากสถานการณ์แสงและสภาพแวดล้อมใหม่แต่ละภาพ ฉันปรับระดับแสงและสมดุลสีขาวหากจำเป็น หากภาพถ่ายมีค่า ISO สูงฉันจะใช้การลดจุดรบกวน ฉันยังปล่อยให้มันตรวจจับเลนส์ของฉันโดยใช้อัลกอริธึมการแก้ไขเลนส์ หลังจากแก้ไขภาพหนึ่งภาพฉันจะซิงค์ภาพอื่น ๆ ที่คล้ายกันทั้งหมดจากนั้นย้ายไปที่ภาพถัดไปปรับแต่งแล้วซิงค์ ทำซ้ำไปเรื่อย ๆ จนกว่าจะได้รูปทั้งหมด
8. ตอนนี้ฉันส่งออกเพื่อให้สามารถทำงานใน Photoshop CS5 ได้ กระบวนการของฉันอาจทำให้บางคนประจบประแจง ถ้าเป็นเช่นนั้นให้หลับตา ฉันไม่ได้เดินทางไปกลับจาก Lightroom ไปยัง Photoshop และกลับไปที่ Lightroom อย่างไรก็ตามฉันเห็นคุณค่าในสิ่งนั้นฉันแค่ต้องการความเร็วและไม่กังวลกับไฟล์ Raw ที่จัดทำดัชนีสำหรับวันหยุดและภาพครอบครัว ฉันเชื่ออย่างสนิทใจว่าไม่มีทางถูกหรือผิด - มันเป็นสถานการณ์ นี่คือสิ่งที่ฉันทำ ฉันไปที่ FILE - EXPORT จะแสดงกล่องโต้ตอบด้านล่าง ฉันเลือกโฟลเดอร์ที่ต้องการส่งออกไปฉันติดป้ายกำกับโฟลเดอร์ย่อยและตั้งค่าเป็น 300ppi จากนั้นฉันเลือก sRGB, JPEG, Quality 100 คุณจะต้องตัดสินใจว่าคุณชอบ aRGB หรือพื้นที่สีอื่นและถ้าคุณชอบ TIFF, JPG, PSD, DNG ฯลฯ ห้องปฏิบัติการที่ฉันใช้การพิมพ์ใน sRGB ดังนั้นครั้งหนึ่งใน Photoshop I ชอบอยู่ในพื้นที่สีนี้ สำหรับรูปแบบไฟล์นั้นขึ้นอยู่กับสิ่งที่ฉันกำลังทำ แต่สำหรับการแก้ไขส่วนใหญ่ฉันจะเริ่มต้นด้วย jpg และบันทึกเป็นรูปแบบอื่นเช่น PSD หากฉันต้องการไฟล์แบบเลเยอร์เพื่อใช้ในอนาคต
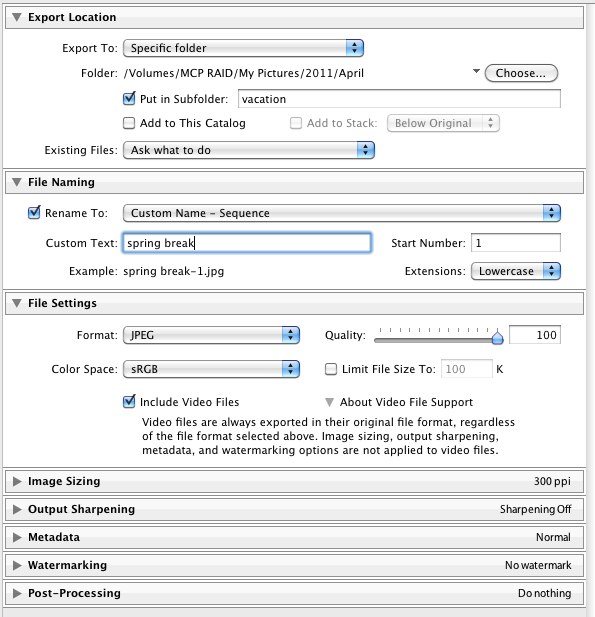
9. คุณเคยรักอะไรบางอย่างมากจนอยากให้คุณเป็นคนที่คิดขึ้นมาหรือไม่? นั่นคือความรู้สึกของฉันเกี่ยวกับผลิตภัณฑ์ที่ฉันใช้ในขั้นตอนต่อไปของการแก้ไข: ออโต้โลเดอร์. ไม่ตลกฉันนึกภาพไม่ออกถ้าไม่มีมัน ตอนนี้ฉันอยากรู้อยากเห็นฉันจะอธิบาย Autoloader เป็นสคริปต์ Photoshop เมื่อคุณตั้งค่าสำหรับกลุ่มรูปภาพเฉพาะซึ่งจะบอกตำแหน่งที่จะบันทึกรูปภาพและสิ่งที่คุณต้องการดำเนินการมันจะทำงานทั้งหมด ... โอเค - ส่วนใหญ่ทำงานอยู่แล้ว ลองนึกภาพนี้: คุณกดปุ่ม F5 ภาพแรกของคุณดึงขึ้น อัน การกระทำที่ทำทุกสิ่งที่คุณอาจต้องการทำ ในภาพที่ทำงานจากนั้นภาพจะยังคงเปิดอยู่โดยมีเลเยอร์เพื่อปรับแต่งการกำบังหรือการเปลี่ยนแปลงความทึบ เมื่อคุณเลื่อนแถบเลื่อนสองสามตัวและแน่ใจว่ารูปภาพนั้นสมบูรณ์แบบแล้วให้คลิก F5 อีกครั้ง รูปภาพจะบันทึกโดยที่คุณไม่ต้องทำอะไรเลย รูปภาพถัดไปจะเปิดขึ้น ทำซ้ำ ทำซ้ำ ทำซ้ำ ทำเช่นนี้ไปเรื่อย ๆ จนกว่ารูปภาพทั้งหมดของคุณจะได้รับการแก้ไขแม้ว่าคุณจะต้องปิด Photoshop และกลับมาในวันอื่น มันยังจำจุดที่คุณค้างไว้
ความลับในการแก้ไขอย่างรวดเร็วของฉันคือการรวมกันของ AUTOLOADER และไฟล์ การกระทำชุดใหญ่ นี่คือวิธีที่ฉันจัดการกับรูปภาพมากกว่า 300 ภาพในเวลาบันทึก
ฉันทำเซสชันแบบตัวต่อตัวโดยทำงานร่วมกับช่างภาพในการสร้าง การกระทำชุดใหญ่เนื่องจากการกระทำนี้มีความเฉพาะเจาะจงมาก หากคุณสนใจโปรดติดต่อฉันเพื่อขอรายละเอียดเพิ่มเติมหลังจากอ่านเกี่ยวกับเรื่องนี้บนเว็บไซต์ MCP หากคุณต้องการสร้างแอคชั่นชุดใหญ่ของคุณเองคุณจะต้องทำการเรียงซ้อนและเลเยอร์อย่างระมัดระวัง คุณจะต้องหยุดและอย่าลืมมองหาการกระทำหนึ่งที่มีเลเยอร์ที่อาจปกปิดอีกชั้นหนึ่ง อาจเป็นเรื่องยุ่งยาก แต่ถ้าคุณถนัด Photoshop คุณอาจสามารถทำได้ด้วยตัวเอง ไม่ว่าจะเกิดอะไรขึ้นก็ตามให้ทำซ้ำการกระทำก่อนที่จะพยายามทำสิ่งนี้เสมอ
10. จำตอนแรกที่ฉันพูดถึงเตรียมความพร้อมและอัปโหลดออนไลน์ได้ไหม ขั้นตอนต่อไปจัดกลุ่มรูปภาพทั้งหมดของฉันด้วยการกระทำที่เพิ่มกรอบและโลโก้ของฉัน ด้วยการใช้โปรแกรมประมวลผลภาพของ Photoshop ในเวลาไม่กี่นาทีฉันจะเรียกใช้ภาพถ่ายทุกภาพผ่านการกระทำที่ปรับขนาดและเพิ่มโลโก้ของฉันที่มุม จากนั้นฉันอัปโหลดไปยังเว็บไซต์หรือบล็อกใด ๆ ที่ฉันต้องการและฉันก็ทำเสร็จแล้ว