สินค้าแนะนำ
-
-
-
-
แอคชั่น Photoshop ที่สำคัญ
ทารกแรกเกิดความจำเป็น™ชุดการแก้ไข Photoshop Actions ของทารกแรกเกิด
$29.00 -
-
-
-
การแยกความถี่ฟังดูเหมือนคำที่ใช้ในการกำหนดฟิสิกส์ที่ซับซ้อนใช่หรือไม่? มันฟังดูเหมือนตอนที่ฉันเจอมันครั้งแรกอย่างน้อยที่สุด ในความเป็นจริงมันเป็นคำที่ผู้ใช้ Photoshop มืออาชีพชื่นชอบ การแยกความถี่เป็นเทคนิคการแก้ไขที่ช่วยให้รีทัชให้ผิวสมบูรณ์แบบโดยไม่ต้องกำจัดพื้นผิวตามธรรมชาติ เทคนิคที่มีประโยชน์นี้จะ ทำให้ภาพบุคคลของคุณดูไร้ที่ติอย่างเป็นธรรมชาติ. การใช้วิธีนี้จุดตำหนิและรอยแผลเป็นสามารถลบออกได้อย่างง่ายดายโดยไม่ต้องสร้างผลลัพธ์ที่ไม่ชัดเจน

การแยกความถี่เป็นการช่วยชีวิตศิลปินที่ถ่ายภาพคนทุกวัย ลูกค้าของคุณอาจต้องการให้คุณลบจุดต่างๆออกจากใบหน้าโดยไม่ทำให้ดูไม่เป็นธรรมชาติ แทนที่จะซูมเข้าอย่างใกล้ชิดและเน้นเรื่องสกินปลอมคุณสามารถหันไปใช้การแยกความถี่และปล่อยให้มันทำงานแทนคุณ
ขั้นตอนเหล่านี้จะดูซับซ้อนและน่ากลัวในตอนแรก แต่อย่าปล่อยให้สิ่งนี้ทำให้คุณท้อใจ เมื่อคุณคุ้นเคยกับคำแนะนำด้านล่างและฝึกฝนสองสามครั้งแล้วคุณจะไม่ต้องปรึกษาบทช่วยสอนใด ๆ อีกในอนาคต ลูกค้าของคุณจะประทับใจกับความสามารถในการปรับแต่งผิวของคุณอย่างเป็นธรรมชาติและคุณจะมีทักษะใหม่ ๆ ที่จะทำให้การแก้ไขเป็นเรื่องสนุกอย่างที่ควรจะเป็น เอาล่ะ!

1. สร้างเลเยอร์ที่ซ้ำกัน 2 ชั้นโดยกด Ctrl-J / Cmd-J บนแป้นพิมพ์ของคุณ ตั้งชื่อเลเยอร์เบลอและพื้นผิว (หากต้องการเปลี่ยนชื่อเลเยอร์ให้ดับเบิลคลิกที่ชื่อเลเยอร์)

2. คลิกที่เลเยอร์ Blur และไปที่ Blur> Gaussian Blur ค่อยๆลากแถบเลื่อนไปทางขวาจนฝ้าดูอ่อนลงอย่างเป็นธรรมชาติ สิ่งสำคัญคืออย่าไปลงน้ำกับสิ่งนี้

3. จากนั้นคลิกที่เลเยอร์พื้นผิว ไปที่รูปภาพ> ใช้รูปภาพ หน้าต่างใหม่จะปรากฏขึ้น ขั้นตอนนี้จะดูเหมือนเป็นปัญหาทางคณิตศาสตร์ที่ซับซ้อน แต่เชื่อฉันเถอะสิ่งที่คุณต้องทำก็คือจดจำตัวเลข ภายใต้เลเยอร์เลือกเลเยอร์เบลอของคุณ ตั้งค่ามาตราส่วนเป็น 2 ชดเชยเป็น 128 และเลือกลบในโหมดผสม หากภาพของคุณดูเป็นสีเทาแสดงว่าคุณกำลังทำในสิ่งที่ถูกต้อง!
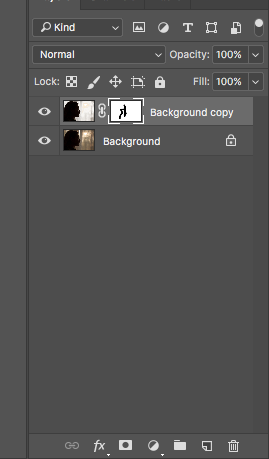
4. เปลี่ยนโหมดการผสมของเลเยอร์ Texture เป็น Linear Light สิ่งนี้จะกำจัดสีเทา

5. คลิกที่เลเยอร์เบลอและเลือกเครื่องมือ Lasso, Clone Stamp หรือ Patch ใช้เครื่องมือที่คุณต้องการเลือกตำหนิบนผิวหนังของเป้าหมายของคุณ หากคุณกำลังใช้เครื่องมือบาศให้ไปที่ Blur> Gaussian Blur แล้วลากแถบเลื่อนไปทางขวาจนกว่าฝ้าจะหายไป หากคุณใช้เครื่องมือ Clone Stamp หรือ Patch เพียงแค่เลือกตำหนิและลากไปยังจุดที่สะอาดกว่า สิ่งนี้จะทำซ้ำบริเวณที่สะอาดและกำจัดฝ้าให้ดี

6. ในการลบริ้วรอยรูขุมขนและพื้นผิวหยาบอื่น ๆ คุณจะต้องเปลี่ยนไปใช้เลเยอร์พื้นผิวของคุณ คลิกที่มันเลือกเครื่องมือ Patch หรือ Clone Stamp และทำซ้ำขั้นตอนที่คุณทำเมื่อแก้ไขจุดบกพร่องของเรื่อง

7. หากคุณพบว่าการเบลอภาพทำให้ภาพของคุณดูอ่อนเกินไปให้คลิกที่เลเยอร์เบลอเลือกเลเยอร์มาสก์แล้วทาสีทับบริเวณที่คุณต้องการทำให้คมชัดขึ้น (อย่าลืมดวงตาริมฝีปากและผม! )

8. เสร็จแล้ว! เยี่ยมมาก! หากต้องการดูความแตกต่างให้คลิกที่ไอคอนรูปตาถัดจากเลเยอร์ของคุณ หากความแตกต่างรุนแรงเกินไปให้ค่อยๆลดความทึบของเลเยอร์ เมื่อพอใจกับผลลัพธ์แล้วให้ไปที่ Layer> Flatten Image
การรีทัชจะไม่ใช่งานที่น่าเบื่ออีกต่อไปซึ่งเต็มไปด้วยผิวที่ดูไม่เป็นธรรมชาติและผลลัพธ์ที่น่าเบื่อด้วยการแยกความถี่ การทดลองใช้เทคนิคการตัดต่อและการถ่ายภาพใหม่ ๆ ไม่เพียง แต่จะทำให้งานของคุณน่ากลัวน้อยลง แต่ยังช่วยเพิ่มชีวิตของคุณได้อย่างมากอีกด้วย ยิ่งคุณฝึกฝนการแก้ไขมากเท่าไหร่ก็จะยิ่งง่ายขึ้น ยิ่งง่ายขึ้นงานถ่ายภาพของคุณก็จะยิ่งสนุกมากขึ้นเท่านั้น ยิ่งคุณสนุกกับงานมากเท่าไหร่คุณก็จะมีความสุขมากขึ้น!
โชคดีครับ!






































