สินค้าแนะนำ
-
-
-
-
แอคชั่น Photoshop ที่สำคัญ
ทารกแรกเกิดความจำเป็น™ชุดการแก้ไข Photoshop Actions ของทารกแรกเกิด
$29.00 -
-
-
-
3 วิธีในการประหยัดเวลาและเร่งความเร็วในการแก้ไข
มีสามสิ่งที่ช่วยให้ฉันสร้างเวิร์กโฟลว์การถ่ายภาพได้เร็วขึ้น MCP Photoshop Actions และ Lightroom Presets, Autoloader และปุ่มลัดการเขียนโปรแกรม ตามที่แท็กไลน์ของ MCP อธิบายว่าเป็น "ทางลัดสู่การถ่ายภาพที่ดีขึ้น" การดำเนินการจะดำเนินการตามขั้นตอนที่บันทึกไว้ซึ่งอาจใช้เวลามากขึ้นทีละขั้นตอน
AutoLoader เป็นคู่หูการแก้ไขที่ฉันโปรดปรานสำหรับ MCP การกระทำของ Photoshop! มันช่วยฉันประหยัดเวลาได้มากและฉันก็สนุกกับการแก้ไขอีกครั้ง เยี่ยมชม โปรดคลิกที่นี่เพื่ออ่านรายละเอียดเพิ่มเติม, ที่นี่, และ โปรดคลิกที่นี่เพื่ออ่านรายละเอียดเพิ่มเติม เพื่ออ่านบทความที่เก็บถาวรเกี่ยวกับโปรแกรม
อ่านต่อที่นี่เพื่อเรียนรู้วิธีลดเวลาในการแก้ไขและคืนชีวิตโดยใช้ทั้ง AutoLoader การทำงานและปุ่มลัด
AutoLoader คืออะไร?
AutoLoader เป็นปลั๊กอินเวิร์กโฟลว์ของ Photoshop ที่สร้างขึ้นโดยเครื่องมือ MikeD Photoshop ที่จัดการกับการจัดการไฟล์ที่น่าเบื่อ เข้ากันได้กับ Windows PC หรือ Mac ที่ใช้ Photoshop CS3 ถึง CS6 เมื่อกำหนดค่าแล้ว (ทำได้อย่างรวดเร็ว) AutoLoader จะย้ายไฟล์ที่คุณระบุด้วยการกดแป้นพิมพ์ครั้งเดียวและดำเนินการกับสิ่งที่น่าเบื่อโดยอัตโนมัติ (เปิดปิดบันทึก ฯลฯ ) ช่วยให้ฉันประหยัดเวลาในการแก้ไขได้อย่างง่ายดายหลายชั่วโมงต่อสัปดาห์และทำให้คอมพิวเตอร์ของฉันทำงานได้อย่างมีประสิทธิภาพในระหว่างการแก้ไขด้วย
ลองนึกดูว่าคุณต้องใช้เวลาเท่าไหร่ในการทำสิ่งต่อไปนี้ในแต่ละครั้งที่คุณต้องการแก้ไขภาพหนึ่งภาพ: คลิกไฟล์จากนั้นคลิกเปิดไปยังโฟลเดอร์ที่ถูกต้องเลื่อนและค้นหาไฟล์ที่คุณต้องการเปิดคลิกตกลง เมื่อเสร็จแล้วคุณจะต้องคลิก File จากนั้นคลิก Save As ไปที่โฟลเดอร์ที่ถูกต้องคลิก OK ตั้งค่าตัวเลือก JPEG คลิก File จากนั้นคลิก Close ต๊าย! แม้ว่าคุณจะใช้เวลา 10 วินาทีในการทำเช่นนั้นสำหรับแต่ละไฟล์ลองนึกดูว่าเวลานั้นจะเพิ่มขึ้นหลังจากแก้ไข 350 ภาพได้อย่างไร? จะใช้เวลาเกือบชั่วโมงในการจัดการไฟล์ที่ไม่จำเป็น
AutoLoader ทำงานอย่างไร
หลังจากซื้อแล้วคุณจะติดตั้ง AutoLoader เพียงครั้งเดียวโดยใช้คำแนะนำที่ให้มา จากนั้นคุณจะให้ AutoLoader เป็นคีย์ลัดพิเศษของตัวเอง ฉันใช้ปุ่มแอปเปิ้ลบวกกับปุ่มสแลชไปข้างหน้าเป็นทางลัดเพราะฉันสามารถเข้าถึงได้ง่าย แต่คุณสามารถเลือกอะไรก็ได้ที่คุณต้องการ
จากนั้นคุณเลือกตัวเลือกเมนู“ AutoLoader Set” ซึ่งช่วยให้คุณสามารถเลือกโฟลเดอร์โหลดโฟลเดอร์บันทึกประเภทไฟล์ที่คุณต้องการแก้ไขและการตั้งค่าการบันทึกสำหรับชุดการแก้ไขหรือโครงการเฉพาะของคุณ หากคุณต้องการคุณยังสามารถระบุการดำเนินการที่คุณต้องการเรียกใช้ทันทีที่ไฟล์เปิดขึ้นหรือคุณสามารถเลือกการดำเนินการที่จะทำงานทันทีก่อนบันทึก นี่คือตัวอย่างการตั้งค่าที่ฉันจะใช้เมื่อแก้ไขรูปภาพของลูกค้า:
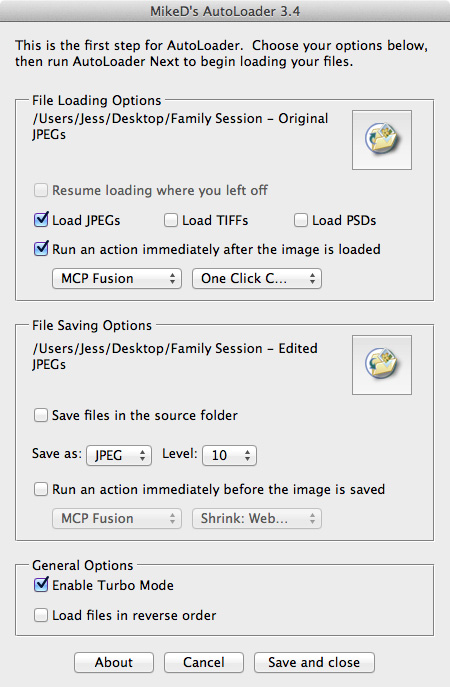
ตัวอย่างนี้จะทำอย่างไรคือเปิดไฟล์ JPEG แต่ละไฟล์ในโฟลเดอร์“ Family Session - Original JPEGs” บนเดสก์ท็อปของฉันและเรียกใช้การดำเนินการ One Click Color ของ MCP Fusion ทันทีที่เปิด เมื่อแก้ไขเสร็จแล้วฉันจะใช้คีย์ลัดร่วมกันไฟล์จะบันทึกโดยอัตโนมัติไปยังโฟลเดอร์“ Family Session - Edited JPEGs” บนเดสก์ท็อปของฉันเป็น JPEG ระดับ 10 จากนั้นไฟล์ที่สองใน“ Family Session - โฟลเดอร์ JPEG ดั้งเดิม” บนเดสก์ท็อปของฉันจะเปิดขึ้นทันที
คุณสมบัติอื่นใดที่ช่วยให้ฉันประหยัดเวลาได้?
ฉันชอบวิธีที่ฉันสามารถหยุดพักจากการแก้ไขและ AutoLoader จะจำจุดที่ฉันค้างไว้ มันช่วยให้ฉันใช้เวลาเพิ่มขึ้นอีก 10 นาทีที่นี่และแทนที่จะรู้สึกว่าฉันต้องการเวลาจำนวนมากในการแก้ไข AutoLoader ทำงานร่วมกับ Bridge หากคุณต้องการจัดการไฟล์ของคุณโดยใช้มัน นอกจากนี้ยังช่วยให้ฉันโหลดไฟล์ในลำดับย้อนกลับได้หากต้องการ คุณสมบัติเล็ก ๆ แต่มีประโยชน์มาก!
AutoLoader จะเปิดทีละไฟล์เพื่อให้คุณไม่ต้องเสีย RAM อันมีค่าไปกับไฟล์แบตช์ที่เปิดอยู่เบื้องหลัง คอมพิวเตอร์ของคุณจะเร็วขึ้นมากด้วยวิธีนี้
ฉันยังสามารถเลือกประเภทของไฟล์ที่จะโหลดและบันทึก ปลั๊กอินรองรับ PSDs, TIFF และ JPG (ในกรณีที่คุณสงสัยว่า AutoLoader ไม่โหลดภาพ RAW และด้วยเหตุผลที่ดีสำหรับข้อมูลเพิ่มเติมเกี่ยวกับสาเหตุฉันขอแนะนำให้ดูคำอธิบายของผู้สร้างที่นี่) บางครั้งฉันก็แค่ต้องการ JPEG สองชุด และบันทึกเป็น PSD AutoLoader จะละเว้นไฟล์ประเภทอื่นในโฟลเดอร์นั้นให้ฉัน! ถ้าฉันกำลังออกแบบอัลบั้มและแก้ไขไฟล์ PSD หลาย ๆ ไฟล์ฉันมักจะรอจนกว่าจะเสร็จสิ้นด้วย PSD เพื่อบันทึกเป็นเวอร์ชัน JPEG ในกรณีนี้ฉันได้เรียนรู้ว่าฉันสามารถชี้ AutoLoader ไปที่โฟลเดอร์ของฉันด้วยไฟล์ PSD ระบุโฟลเดอร์บันทึกและกดทางลัด AutoLoader ของฉันหลายสิบครั้ง หากฉันต้องการปรับขนาดไฟล์ใหม่ในกระบวนการฉันสามารถขอให้ AutoLoader ดำเนินการให้ฉันได้โดยระบุการดำเนินการเฉพาะเพื่อเรียกใช้ ใน 60 วินาที JPEG ที่ปรับขนาดใหม่ของฉันก็พร้อมใช้งานแล้ว!
ฉันจะประหยัดเวลาในการแก้ไขใน Photoshop ได้อย่างไร ใช้ปุ่มลัด
หากคุณใช้การกระทำเดิมซ้ำแล้วซ้ำเล่าคุณสามารถระบุทางลัดให้กับพวกเขาได้เช่นกัน เมื่อคลิกขวาที่การกระทำในแถบเครื่องมือการดำเนินการคุณสามารถระบุ“ ตัวเลือกการดำเนินการ” ดังที่แสดงด้านล่าง ในตัวอย่างนี้ฉันได้กำหนดให้แอคชัน Color Fusion Mix and Match ทำงานเมื่อฉันกดปุ่ม F1 บนแป้นพิมพ์
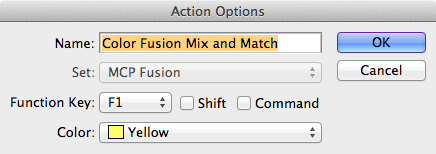
นี่คือตัวอย่างว่าสิ่งนี้อาจมีประโยชน์อย่างไร: ฉันใช้ MCP Fusion's Color Fusion Mix and Match action และ B&W Fusion Mix and Match Photoshop actions บ่อยครั้ง อย่างไรก็ตามฉันชอบดูภาพของฉันให้ดีก่อนตัดสินใจว่าจะประมวลผลเป็นสีหรือขาวดำ เมื่อ AutoLoader โหลดรูปภาพใหม่ของฉันฉันจะดูภาพของฉันและตัดสินใจว่าจะแก้ไขอย่างไร ด้วยการสร้างแอ็คชั่นสี F1 และการกระทำขาวดำ F2 ฉันเพียงแค่คลิกปุ่มเดียวและการกระทำของฉันก็เริ่มทำงาน เมื่อฉันตั้งค่าสองครั้งและพอใจกับภาพแล้วฉันก็ต้องกดปุ่มลัด AutoLoader ของฉันอีกครั้งและภาพถัดไปของฉันจะปรากฏขึ้น ฉันแทบจะไม่แตะเมาส์เลยด้วยซ้ำ
นอกจากการตั้งค่าปุ่มลัดสำหรับการกระทำทั้งสองนี้แล้วฉันยังชอบตั้งค่าปุ่มลัดสำหรับการกระทำอื่น ๆ ที่ใช้บ่อยด้วย ตัวอย่างเช่นหากฉันพบว่าตัวเองกำลังแก้ไขโทนสีผิวหรือปรับโทนสีกลางให้สว่างบ่อยครั้งในชุดรูปภาพฉันสามารถสร้างแอคชั่นด้วยเลเยอร์การปรับแต่งเฉพาะนั้นและเรียกใช้โดยใช้ทางลัดได้เช่นกัน ด้วยวิธีนี้เลเยอร์ทั้งหมดที่ฉันต้องเล่นจะพร้อมทันที
เคล็ดลับการประหยัดเวลานี้จะทำให้คุณประหลาดใจไม่ว่าคุณจะทำงานกับ AutoLoader หรือไม่
ดูเหมือนว่าฉันต้องการอะไรฉันจะซื้อ AutoLoader ได้ที่ไหน
หากคุณต้องการซื้อ AutoLoader ตรงไปที่นี่เพื่อซื้อสำเนาของคุณ
คุณจะไม่ผิดหวัง! หากคุณมีเคล็ดลับการประหยัดเวลาอื่น ๆ โปรดแบ่งปันกับเราในความคิดเห็น
บทความนี้เขียนโดย Jessica Rotenberg จาก Jess Rotenberg Photography เธอมุ่งเน้นไปที่การถ่ายภาพครอบครัวและเด็กที่มีแสงธรรมชาติในราลีนอร์ทแคโรไลนา คุณยังสามารถหาเธอได้ที่ Facebook.

ไม่มีความคิดเห็น
แสดงความคิดเห็น
คุณจะต้องเป็น เข้า แสดงความคิดเห็น.







































ฉันชอบโพสต์นี้! ขอบคุณมาก - ฉันต้องการบางอย่างเพื่อช่วยเร่งกระบวนการแก้ไขอย่างแน่นอน แต่คำถามว่า ... โดยปกติแล้วคุณจะบันทึกทั้งไฟล์. pds ด้วยเลเยอร์ฟิวชันทั้งหมดของคุณหรือคุณเพียงบันทึกเวอร์ชัน. jpg ขั้นสุดท้าย? ฉันประหยัดทั้งสองอย่างในกรณีที่ฉันต้องการ. pds สำหรับบางสิ่งบางอย่าง (แม้ว่าฉันจะไม่ค่อยทำ) แต่ฉันสงสัยว่ามันจำเป็นไหม? จากที่คุณพูดมามันดูไม่เหมือนกับว่าคุณช่วยชีวิตไว้
หมายถึงพิมพ์. psd ไม่ใช่ pds …🙂กาแฟใคร?
ฉันมักจะไม่บันทึกไฟล์ psd ฉันมักจะจดสิ่งที่ฉันทำ (เช่นเดียวกับที่ฉันใช้เลเยอร์หรือการกระทำ) หากมันอยู่นอกเหนือการแก้ไขทั่วไปที่ฉันมักจะทำด้วยการกระทำแบบฟิวชั่น ด้วยวิธีนี้ถ้าฉันต้องแก้ไขใหม่ฉันรู้ว่าฉันทำอะไรไป
ฉันชอบใช้การกระทำ !! ฉันชอบที่จะพยายามแก้ไขตั้งแต่เริ่มต้นด้วยตัวเอง ฉันใช้ Elements 10 เท่านั้น (เร็ว ๆ นี้ lightroom ด้วย!) ดังนั้นฉันรู้สึกอึดอัดเล็กน้อยที่ Autoloader ไม่สามารถใช้งาน Elements ได้ ... จนกระทั่งฉันตระหนักว่า Elements ดูเหมือนจะมีสิ่งนี้อยู่แล้วเป็นปลั๊กอินในตัว บอกตามตรงว่ายังไม่ได้ใช้ แต่มันดูคล้ายกันมากปุ่มลัดคือสิ่งที่ฉันอยากเรียนรู้ !! ฉันใช้ของพื้นฐานไม่กี่อย่าง แต่ฉันอยากรู้วิธีใช้มากกว่านี้ !! ฉันรู้ว่าจะประหยัดเวลา !! =)