Tampok na mga Produkto
-
-
-
-
Mahalagang Mga Pagkilos ng Photoshop
Mga Kinakailangan sa Bagong panganak ™ Itakda ng Mga Pagkilos ng Photoshop ng Bagong panganak na Bata
$29.00 -
Mahalagang Mga Pagkilos ng Photoshop
Lahat sa Itinatakda ng Mga Detalye ng Mga Pagkilos ng Photoshop
$51.00 -
Mahalagang Mga Pagkilos ng Photoshop
Kumpletuhin ang Itinatakda ang Mga Pagkilos ng Photoshop na Workflow ™
$36.00 -
-
Mahalagang Mga Pagkilos ng Photoshop
Pagkilos ng Pagkakahiwalay ng Larawan ng Frequency ng Portrait Suite
$47.00
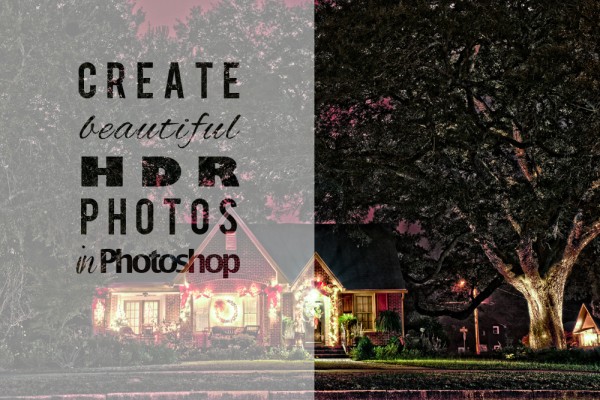
Posible bang lumikha ng mga imahe ng HDR sa Photoshop lamang, nang walang mga third party na plug-in o tumayong mag-isa na HRD software? Oo naman! Ipapakita namin sa iyo kung paano lumikha ng magagandang mga imahe ng HDR sa Photoshop dito mismo. Pinapayagan ka ng potograpiyang mataas na range ng (HDR) na makuha ang parehong mga highlight at anino na maaaring maging kung ano ang kailangan mo sa kapaskuhan. Mayroong tatlong mga yugto sa paglikha ng magagandang mga larawan ng HDR: pagkuha ng mga kuha, pagsasama sa mga ito sa isang imahe ng HDR, at post-processing HDR.
Pagbaril para sa Mga Larawan ng HDR
Ang unang hakbang ay upang itakda ang iyong camera upang kumuha ng mga naka-braket na pag-shot na maaaring magamit ng Photoshop upang lumikha ng isang larawan na HDR. Upang magawa ito, kailangan mong kunan ng larawan sa buong manu-manong mode o Priority ng Aperture. Karaniwan, tatlong mga naka-braket na shot ang magbibigay sa iyo ng magandang imahe ng HDR ngunit maaari kang gumana nang maraming mga pag-shot kung nais mo. Ipapakita ko sa iyo ang isang halimbawa ng limang pag-shot. Ang iyong siwang (f-stop) ay kailangang manatiling pareho para sa bawat shot upang matiyak na ang iyong lalim ng patlang ay palaging pareho. Nangangahulugan iyon na ang bilis ng iyong shutter ay magbabago para sa bawat shot; gagawin iyon ng iyong camera para sa iyo. Suriin ang manu-manong mga may-ari ng iyong camera upang malaman kung paano ito i-set up para sa naka-bracket na pagbaril.
Mga tip para sa pagbaril ng mga naka-bracket na larawan (BKT):
- Gumamit ng isang tungko
- Lumipat sa manu-manong pokus pagkatapos mong i-pre-focus
- Patayin ang pagbawas ng panginginig ng boses (VR para sa mga lente ng Nikon) o pagpapapanatag ng imahe (AY para sa mga Canon lens) na lumipat sa iyong lens
- Gumamit ng isang malayang pagpapalabas ng shutter
Lumilikha ng isang Larawan ng HDR sa Photoshop
Mangyaring pansinin na gumagana ako sa Photoshop CS5, kaya't ang aking mga halimbawa ay maaaring medyo naiiba mula sa nakikita mo sa iyong screen. Iyon sa iyo na nagtatrabaho nang higit pa sa HDR ay marahil gumagamit ng mga plug-in o stand-alone na mga programa ng HDR na mas advanced. Gayunpaman, ang aming layunin dito ay upang ipakita kung ano ang maaari mong gawin sa at sa Photoshop lamang. Ang Photoshop ay may isang disenteng tool sa HDR na tinatawag na HRD Pro, at mula sa aking pagkaunawa, hindi ito napabuti ng Adobe para sa CS6.
Upang pagsamahin ang iyong mga naka-braket na shot sa Photoshop, pumunta sa File> Awtomatiko> Pagsamahin sa HDR Pro. Ang utos na ito ay magbubukas ng isang bagong pop-up window para mapili mo ang iyong mga naka-braket na shot. Kapag pinili mo ang iyong mga pag-shot, iproseso ng Photoshop, ihanay at, kung kinakailangan, i-crop ang iyong mga kuha bago buksan ang window ng Pagsamahin sa HDR Pro; ang prosesong ito ay maaaring tumagal ng ilang minuto. Kapag pinagsama ang Photoshop ng mga larawan magbubukas ito ng isang Pagsamahin sa window ng HDR Pro tulad ng nakikita sa ibaba. Sa ilalim ng bagong bukas na window na ito maaari mong makita kung aling mga larawan ang na-merge sa isang imahe ng HDR. Sumulyap upang matiyak na pinagsama mo ang mga tamang larawan.
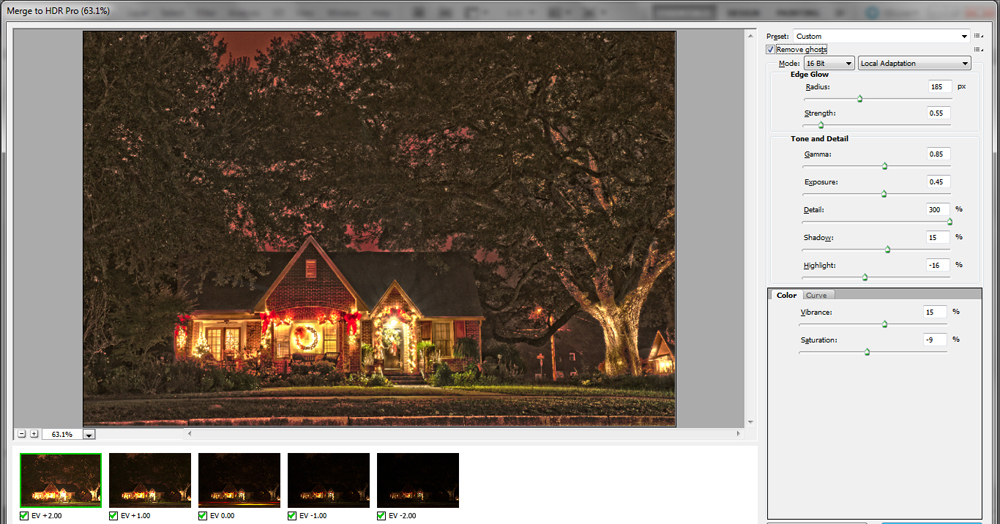
Ang unang bagay na gagawin mo sa menu na ito ay suriin ang Alisin ang Mga multo kahon Sa pamamagitan ng paglalagay ng tsek sa kahon na ito, aalisin ng Photoshop ang lahat ghosts iyon ang bunga ng paggalaw tulad ng paggalaw ng ulap o dahon. Sa halimbawang ito tinanggal nito ang isang dumadaan na ilaw ng mga kotse (gitnang larawan o EV 0.00).
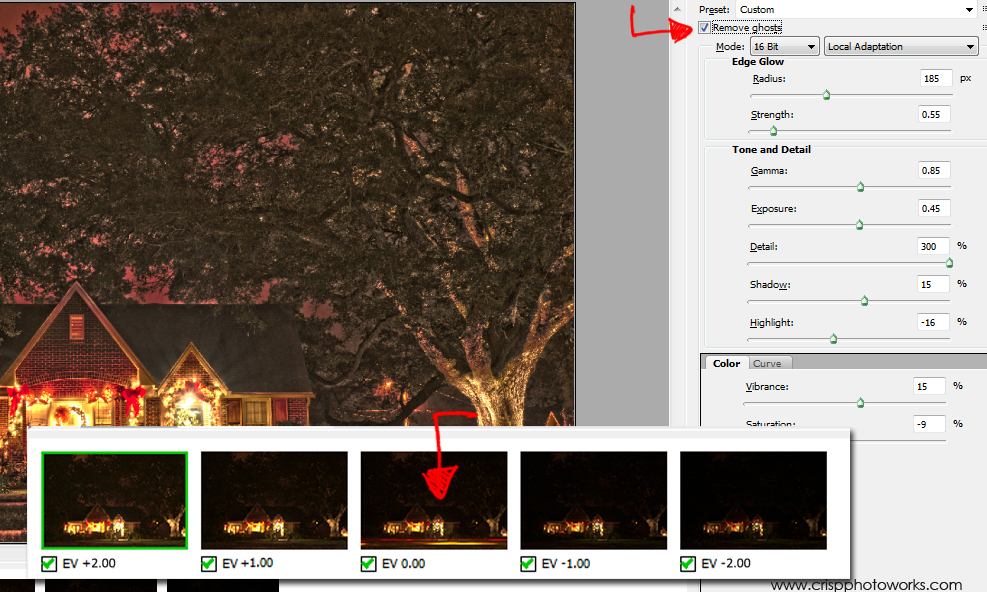
Ngayon, gugugol ka ng kaunting oras sa window na ito na sinusubukan mong makita kung anong mga setting ang pinakamahusay na gumagana para sa iyong larawan. Magsimula sa pagpili Lokal na Pagbagay mula sa pop-up menu. Kahit na ang Photoshop ay may ilang mga HRD na preset upang pumili mula sa, hindi sila ang lahat na mahusay. Kaya, tiyaking nagtatrabaho ka Lokal na mode ng Pag-aangkop upang makuha ang pinakamahusay na resulta.
Natagpuan ko ang mga setting sa ibaba na maging pinakamahusay para sa partikular na imaheng ito at para sa kung ano ang gusto kong hitsura nito. Narito ang isang paliwanag kung ano ang ginagawa ng bawat slider sa menu na ito:
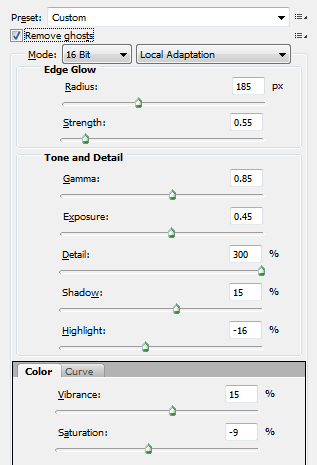
Mga slider ng Edge Glow:
- Ang Radius slider (185 px) kinokontrol ang laki ng gilid na glow habang ang Lakas ng slider (55 px) kinokontrol ang lakas nito. Gusto kong magtrabaho kasama ang mga palugit na limang puntos hanggang sa makita ko kung ano ang sa palagay ko ay pinakamahusay na gagana, mahahanap mo sa huli ang bilis na gagana para sa iyo.
Mga slider ng tone at Detalye:
- Ang Gamma Kinokontrol ng slider (0.85) ang mga midtone.
- Ang Pagkakalantad Ang (0.45) slider ay medyo nagpapaliwanag sa sarili at magpapagaan o magpapadilim ng iyong larawan.
- Ang detalye Ang (300%) slider ay halos kapareho ng Clarity slider sa Camera Raw at sa pamamagitan ng pagbabago nito, magsisimulang magmukhang mas katulad ng isang imahe ng HDR ang iyong larawan.
- Ang Shadow (15%) slider ay gagawing magaan ang mga detalye ng anino kung ilipat mo ito sa kanan.
- Ang pinaka importante Ang (-16%) slider ay gumaganap na katulad ng slider ng Recovery sa Camera Raw at binabalik ang pinakamaliwanag na mga lugar ng larawan.
Kulay:
- Ang Vibrance (15%) ang slider ay nagdaragdag ng kulay ng pagkulay.
- Ang saturation Tunay na tumutulong ang (-9%) slider na lumikha ng magagandang makalumang hitsura ng mga larawan ng HDR ng Pasko kung babawasan mo ito at dagdagan ang pagkisig nang sabay.
Mga Curve:
Panghuli, maaari kang mag-click sa Tab na kurba at likhain ang S-curve upang magdagdag ng higit na kaibahan sa iyong larawan. Matapos mong makita ang mga numero na pinakamahusay na gumagana para sa iyong imahe sa pagsamahin sa window ng HDR Pro, i-click ang Buksan ang pindutan sa ilalim ng screen upang buksan ang larawan sa Photoshop at i-save ito alinman sa Tiff o Jpeg. Nakumpleto nito ang pangalawang yugto ng paglikha ng magagandang HDRs sa Photoshop ngunit tulad ng masasabi mo, hindi pa ito ganon kaganda. Kailangan namin ang pangatlo at panghuling hakbang.

Post-processing HDR sa Camera Raw o Lightroom
Ang pangatlo at huling yugto ng paglikha ng magagandang mga imahe ng HDR sa Photoshop ay nagawa sa Camera Raw. Upang buksan ang isang larawan sa Camera Raw, pupunta ang mga gumagamit ng Mac File> Buksan> Iyong File. Pupunta ang mga gumagamit ng PC File> Buksan Bilang> Iyong File.
Napakahalaga ng susunod na hakbang: bago mo i-click ang Buksan na pindutan, baguhin ang format sa Camera Raw, sa ganitong paraan ang file ay magbubukas sa Camera Raw. Kung mas gusto mong gamitin ang Lightroom, maaari mong buksan ang file sa Lightroom at makakuha ng mga katulad na resulta.
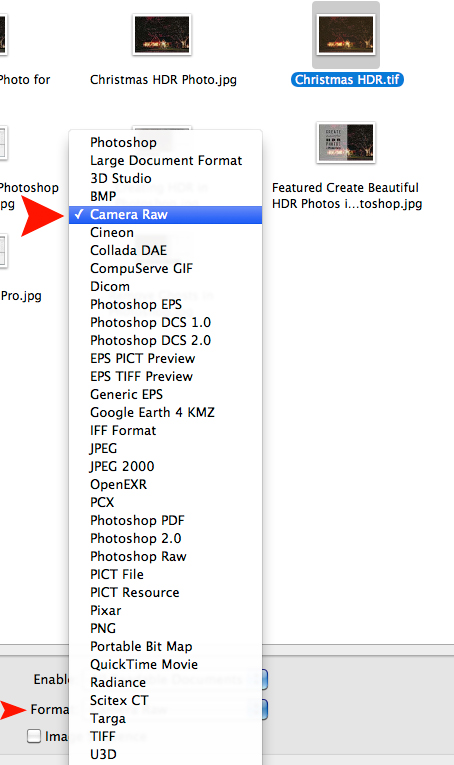
Kapag nasa Camera Raw, ang proseso ng pag-edit ay simple. Babaguhin namin ang ilang mga setting upang matapos ang aming imahe. Muli, ang mga setting sa ibaba ay mahusay na gumana para sa imaheng ito; malamang na kailangan mong hanapin kung aling mga numero ang pinakamahusay na gumagana para sa iyo.
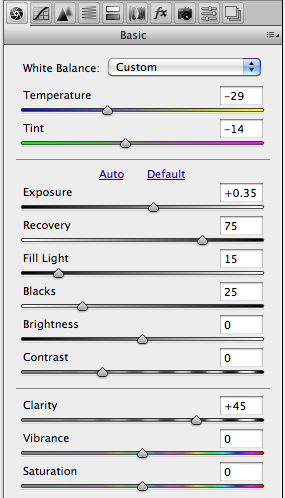
- Ang Pagkakalantad ang slider (+.035) ay magpapasaya sa iyong imahe. Ang aking larawan ay isang night shot kaya't ayokong guluhin ang isang ito. Kailangan itong magmukhang isang shot ng gabi.
- Ang Pagbawi nakatulong ang slider (75) na bawasan ang ilang ingay.
- Ang Puno ng Liwanag slider (15) nagdala ng ilang mga detalye sa puno ngunit hindi ko nais ang sobrang pagpuno ng ilaw.
- Ang mga Itim nakuhang muli ng slider (25) ang aking mga itim.
- Ang Kalinawan ang slider (+45) ang pinakamahalaga. Nagdadala ito ng maraming detalye at huwag matakot na dagdagan ito.
Ang nagdidilim na mga gilid o vignetting, ay ang panghuling hakbang. Upang magdagdag ng madilim na vignetter sa paligid ng larawang ito, nagpunta ako sa Pagwawasto ng Lens tab at nagbago Lign Vignetting mga setting.
- Ang halaga ang slider (-15) ay inilipat sa kaliwa na nagdagdag ng magandang mas madidilim na gilid sa larawan.
- Ang Midpoint slider (15) pinalawig ang nagdidilim na papasok upang buksan ang imahe nang higit pa.
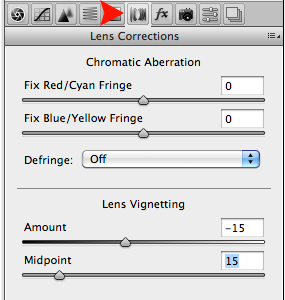
At yun lang! Hindi na kailangan para sa mga third party na plug-in o mag-iisa na HDR software. Ang HDR ay maaaring magawa sa Photoshop lamang.
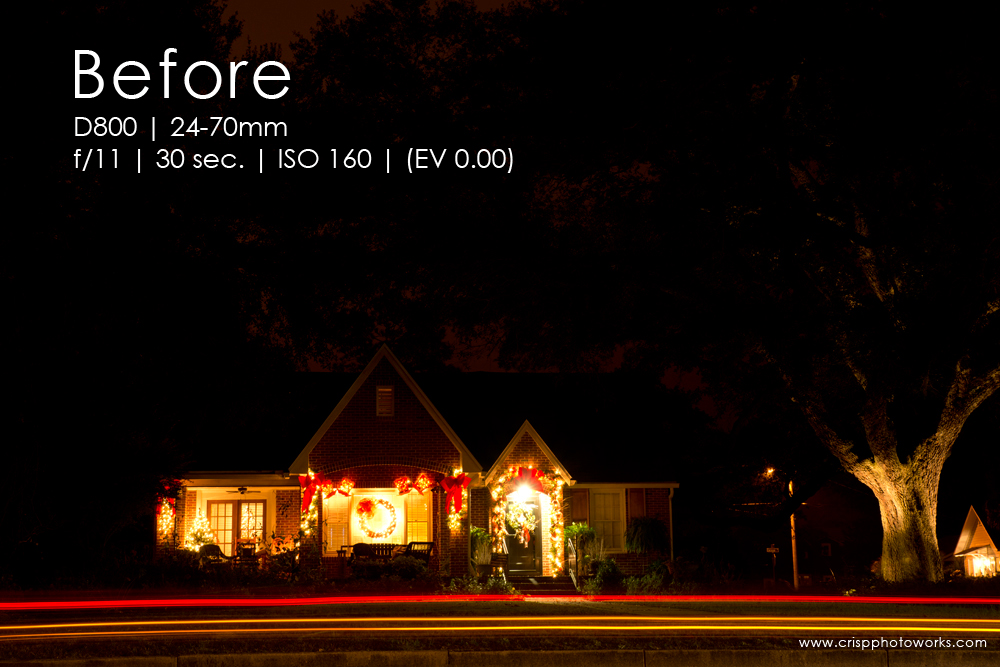
Bago Shot: D800 | 24-70mm | f / 11 | 30 sec | ISO 160 | (EV 0.00)
Huling Larawan:

Kung nais mong pagbutihin ang mga kulay o detalye nang higit pa, suriin Nagtatakda ang aksyon ng MCP.
Si Mira Crisp ay isang pro litratista, blogger ng potograpiya, at adik sa Photoshop. Kapag hindi kumukuha ng mga larawan, pag-blog tungkol sa kanila, paglalaro sa Photoshop, o pagpapatakbo ng kanyang lokal na photo club, nasisiyahan si Mira sa buhay sa Emerald Coast. Bisitahin ang kanyang blog o kumonekta sa kanya sa Facebook.
Walang komento
Mag-iwan ng komento
Dapat ay naka-log in upang mag-post ng komento.







































Maganda ito Mayroon bang anumang paraan na magagawa ito sa Mga Elemento ng Photoshop?