Tampok na mga Produkto
-
-
-
-
Mahalagang Mga Pagkilos ng Photoshop
Mga Kinakailangan sa Bagong panganak ™ Itakda ng Mga Pagkilos ng Photoshop ng Bagong panganak na Bata
$29.00 -
Mahalagang Mga Pagkilos ng Photoshop
Lahat sa Itinatakda ng Mga Detalye ng Mga Pagkilos ng Photoshop
$51.00 -
Mahalagang Mga Pagkilos ng Photoshop
Kumpletuhin ang Itinatakda ang Mga Pagkilos ng Photoshop na Workflow ™
$36.00 -
-
Mahalagang Mga Pagkilos ng Photoshop
Pagkilos ng Pagkakahiwalay ng Larawan ng Frequency ng Portrait Suite
$47.00
Minsan kumuha ka ng isang larawan, larawan ng isang tanawin, o lungsod at napagtanto mong parang mapurol ang iyong langit. Ito ay nangyayari kapag ang langit ay malinaw na walang ulap, o ito ay overexposed. Ngunit huwag magmadali upang tanggalin ang larawang ito, maaari mong palitan ang natapos na kalangitan sa ilang simpleng mga hakbang gamit ang Photoshop.
Sa artikulong ito, ilalakad kita sa proseso ng pagpapalit ng kalangitan sa Photoshop, dalawang paraan. Ang unang paraan ay medyo simple, at kakailanganin mo ang Layer Mask at ilang mga pagsasaayos upang magpatupad ng dalawang imahe.
Kung mayroon ka ng isang larawan ng iyong paksa, kailangan mong pumili ng isang larawan kasama ang langit na gagamitin mo. Mahalagang tandaan na ang oras ng araw, ang direksyon ng araw, at antas ng kalangitan ay dapat na halos pareho sa parehong mga imahe. Alam ko, ito ang pagmamanipula ng larawan at isang tutorial sa Photoshop, ngunit kailangan mong sundin ang mga panuntunan sa komposisyon.
Narito ang larawan na gagamitin ko para sa tutorial na ito. Nakikita mo ang isang magandang imahe ng paglubog ng dagat kasama ang isang batang babae sa isang pier, ngunit hindi ko gusto ang pagbubutas na walang laman na langit dito. Baguhin natin ang kalangitan sa isang ganap na magkakaibang larawan.

Pamamaraan sa 1
Magsimula tayo sa isang mabilis at simpleng pamamaraan. Natagpuan ko ang isang magandang imahe sa Unsplash na may rosas na paglubog ng araw at isang walang laman na langit.

Magbukas ng isang larawan na nais mong baguhin sa Photoshop.
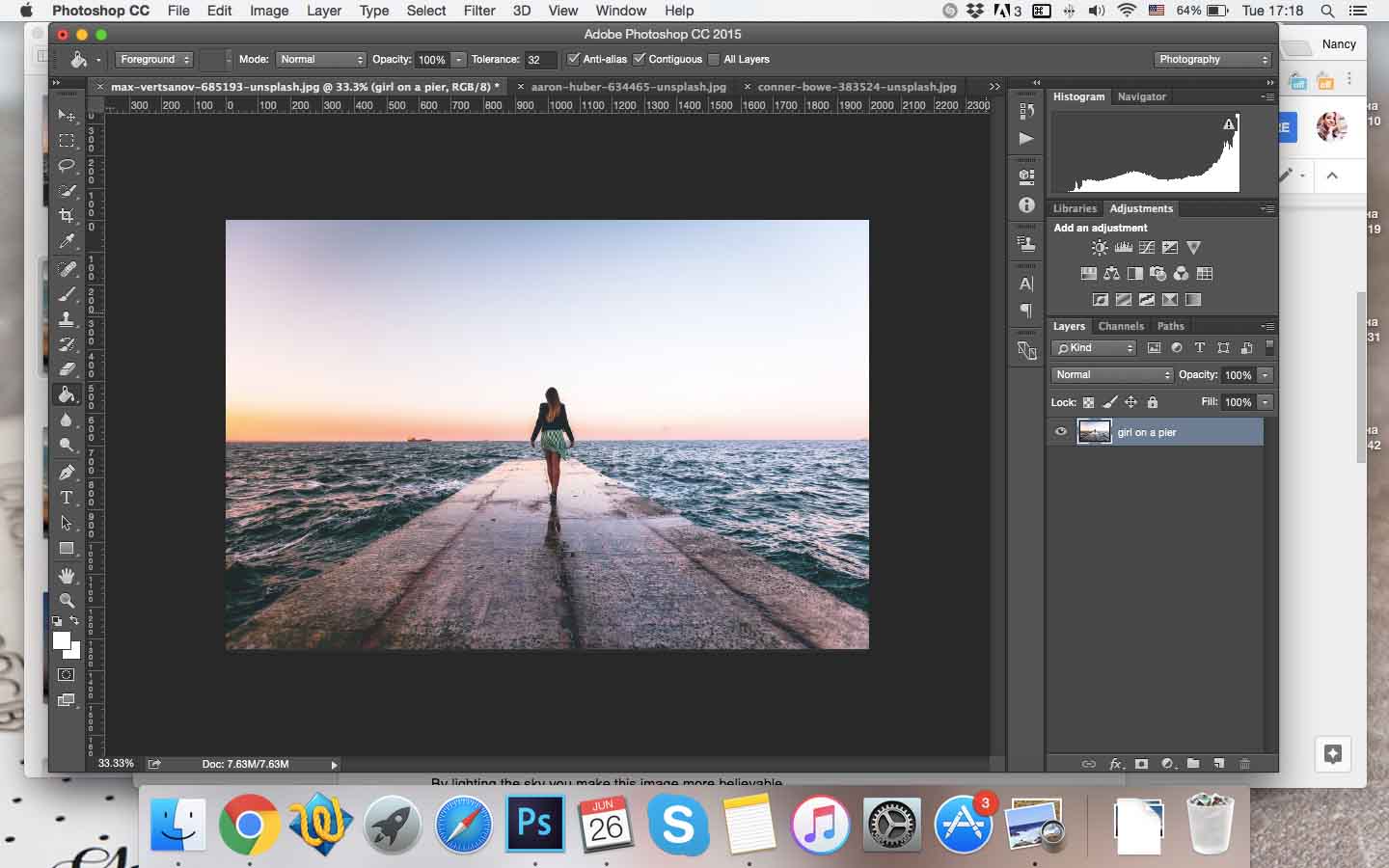
Pagkatapos ay dapat kang makahanap ng isang tamang larawan na may paglubog ng langit (sa kasong ito) na perpektong magkasya sa paksa. Pinipili ko ang litrato ng paglubog ng araw dahil tila, halos paglubog ng araw sa orihinal na larawan. Ang mga kulay ay mainit at dilaw.
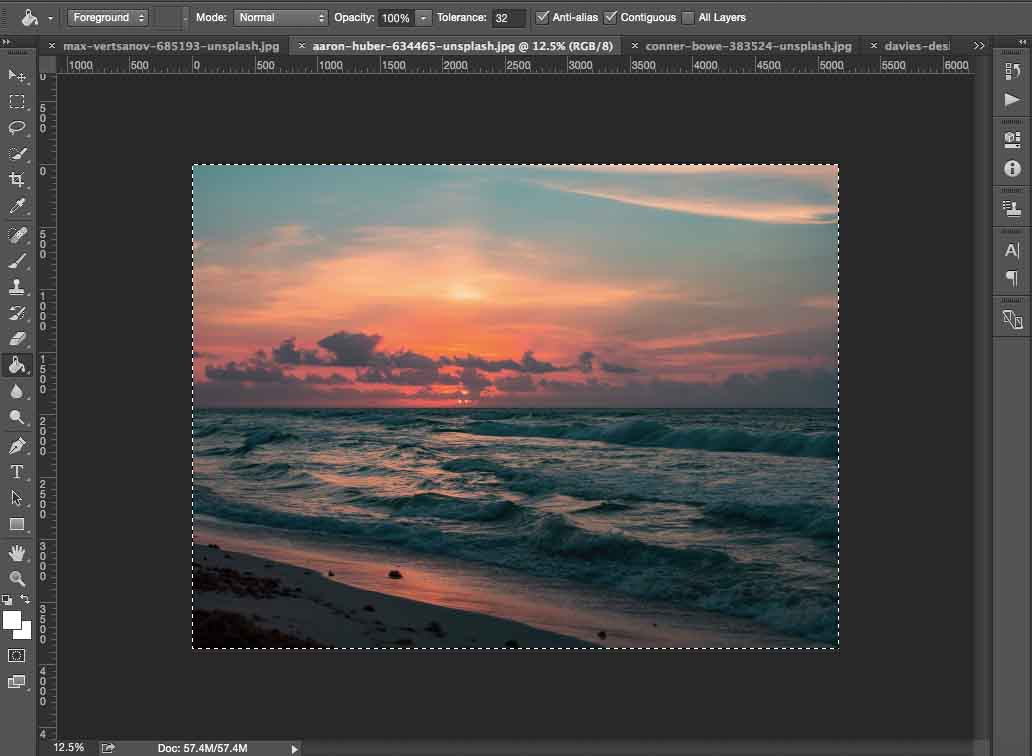
Nagtagal bago makahanap ng angkop na imahe sa Unsplash.
Buksan ang iyong larawan sa paglubog ng araw sa Photoshop din. At pagkatapos ay kailangan mong i-paste ito sa orihinal na larawan. I-click ang Ctrl + A, Ctrl + C upang piliin at kopyahin ito, at pagkatapos ay i-click ang Ctrl + V upang i-paste ito sa parehong window na may isang imahe ng batang babae.
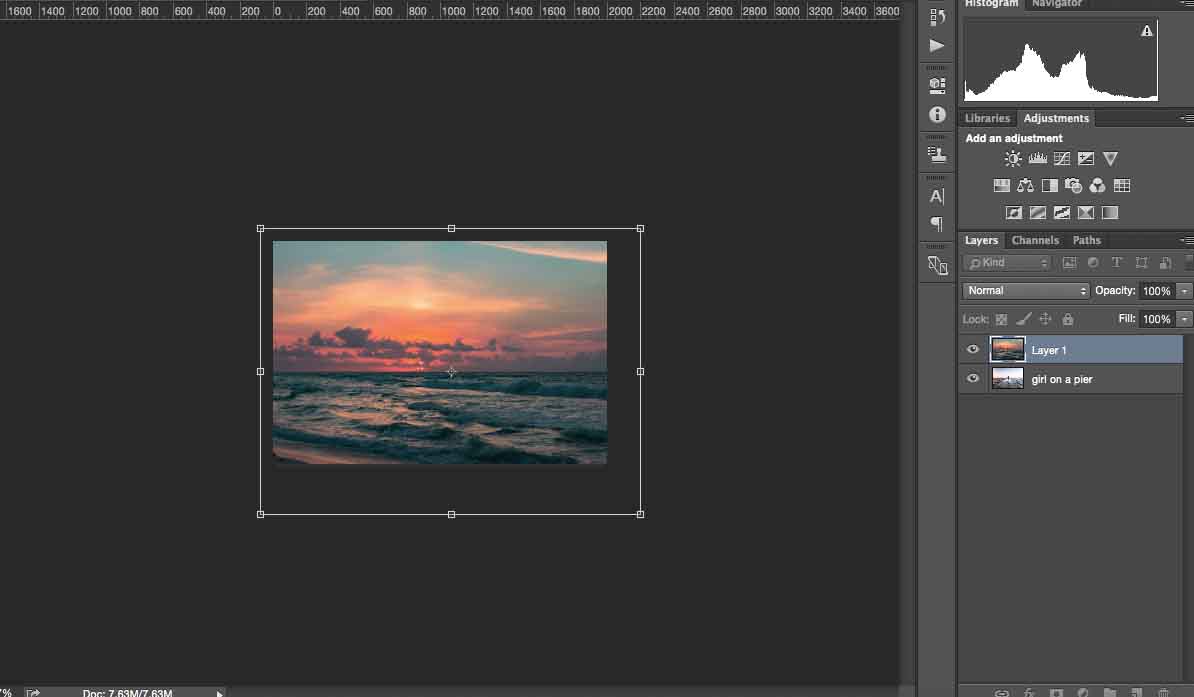
Piliin ang Transformation Tool upang baguhin ang laki ang paglubog ng imahe upang magkasya sa orihinal, at i-click ang Enter.
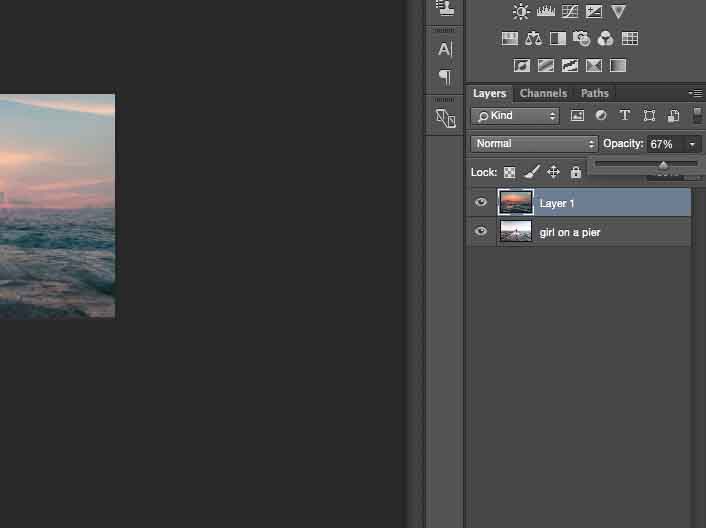
Ibaba ang transparency upang makita mo ang abot-tanaw at ang linya kung saan nagsisimula ang kalangitan sa imahe.
Magdagdag ng isang Layer Mask gamit ang panel sa ibabang kanang sulok.
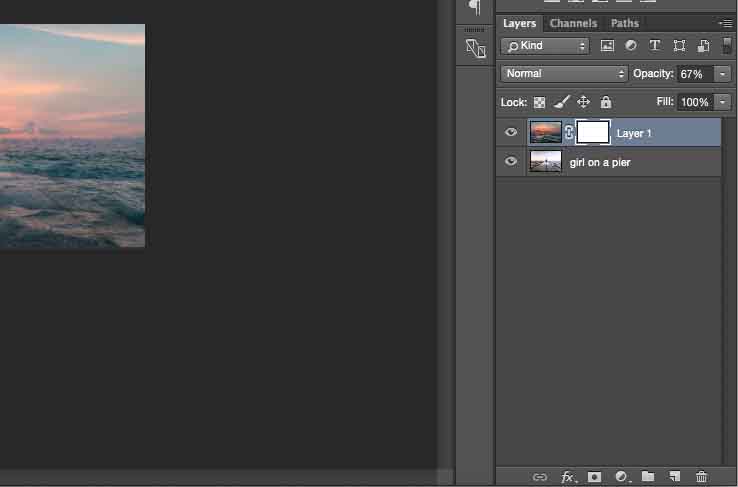
Pindutin ang G para sa Gradient Mask at ipinta ang harapan mula sa transparent hanggang sa itim.
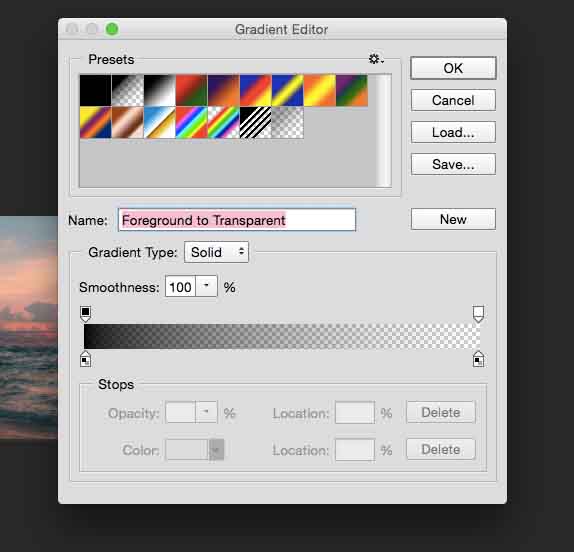
Pagkatapos ay hawakan ang Shift at pumunta mula sa ilalim ng imahe pataas upang mapalitan ang kalangitan. Kung nais mong kanselahin ang ilang aksyon sa Photoshop, pindutin ang Ctrl + Z (o Ctrl + Alt + Z upang kanselahin ang maraming mga pagkilos). Narito ang nakuha ko:

Kung ang napalitan na kalangitan ay napupunta sa iyong paksa (isang batang babae sa aking kaso), piliin ang tool na Brush at itim na kulay upang burahin siya.

Panatilihin ang abot-tanaw tulad ng sa orihinal na imahe, ngunit magdagdag ng detalye sa tuktok ng larawan na magmukhang makatotohanang. Kahit na mas magaan ang kalangitan sa skyline, mas mabuti pa ito.
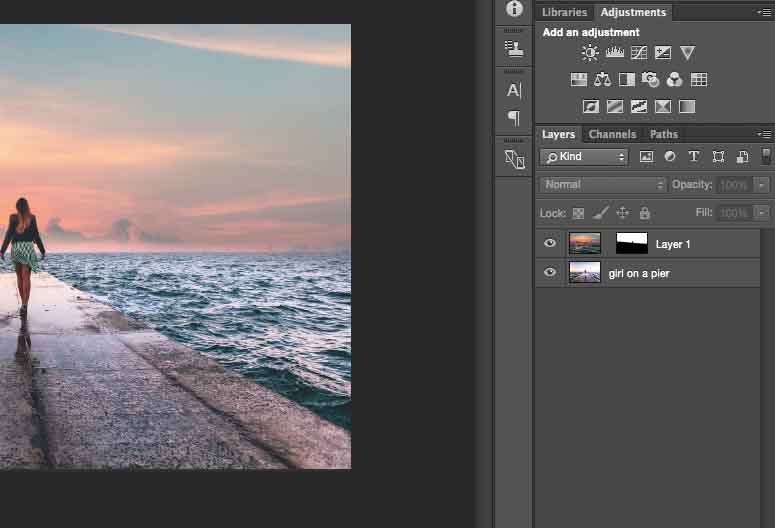
Ang mga imahe ay nai-link sa Layer Mask bilang default; maaari mong i-unlink ang mga ito upang ilipat ang iyong gradient pataas at pababa. Mag-click lamang sa icon na kadena. Kung naka-link ang mga layer na ito, magkakasabay silang gumagalaw. Ngayon ay maaari mong ilipat ang iyong langit pataas at pababa.
Nais kong gawin ang dalawang imaheng ito na magkasya nang kaunti pa. Kaya, ililiwanag ko ang kalangitan upang gawing mas kapani-paniwala ang imaheng ito. Gagawin ko ito sa Curves.
Tiyaking i-click ang Alt + Ctrl + G upang gawin ang iyong mga pagsasaayos ng Curves na nagpapatupad lamang ng imahe sa kalangitan. Kung hindi mo gagawin iyon, babaguhin mo ang mga kulay ng buong imahe.
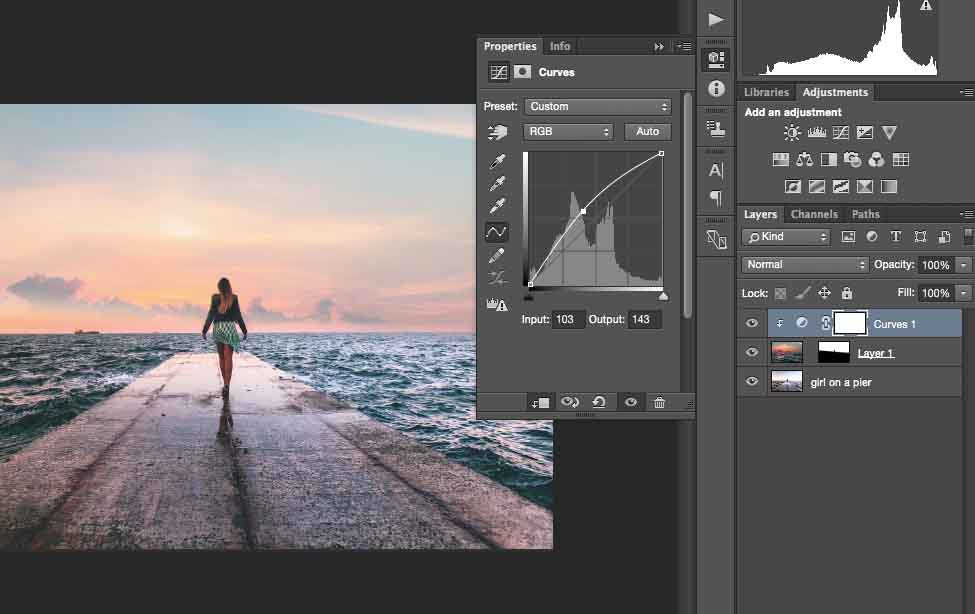
Kung mayroon kang isang kaibahan masinsinang imahe ng kalangitan, mahalaga na gawin itong mas maliwanag. Para sa iyo na nais na iwanan ang makatotohanang larawang ito. Hindi lamang ito gagana sa madilim na langit doon.
Ngayon nais kong pagsamahin pa ang dalawang imaheng ito sa pamamagitan ng paglalapat ng parehong pagwawasto ng kulay.
Piliin ang Balanse ng Kulay at i-drag ang slider upang makamit ang epekto na gusto mo. Napagpasyahan kong gawing mas pula at dilaw ang larawang ito dahil paglubog ng araw at ang mga kulay na ito ay magiging kamangha-mangha.
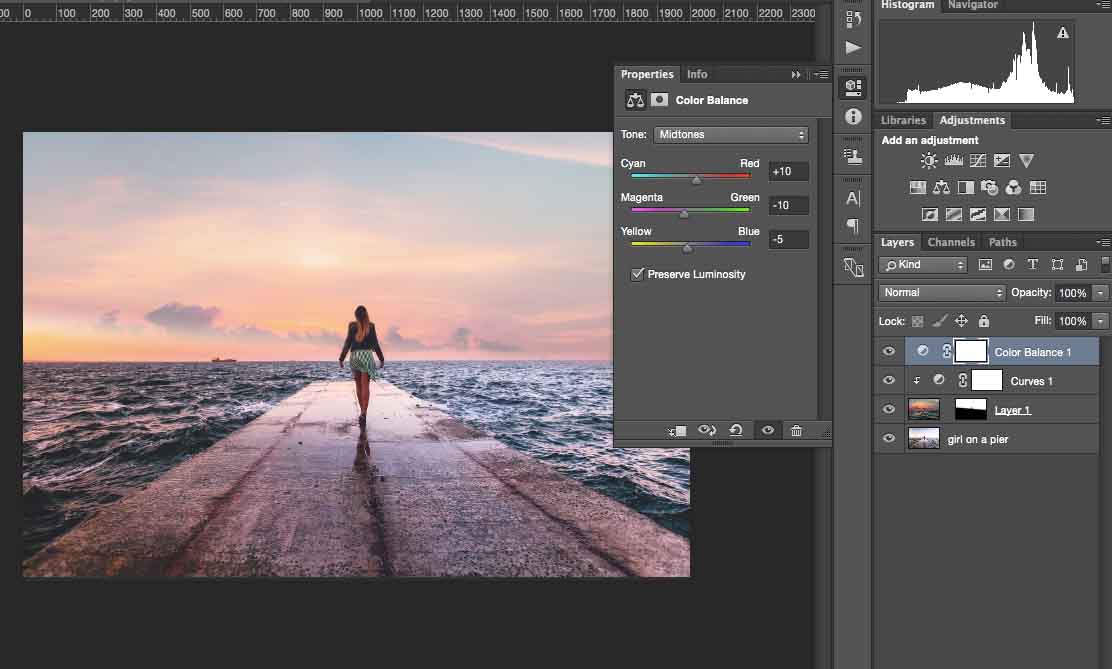
Mayroong mga tonelada ng mga paraan upang makamit ang eksaktong hitsura na ito sa Photoshop, ngunit ang isang ito ay isa sa pinakamadali. Ang pamamaraan na ito ay makakatulong sa iyo kung nais mong palitan ang kalangitan.
Narito ang aking imahe ng resulta.

Pamamaraan sa 2
Magbukas ng isang larawan na nais mong gamitin sa Adobe Photoshop.
Pinili ko ang isang magandang skyline ng lungsod sa oras ng paglubog ng araw na may mainit na maaraw na mga kulay, tubig, at isang halos buong blangko na langit.
Piliin ang mga gusali sa abot-tanaw gamit ang Quick Selection Tool.
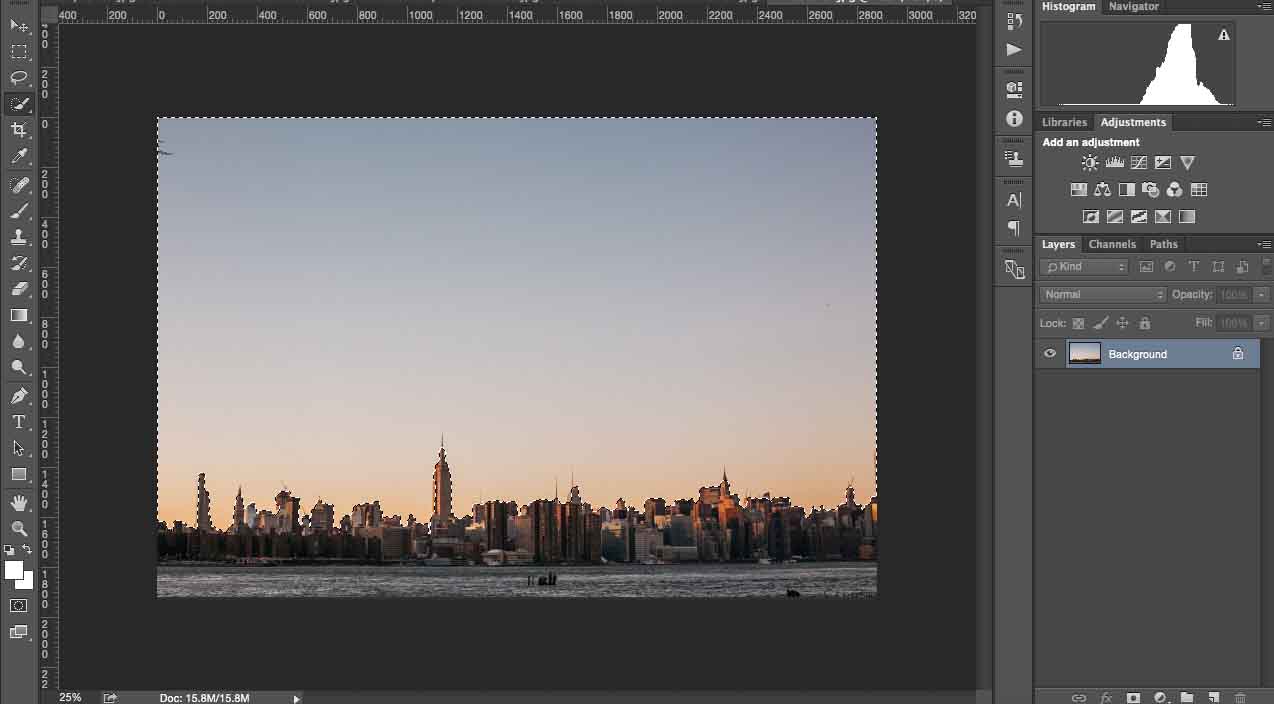
Awtomatikong gumagana ang tool, ngunit kung nakakuha ng malaking lugar kung gayon kailangan mo, maaari mong gamitin ang parehong Tool ng Quick Selection, ngunit hinahawakan ang Alt key.
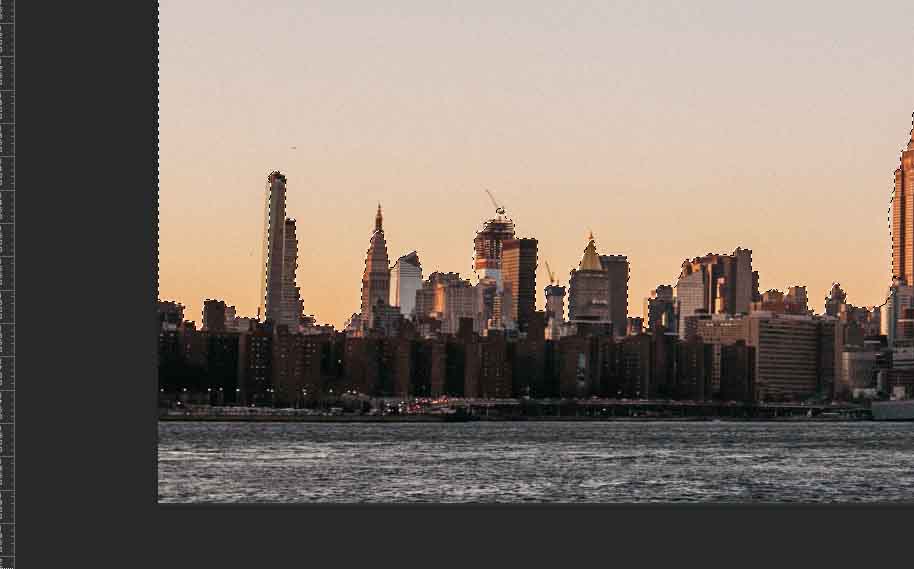
Pagkatapos, piliin muli ang Layer Mask sa kanang sulok.
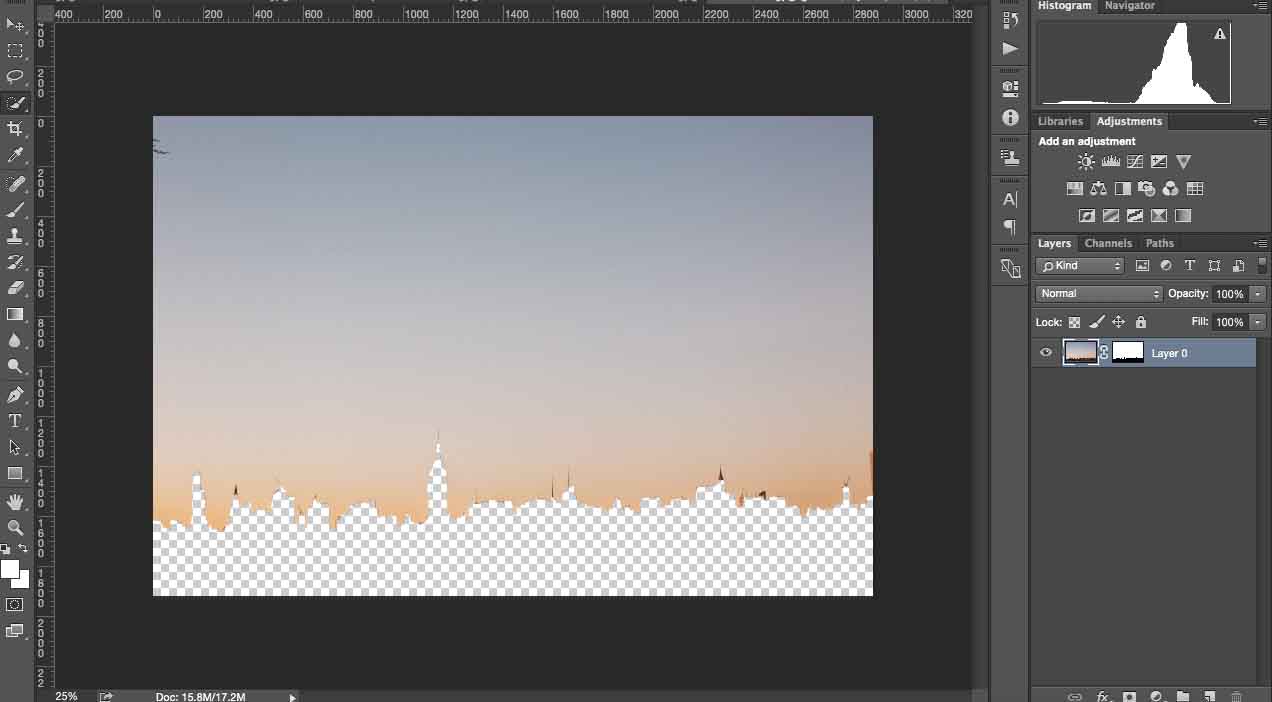
I-click ang Ctrl + I upang baligtarin ang Clipping Mask. Makukuha mo ang sumusunod na resulta:
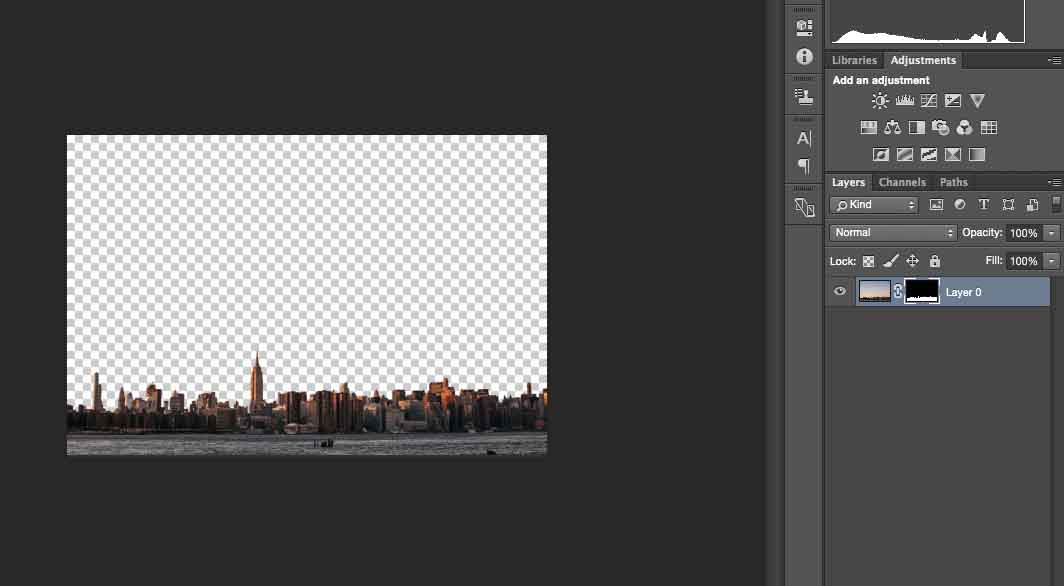
Pagkatapos, buksan ang isang imahe gamit ang kalangitan na nais mong gamitin para sa orihinal na imaheng ito sa Photoshop. Kopyahin at i-paste ito sa window na may imahe. Ibahin ito upang magkasya sa larawan, kung kinakailangan.
I-click ang Ctrl + [(bukas na bracket) upang baguhin ang mga layer sa mga lugar, tulad din dito.
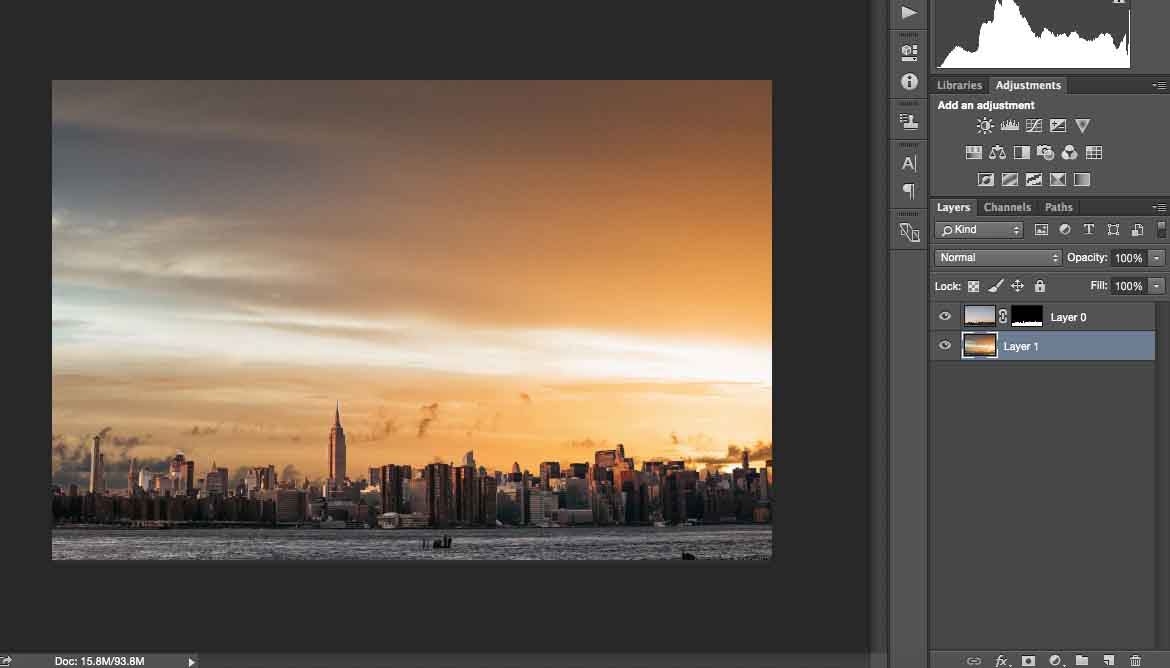
Tulad ng nabanggit ko dati, kailangan mong panatilihing makatotohanan ang imahe at subukang makita kung saan nagmula ang sikat ng araw. Sa aking imahe, alam kong ang araw ay pumupunta mula sa kaliwang tuktok na sulok dahil ang mga gusali ay sumasalamin ng ilaw. Ngunit sa larawan kasama ang paglubog ng araw, nahanap ko na ang araw ay nagmumula sa kanan, kaya kailangan kong i-flip ito pahiga. Ginawa ko ito sa tool na Pagbabago.
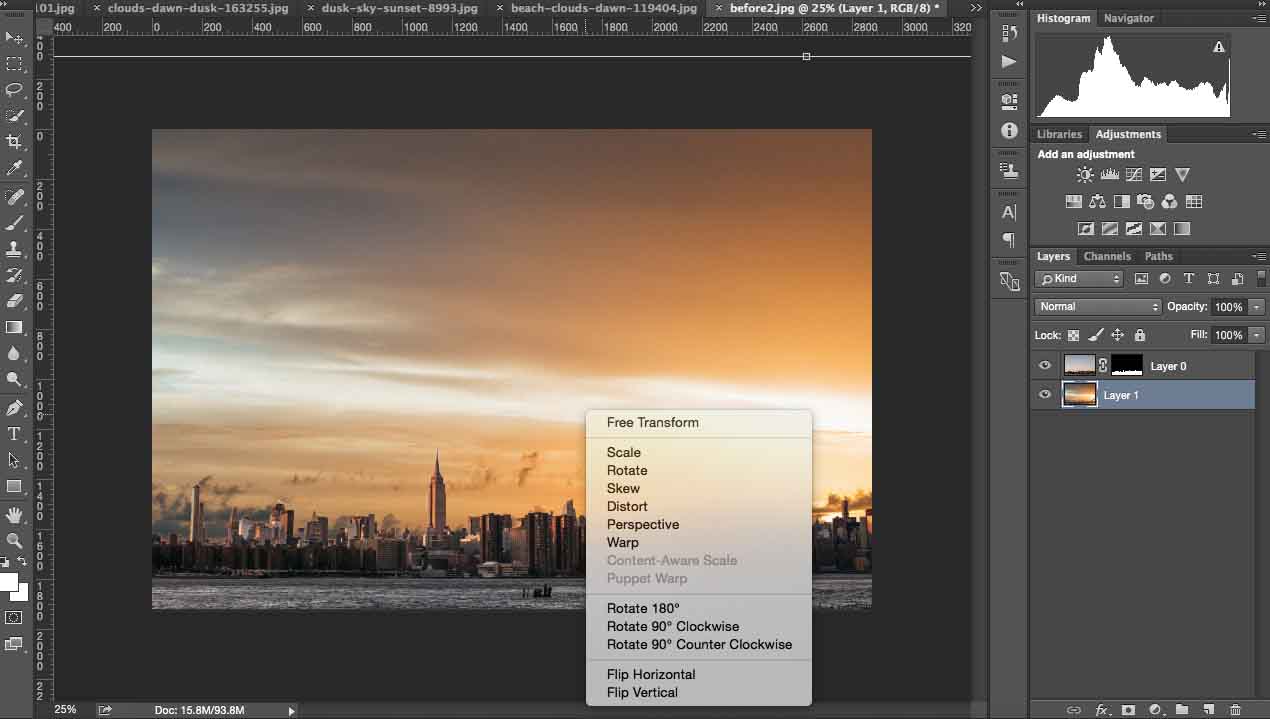
Pagkatapos Transform at ayusin ang imahe ng langit upang magkasya mas mahusay ang orihinal na isa.
Piliin ang Brush Tool at burahin ang background sa orihinal na imahe upang maiwasan ang mga puting blangko. Ibaba ang Opacity ng iyong brush sa 70% upang mas tumpak.
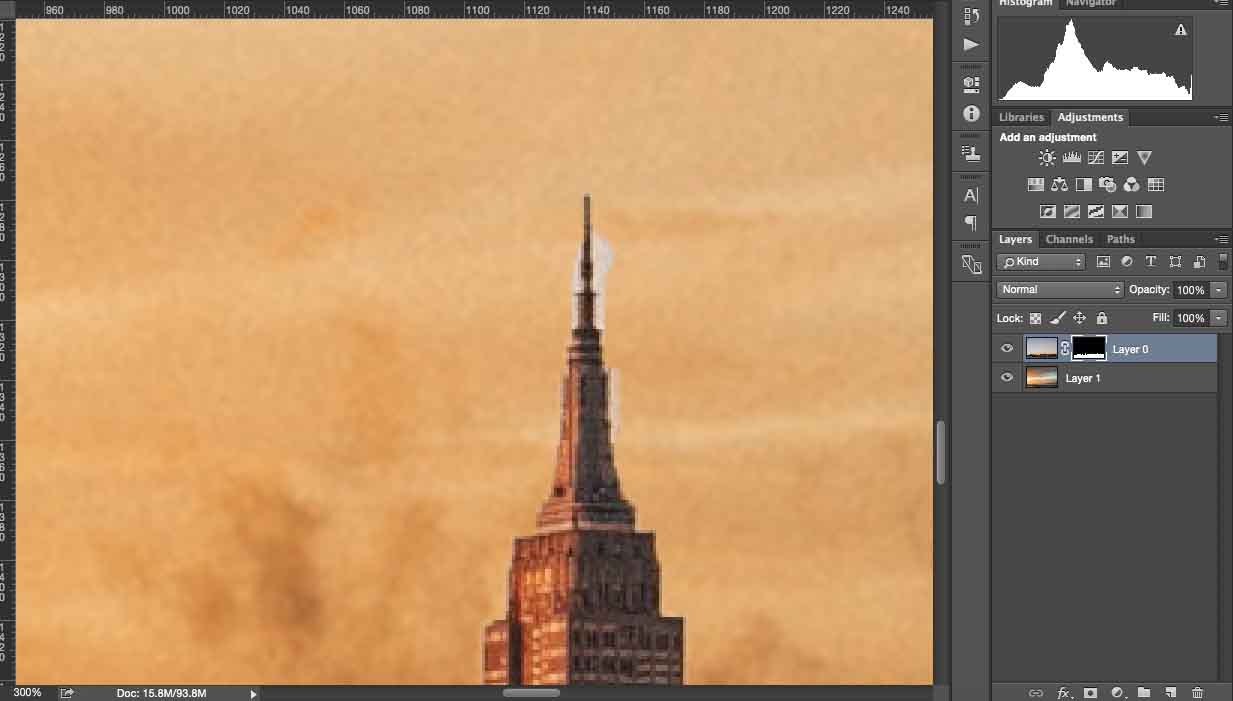
Mukhang halos perpekto ito, ngunit upang ipatupad ang imahe ng paglubog ng araw nang higit pa, nais kong gumawa ng ilang mas kaunting mga pagsasaayos.
Piliin ang tool ng Curves at ilagay ang layer sa itaas mismo ng imahe ng paglubog ng araw. Ang iyong mga setting ay hindi dapat makaapekto sa orihinal na imahe.
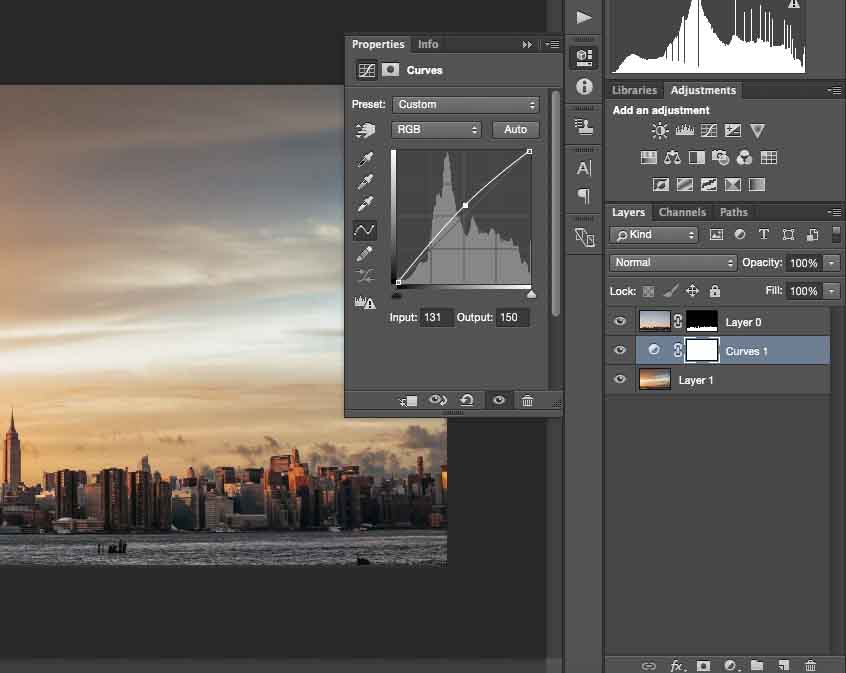
Pagkatapos maglaro kasama ang Liwanag at Contrast upang maisama ang mga larawang ito.
Tingnan ang resulta na mayroon ako:
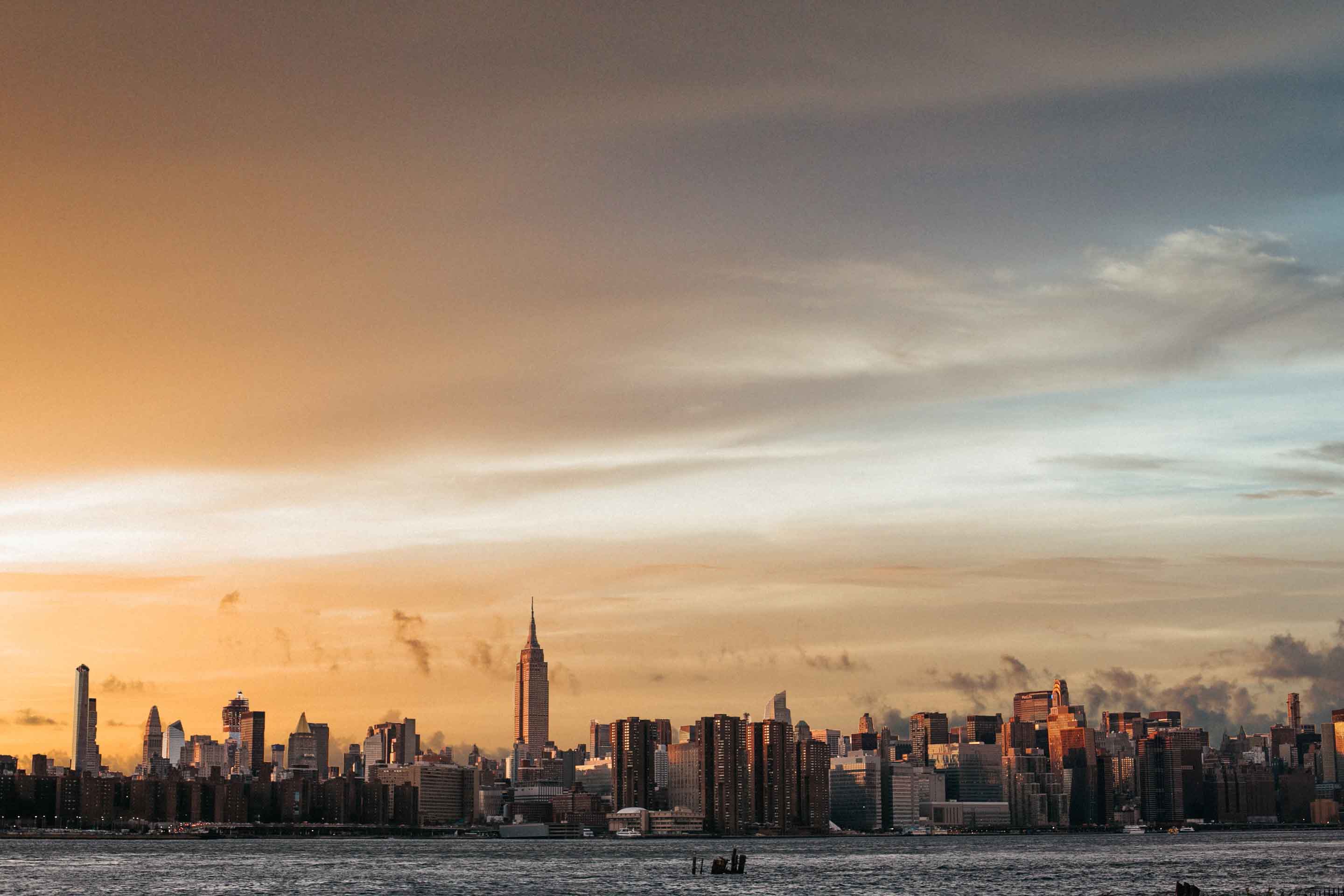
Bahala ka
Inaasahan kong nasiyahan ka sa mga tutorial na ito. Aling pamamaraan ang gusto mo at bakit? Huwag mag-atubiling ibahagi ang iyong larawan sa napalitan na kalangitan sa patlang ng komento sa ibaba.






































