Tampok na mga Produkto
Maraming mga beses kapag nag-shoot ka ng mga litrato sa studio at nais na ikaw ay nasa lokasyon, sa isang lungsod, sa kakahuyan, saanman ngunit sa iyong studio. Narito ang isang tutorial upang makagawa ng isang normal na pagbaril sa studio sa pagbaril sa lokasyon na nais mong makuha.

Hakbang 1 - Orihinal na Larawan
Narito ang panimulang imahe. Isang unedited studio shot.
Buksan ang imahe sa Lightroom. At unang gagamitin namin ang tool sa Pag-alis ng Spot upang linisin ang ilang mga mantsa.
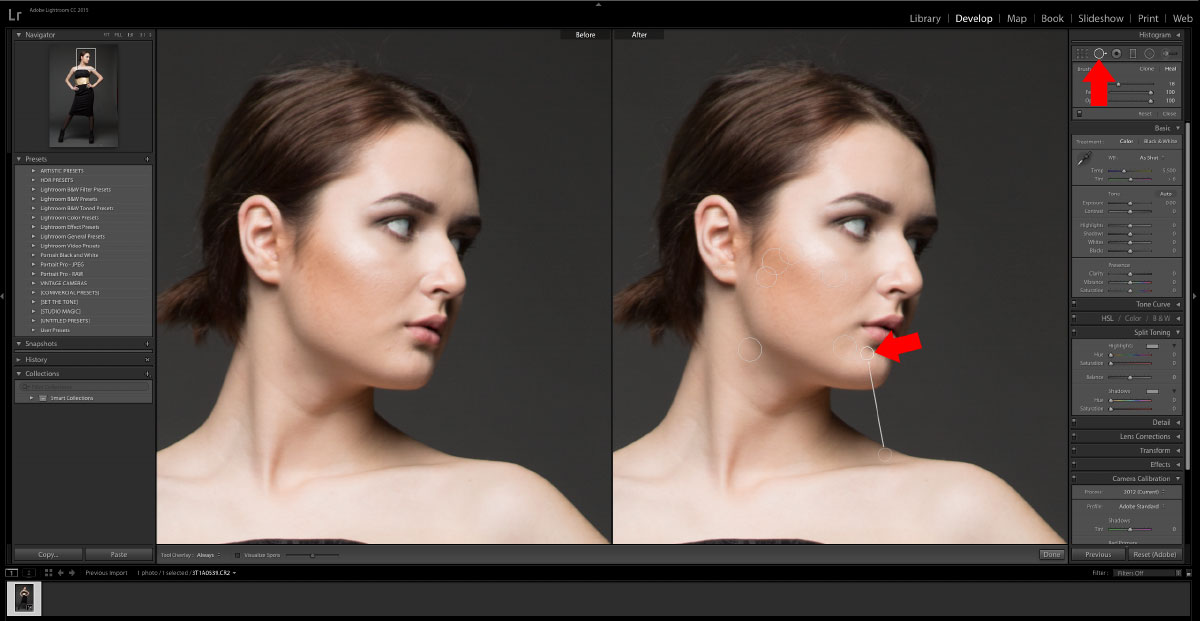
2 - Tool sa Pag-alis ng Spot
Kapag nalinis ang imahe, mag-apply tayo ng isang mabilis na Lightroom preset. Flux Bundle: Komersyal: Ang paglilinis ay magbibigay ng tamang dami ng pagpino upang maaari tayong gumana nang mas madali sa Photoshop.
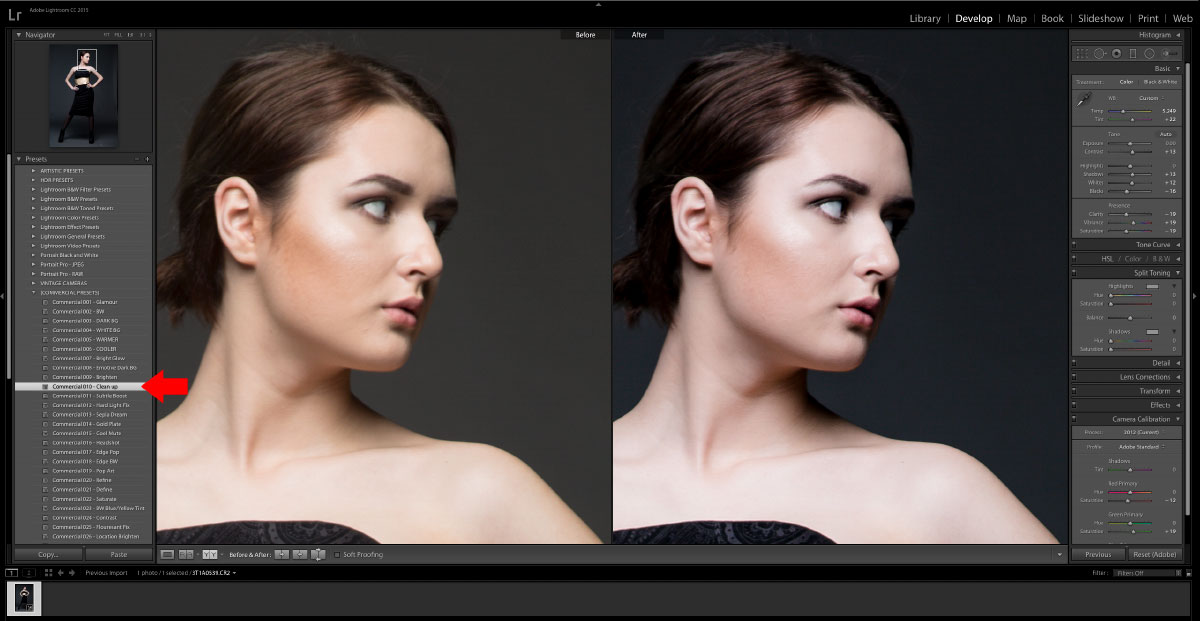
3 - Mag-apply ng Lightroom Preset
I-export ang imahe bilang isang JPEG sa Hard Disk. Tiyaking ang kalidad ay 100% at hindi ito nakatakda sa Baguhin ang laki upang magkasya.
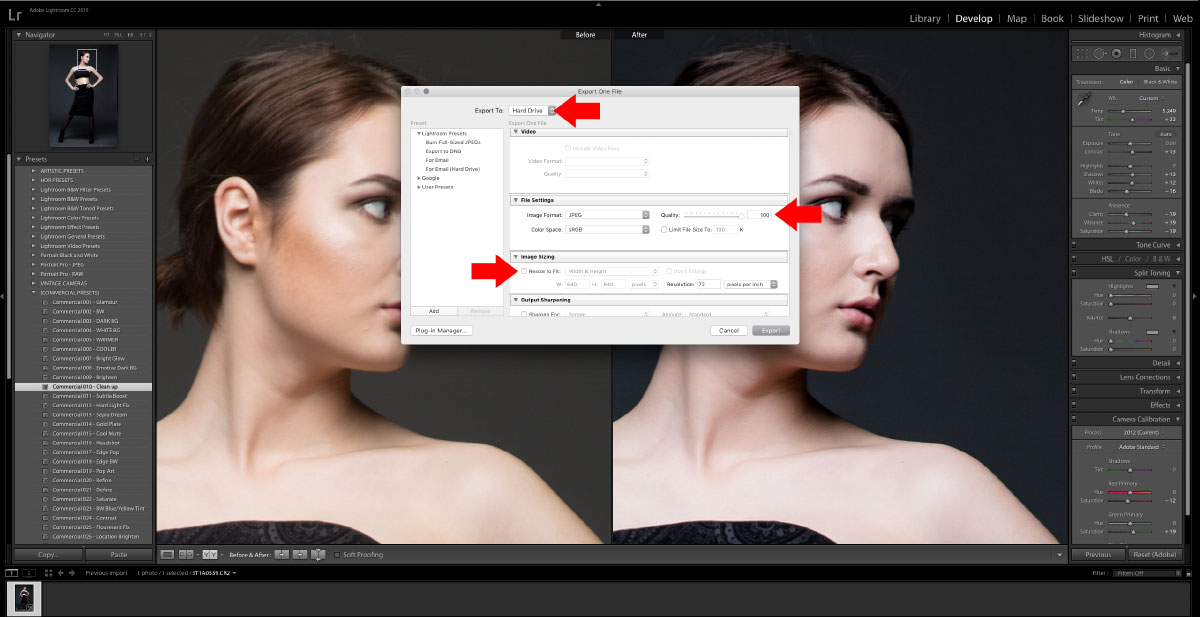
4 - I-export
Pagkatapos ng Lightroom handa na ang imahe para sa Photoshop

5 - Pagkatapos ng Lightroom
Buksan ang imahe sa Photoshop at i-duplicate ang layer at itago ang layer ng background. Ito ay mabuti incase nagkamali ka at hindi sinasadyang makatipid.
Gamitin ang tool na Magic Wand upang piliin ang background. Papayagan ka ng paghawak ng SHIFT na patuloy na pumili ng higit pa sa background ng imahe. Gamitin ang tool ng Lasso upang linisin ang mga natirang lugar na hindi napili gamit ang SHIFT bago iguhit ang iyong mga lassos.

6 - Magic Wand
Kapag mayroon kang background lahat napili, Baligtarin ang pagpipilian.
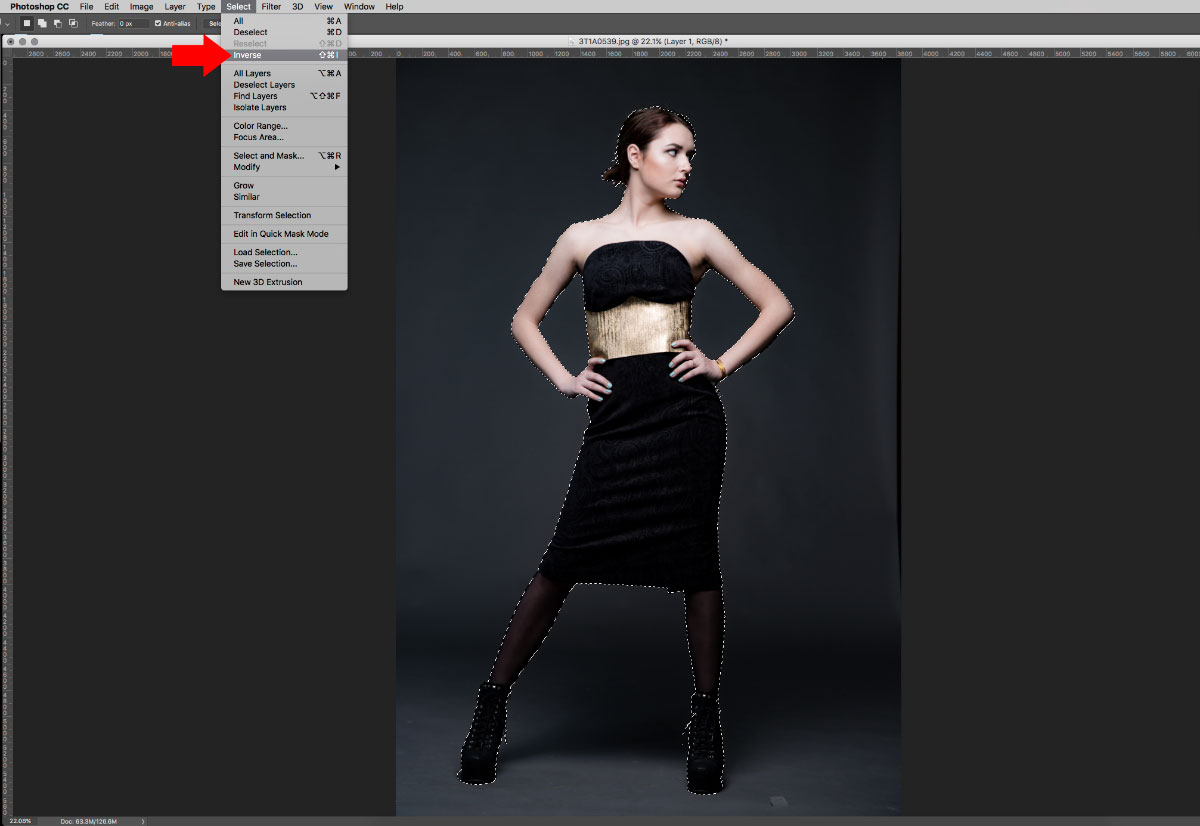
7 - Inverse Selection
Mag-apply ng layer mask.

8 - Maskara
I-save ang file na ito bilang isang PSD.
Ngayon buksan natin ang aming bagong imahe sa background. Nagpunta ako sa Shutterstock at nakakita ng isang magandang nightscape sa gabi.
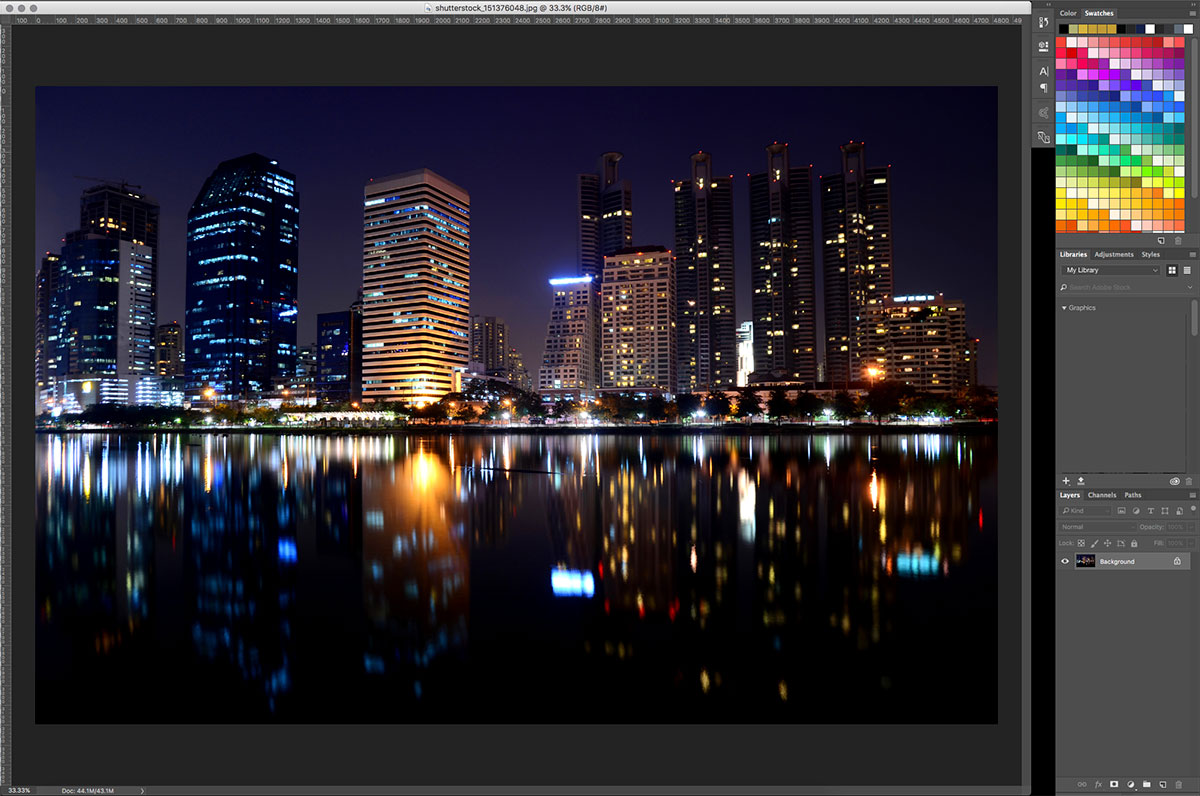
9 - Larawan sa Background
Ilagay ngayon ang nai-save na PSD file ng aming modelo sa bagong background. Maaari mong gawin ito sa pamamagitan ng pag-drag at pag-drop ng PSD sa file o paggamit ng pagpipiliang Lugar sa menu ng File.
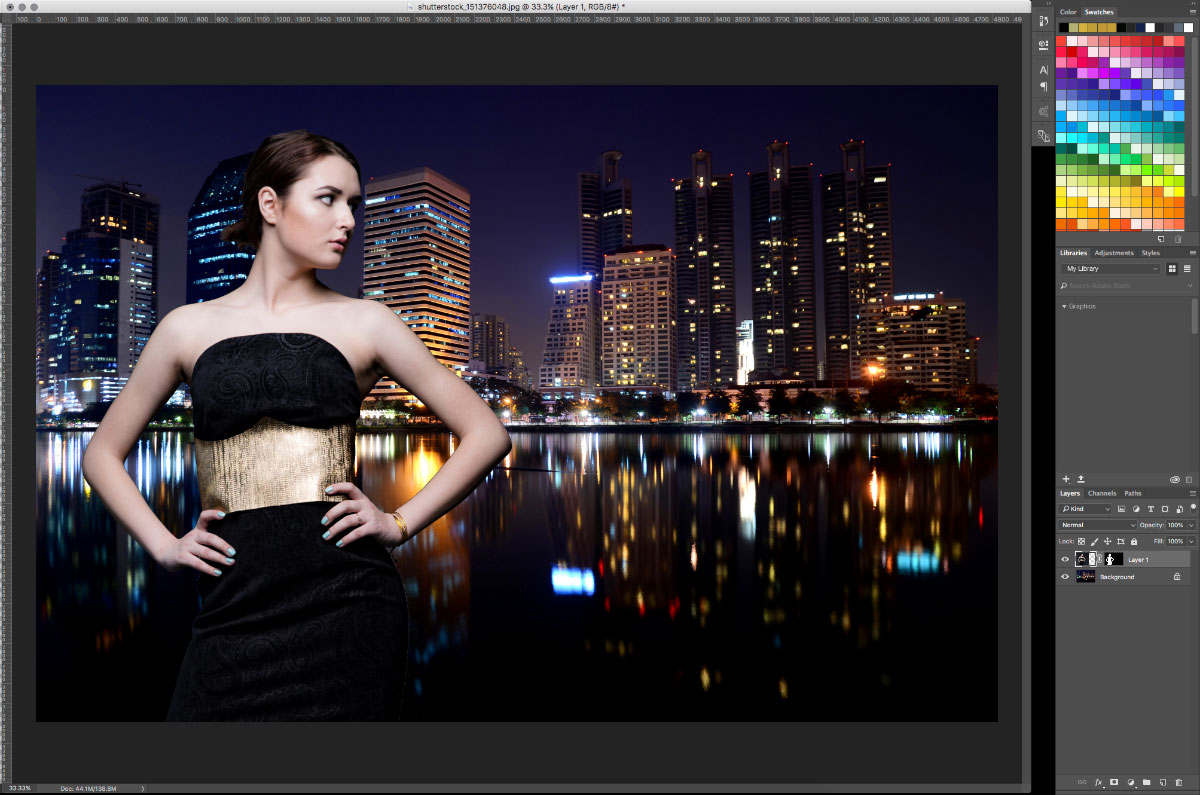
10 - I-overlay ang Imahe
Hindi pa tama ang hitsura ngunit mas mahusay na ilagay ang modelo sa background bago i-edit ang bagong imahe sa background.
Piliin ang layer ng background.
Gamit ang Blur Gallery sa menu ng filter, piliin ang Field Blur. 30px asul na may isang 41% Banayad na Bokem at 41% Kulay ng Bokem ay magbibigay sa background ng isang magandang hitsura ng focus sa shot shot.

11 - Blur 1
Ngayon, piliin ang Iris Blur at ilagay ang bilog sa tuktok ng ulo ng mga modelo. 6px lumabo Papayagan nito ang isang sentro ng pagtuon sa mukha ng mga modelo habang nagdaragdag ng isang bahagyang gradiated blur sa paligid ng natitirang imahe.

12 - Blur 2
Ang imahe ay mukhang gupitin at na-paste nang magkasama. Kaya't ihahalo namin ang mga kulay ng imahe nang magkasama gamit ang layer ng pagsasaayos ng Kulay ng Lookup. Nag-apply ako ng isang Lightness Decrease at ginawang isang clipping mask ang layer ng modelo kaya't siya lamang ang nadidilim upang tumugma sa aming madilim na background.
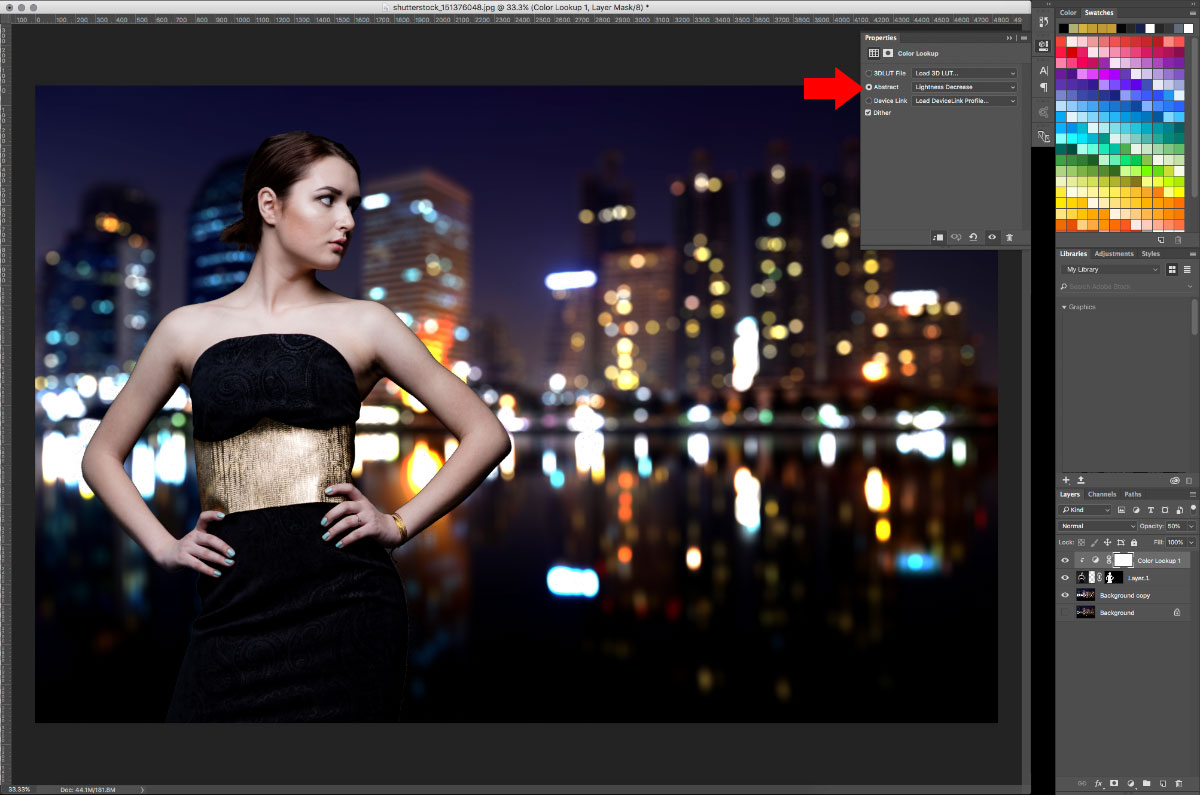
13 – Kulay-Lookup
Papalambutin din namin ang mga gilid ng layer ng modelo upang hindi ito gaanong gupitin. Upang magawa ito, i-double click ang layer mask sa layer at i-edit ang mask sa tampok na Piliin at Mask na lalabas. Dito maaari nating pinuhin ang gilid ng mask upang gawing mas natural itong hitsura.
Gumawa ako ng isang Smart Radius ng 8px upang ihalo ang mga gilid, naitaas ang Smoothing sa 5 upang mapahina ang matalim na mga sulok, at naglapat ng isang 2.0px Feather upang maglapat ng isang bahagyang pagkupas sa paligid ng aming modelo.
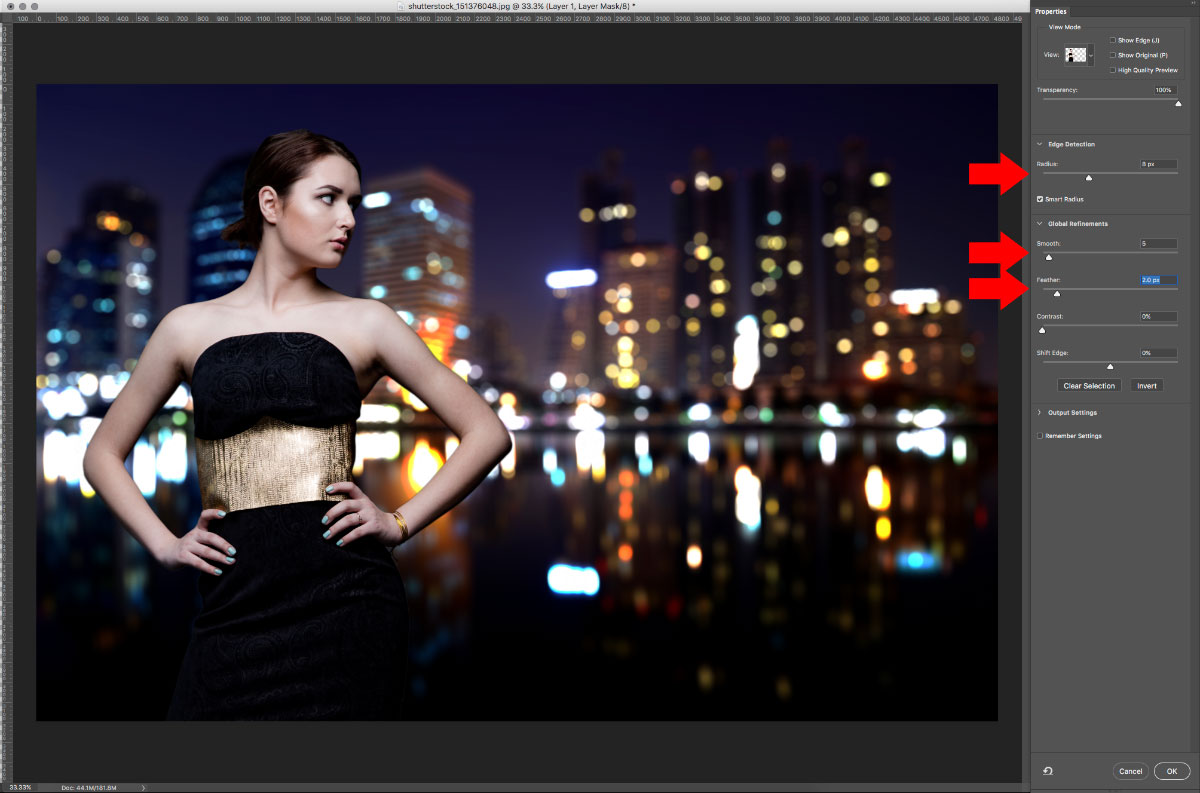
14 - I-edit ang Mask
Ang aming imahe ay mukhang mas mahusay. Ang pagdaragdag ng isang karagdagang mapagkukunan ng ilaw ay makakatulong na pagsamahin ang aming layer nang kaunti pa. Kaya magdagdag ng isang layer ng pagsasaayos ng Gradient. Kapag bumukas ang window, i-edit ang gradient sa pamamagitan ng pag-double click dito. Itakda ang kulay sa kaliwa sa isang light baby blue. Itakda ang kulay sa kanan sa puti at itakda ang opacity ng puti sa 0 (zero) upang ang gradient ay magiging isang makinis na fade upang limasin. Pagkatapos sa mga palette ng layer, itakda ang pagpipiliang paghahalo sa Soft Light.
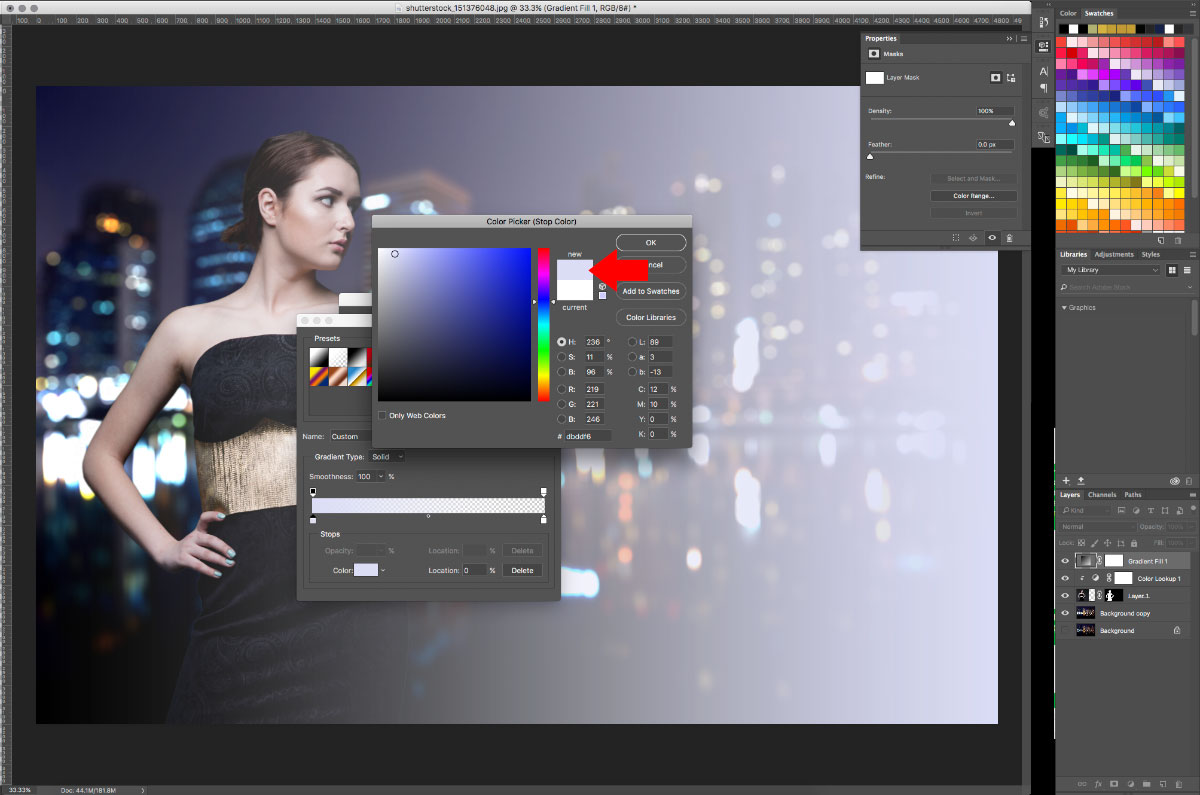
15 - Gradient Light
I-save ito bilang isang PSD at pagkatapos ay i-save bilang isang JPEG upang maibalik namin ito sa Lightroom upang matapos ito.

16 - Pagkatapos ng Photoshop
Sa sandaling bumalik sa Lightroom maglalapat kami ng isa pang mabilis na filter ng pag-click. Flux Bundle: Itakda ang Tono: STT-008 - I-mute ang Autumn. Medyo hinuhugasan nito ang mga blues at lumilikha ng isang mas maiinit, mas balanseng imahe.
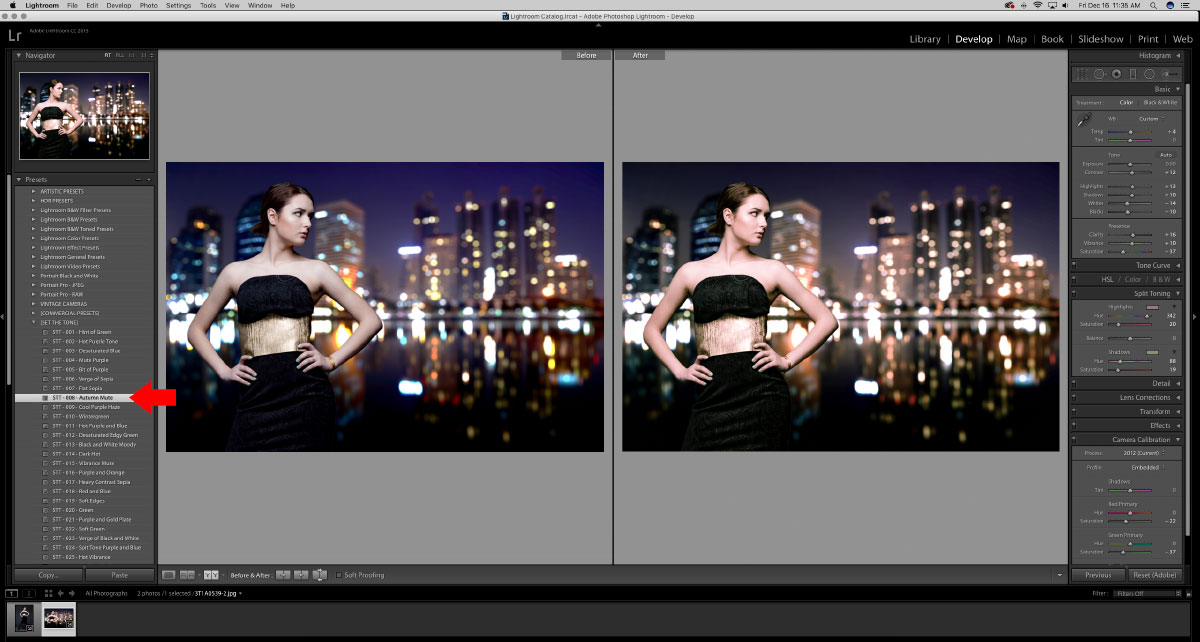
17 - Mag-apply ng Lightroom Preset
I-export ang iyong imahe bilang isang JPG sa Hard Drive, tulad ng ginawa namin kanina.

18 - Tapos na Larawan
Tulad ng nakikita mo, ang aming plain out studio shot ay nasa shot ng lokasyon na nagdadala ng isang bagong buhay dito.



































