Tampok na mga Produkto
-
-
-
-
Mahalagang Mga Pagkilos ng Photoshop
Mga Kinakailangan sa Bagong panganak ™ Itakda ng Mga Pagkilos ng Photoshop ng Bagong panganak na Bata
$29.00 -
Mahalagang Mga Pagkilos ng Photoshop
Lahat sa Itinatakda ng Mga Detalye ng Mga Pagkilos ng Photoshop
$51.00 -
Mahalagang Mga Pagkilos ng Photoshop
Kumpletuhin ang Itinatakda ang Mga Pagkilos ng Photoshop na Workflow ™
$36.00 -
-
Mahalagang Mga Pagkilos ng Photoshop
Pagkilos ng Pagkakahiwalay ng Larawan ng Frequency ng Portrait Suite
$47.00
Tulong sa Photoshop: Kunin ang Iyong Mga Layer at Layer Mask na Walang Gawing Gumagawa
Napakaraming mga litratista na bago sa Photoshop ay may problema sa pag-unawa sa mga layer at layer mask. Tinatakot sila ng mga layer ng palette - at ito ang numero unong kadahilanan na natatakot ang mga litratista sa Photoshop.
Ang mga layer at masking, kapag naipaliwanag nang tama, ay talagang simple.
Natukoy ang mga layer:
Isipin ang mga layer palette bilang isang stack ng mga malinaw at opaque na pahina sa tuktok ng iyong lamesa. Ang desk (kumakatawan sa iyong orihinal na imahe) ay ang "Background." Kadalasan naka-lock ito at hindi nagbabago. Kung nais mong gumawa ng mga pagbabago sa iyong imahe sa Photoshop, isinalansan mo ang mga pagbabago sa itaas ng "desk" (iyong orihinal) sa anyo ng mga layer. Ang mga layer ay maaaring i-on o i-off habang nag-e-edit ka, maaaring nakasalansan, at ang bawat layer ay maaaring mailapat sa bahagi o lahat ng imahe. Nasa ibaba ang ilan, sa marami, mga uri ng mga layer na umiiral sa Photoshop. Para sa karagdagang detalye, tingnan ang artikulong panauhing ito na isinulat ko para sa Digital Photography School on Layers.
Mga layer ng Pixel (AKA Bagong Layer mula sa Background - o Dobleng Layer ng Background): Ang ilang mga pagbabago ay ginagawa sa mga pahina na mukhang isang photocopy. Kung nadoble mo ang iyong imahe sa background, makakakuha ka ng isang layer ng pixel na may parehong mga katangian tulad ng orihinal. Kapag gumawa ka ng mga pagbabago sa ganitong uri ng layer, na madalas na ginagamit sa pag-retouch ng mga tool tulad ng patch tool, nagtatrabaho ka sa eksaktong imahe sa ibaba. Ang pangunahing pagkakaiba ay pinapanatili mo ang background sa taktika at maaari mong ayusin ang opacity ng layer na ito. Bilang default, magiging 100% ito. Ngunit maaari kang gumawa ng mga pagbabago at mabawasan ang opacity upang ang ilan sa orihinal na imahe ay makikita sa pamamagitan ng. Maaari kang magdagdag ng mga layer mask sa mga ganitong uri ng layer. Ang downside ay kapag itinakda ang mga ito sa normal na mode ng pagsasama sa isang mataas na opacity, tatakpan nila ang bawat isa. Larawan ng isang photocopy sa puting papel. Kung ilalagay mo ito sa tuktok ng isang stack ng mga malinaw na sheet, itatago nito ang mga ito.
Mga layer ng pagsasaayos: Ito ang pinakamahalagang uri ng mga layer. Tingnan ang aking artikulong “Bakit dapat mong gamitin ang mga layer mask at pagsasaayos ng mga layer kapag nag-e-edit sa Photoshop”Para malaman kung bakit. Ang mga layer ng pagsasaayos ay transparent. Gumagana ang mga ito tulad ng malinaw na acetate na ginamit sa mga overhead projector. Kung hindi mo alam kung ano ang isang overhead projector, napetsahan ko lang ang sarili ko ... Sa anumang kaso, ang mga layer na ito ay naglalapat ng iba't ibang mga pagbabago sa iyong imahe, mula sa mga antas, hanggang sa mga kurba, hanggang sa masigla o saturation, at marami pa. Ang bawat pag-aayos ay may kasamang layer mask upang maaari itong piliing mailapat sa imahe kung nais. Karamihan sa MCP Mga aksyon sa Photoshop ay gawa sa mga layer ng pagsasaayos para sa maximum na kakayahang umangkop. Hindi mo lamang magawang maskara ang mga ito ngunit ayusin mo din ang opacity.
Bagong mga blangko na layer: Ang isang bagong blangko na layer ay gumagana nang katulad sa isang layer ng pagsasaayos na ito ay transparent. Maaari mong gamitin ang mga ito sa pag-retouch ng ilang mga tool na nagbibigay-daan sa iyo upang magamit ang lahat ng mga layer sa ibaba ng blangko na layer. Halimbawa, maaari mong gamitin ang nakakagamot na brush sa isang blangko na layer. Maaari ka ring magdagdag ng isang watermark sa isang blangko na layer na nagbibigay-daan sa iyo upang ilipat ito nang nakapag-iisa ng imahe mismo. Maaari kang magdagdag ng mga maskara nang manu-mano sa mga layer na ito din. Maaari ka ring magdagdag ng mga dekorasyon o pintura sa isang blangko na layer. Maaari mong ayusin ang opacity para sa higit na kakayahang umangkop.
Layer ng teksto: Mabilis na nagpapaliwanag sa sarili. Kapag nagdagdag ka ng teksto, awtomatiko itong napupunta sa isang bagong layer. Maaari kang magkaroon ng maraming mga layer ng teksto sa isang imahe. Maaari mong ayusin ang opacity ng layer ng teksto at baguhin ang teksto sa ibang pagkakataon, sa pag-aakalang ang iyong mga layer ay nasa taktika at hindi pipi.
Layer ng punan ng kulay: Ang ganitong uri ng layer ay nagdaragdag ng isang solidong layer ng kulay sa isang imahe. Ito ay mayroong built-in na maskara upang makontrol kung saan pumupunta ang kulay at mababago mo ang opacity. Kadalasan, sa potograpiyang potograpiya at sa mga aksyon sa Photoshop, ang mga layer na ito ay gumagamit ng ibang mode na pagsasama, tulad ng malambot na ilaw kaysa normal, at itinakda sa isang mababang kadalian upang mabago ang mga tono at pakiramdam ng isang imahe.
Mga layer ng mask: ang susi sa pag-unawa sa "puti at itim na mga kahon"
Kapag naintindihan mo kung paano ang mga layer ay nakasalansan at gumagana sa bawat isa, maaari mong simulan ang pagtatrabaho sa mga layer mask. Narito video at tutorial on kung paano gamitin ang mga layer mask sa Photoshop CS-CS6 at CC +. Marami sa mga aralin ay mailalapat din sa Mga Elemento.
Matapos mapanood at mabasa ito, maaari mo pa ring pakiramdam na may nawawala sa iyo. Kung susubukan mong gumamit ng mask at hindi ito gumana tulad ng inaasahan, panoorin ang video sa ibaba. Kung iniisip mo "ang aking mga aksyon ay hindi gagana - walang nangyayari kapag nagpinta ako sa mask" ang aming pinakabagong tutorial sa video ng Photoshop ay makakatulong sa iyo na maging isang dalubhasang masker!
Walang komento
Mag-iwan ng komento
Dapat ay naka-log in upang mag-post ng komento.










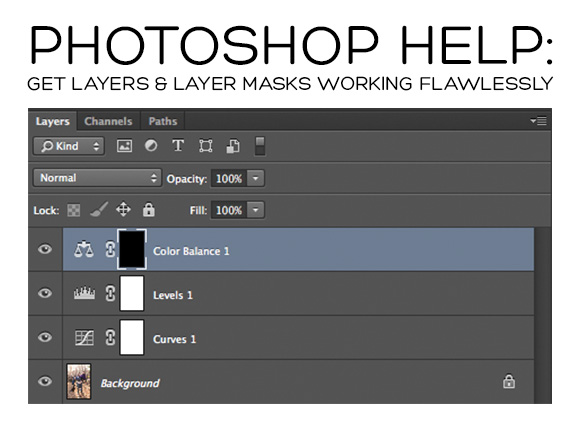





























Kinuha ang Bootcamp ng MCP Beginner ni Erin ng ilang sandali, at hindi na umabot sa pagsubok na mag-edit pagkatapos. Ngayon kapag nakarating na ako sa computer upang subukan ang ilang pag-edit, nawala ako. Nagtataka kung mayroon kang isang tutorial para sa PSE 7 na nagpapakita sa akin ng pinakamadaling paraan upang gumawa lamang ng isang bahagi ng isang kulay ng larawan. Tulad ng brides boquet (sp?) O sa mga maliit na batang babae na damit. At ang natitirang larawan ay B / W. Kung mayroon kang isang tutorial na panonoorin dito, pagkatapos ay kasama ang aking mga tala at mai-print mula sa klase ni Erin Inaasahan kong ipaalala nito sa akin kung ano ang dapat gawin. Ipinakita niya sa amin ngunit hindi ko na matandaan kahit sa aking mga tala ngayon. Darn ito! Gumawa siya ng isang kahanga-hangang klase sa pamamagitan ng paraan!
Kumusta, hindi ako sigurado kung ang isyu ko ay isang layer mask isyu o hindi. Mayroon akong isang aksyon na ginamit ko sa loob ng maraming buwan at ngayon ay hindi gumagana. Kapag nag-click ako sa itim na layer at ginagamit ang tool ng brush sa larawan walang nangyari. Sinubukan kong tanggalin ito at i-upload muli ngunit hindi ito gumana. Sinubukan ko rin ang bagay na Ctrl, Alt, Shift. Naglalakip ako ng isang screenshot ng PSE9. Tulungan mo po ako !!!!
Gumagamit ako ng PSE8, at kamakailan lamang ay nagkaroon ako ng parehong isyu tulad ng Crystal (sa itaas) na may isang aksyon na ginagamit ko sa lahat ng oras. Bigla, hindi gumagana ang ilan sa mga layer ng pagsasaayos. Napakasimangot nito, dahil nakumpleto ko lang ang isang shoot ng Senior Portrait, at talagang kinakailangan upang makinis ang ilang balat. Nagawa kong malutas ang isyu sa pamamagitan ng pagsara ng PSE, at pagkatapos ay muling pag-restart ng aking computer. Hindi ko alam kung bakit nangyari iyon, ngunit inaasahan kong nagawa mong mapagtagumpayan ang iyong problema tulad ng was Mahal ko ang Mga Pagkilos ng MCP!