Tampok na mga Produkto
-
-
-
-
Mahalagang Mga Pagkilos ng Photoshop
Mga Kinakailangan sa Bagong panganak ™ Itakda ng Mga Pagkilos ng Photoshop ng Bagong panganak na Bata
$29.00 -
Mahalagang Mga Pagkilos ng Photoshop
Lahat sa Itinatakda ng Mga Detalye ng Mga Pagkilos ng Photoshop
$51.00 -
Mahalagang Mga Pagkilos ng Photoshop
Kumpletuhin ang Itinatakda ang Mga Pagkilos ng Photoshop na Workflow ™
$36.00 -
-
Mahalagang Mga Pagkilos ng Photoshop
Pagkilos ng Pagkakahiwalay ng Larawan ng Frequency ng Portrait Suite
$47.00
Unawa sa paglutas sa Potograpiya
Ang tutorial na ito ay ang pangalawa sa isang multi-part series na sumasaklaw Mga Ratios ng Aspeto, Resolusyon, at Pag-crop kumpara sa Pagbabago ng laki ng laki.
Ang resolusyon ay isa sa mga di-madaling maunawaan na bagay na dapat malaman ng lahat ng mga digital na litratista sa paglaon. Bakit? Dahil ang resolusyon ay may direktang epekto sa kalidad ng iyong mga naka-print na larawan.
Ang resolusyon ay ang bilang ng mga pixel na naglalaman ng isang digital na imahe. Ang bilang na ito ay sinusukat sa megapixels. Kung bumili ka ng isang 17 megapixel camera, nangangahulugan ito na ang pinakamataas na kalidad ng imaheng maaaring magawa ng camera ay magkakaroon ng 17 milyong mga pixel. Mag-isip tungkol sa isang 4 × 6 na may 17 milyong mga pixel - ang mga pixel na iyon ay magiging napakaliit na hindi mo sila nakikita, at ang iyong larawan ay magiging natural at makatotohanang.
Sabihin, gayunpaman na ang parehong 4 × 6 ay mayroon lamang 100 mga pixel. Hatiin ang imaheng iyon sa 100 mga kahon, at punan ang bawat kahon ng isang kulay. Ang iyong imahe ay magiging hitsura ng isang grupo ng mga parisukat at magdadala ng maliit na pagkakahawig sa iyong paksa. Ito ang tinatawag naming pixelated na imahe.
Kapag nag-refer kami sa mga naka-print na imahe, tinatalakay namin ang resolusyon sa mga tuntunin ng mga tuldok bawat pulgada (o DPI). Ang DPI ay tumutukoy sa bilang ng mga tuldok ng kulay na inilalagay ng iyong printer sa bawat pulgada ng iyong imahe.
Kapag pinag-uusapan natin ang tungkol sa mga imahe sa internet, mga computer screen, tv, atbp, tinatalakay namin ang resolusyon sa mga term ng mga pixel bawat pulgada (o PPI).
Mayroong isang pares ng mga mahahalagang katanungan para sa amin bilang mga digital na litratista.
Una, gaano ako kalaki makagawa ng aking imahe bago ito maging pixel-y na hitsura? Sa madaling salita, ang aking digital file ay may sapat na mga pixel na maaaring umabot sa isang malaking imahe nang hindi nakikita ng mata? Ang maximum na laki ng pag-print ng iyong imahe ay limitado sa bilang ng mga pixel na inilagay ng iyong camera dito. (Ngayon, may mga paraan upang magdagdag ng mga bagong pixel sa Photoshop upang mapalawak mo pa ang iyong imahe, ngunit isang talakayan iyon para pangunahan ng iba!)
Bumalik tayo sa halimbawa ng 4 × 6. Sabihin na ang imaheng ito ay 2400 mga pixel ang lapad. 2400 na hinati ng 6 pulgada = 400 mga pixel bawat pulgada. Iyon ay higit pa sa sapat upang makabuo ng isang kalidad ng print.
Gayunpaman, sabihin na nais naming palakihin ang 4 × 6 sa isang 40 x 60. Ngayon kailangan naming hatiin ang 2400 mga pixel ng 60 pulgada, na binibigyan kami ng 40 mga pixel bawat pulgada. Iyon ay hindi magiging isang magandang print.
Hanggang sa pinakamainam na DPI para sa isang mahusay na naka-print, depende ito sa printer. Ang mga photo lab o ang iyong home printer ay dapat magkaroon ng mga rekomendasyon para sa iyo. Kapag nag-print ako, naglalayon ako para sa isang minimum na resolusyon na 240 DPI.
Ang ika-2 tanong para sa mga digital na litratista ay, "Ano ang pinakamainam na sukat para sa pagpapakita ng aking mga larawan sa internet o pag-email sa kanila?" Ang maximum na PPI na maaaring ipakita ng mga monitor, TV, at iba pang mga screen ay 72 PPI. Kung ang iyong imahe ay may isang PPI na mas malaki sa 72, ang mga sobrang pixel na iyon ay mahalagang sinayang na espasyo. Ito ay isang isyu dahil babagal nila ang iyong pag-upload at mga oras ng pag-download sa internet, at kukuha ng mahalagang puwang sa hard drive.
Sa teknikal na paraan, ang isang imahe na na-import mula sa isang camera ay walang setting na DPI / o PPI. Ngunit ang aming pag-import ng software ay madalas na nagtatalaga ng isa para sa amin, at kung minsan ang mga camera ay nag-program ng isang numero ng resolusyon sa EXIF na data ng isang imahe. Upang makakuha ng magandang pag-print, maaaring kailanganin mong baguhin ang resolusyon na ito ng iyong larawan ng SOOC, o baka hindi mo.
Upang matingnan ang kasalukuyang resolusyon / PPI ng iyong imahe, i-type ang control + alt + i (utos + opt + i sa Mac) sa alinman sa Photoshop o Mga Elemento ng Photoshop. Iyon ang pagpipilian + utos + i sa mga Mac.
Tandaan na ang resolusyon ay 72 PPI lamang, ngunit ang lapad ay 24 pulgada. Kung mai-print ko ito ngayon, bilang isang maliit na print, sabihin na 4 × 6 magiging maayos kami. Kung sinubukan kong i-print ito bilang isang 24 × 36 na may lamang 72 pixel bawat pulgada, ito ay magiging napaka-pixelated. Upang madagdagan ang resolusyon:
- Siguraduhin na ang Constrain Proportions ay nasa
- Patayin ang Ima-resample na Imahe
- Baguhin ang resolusyon sa iyong perpektong setting ng pag-print
Ngayon ay makikita mo na ang lapad ng imahe ay nagbago sa 7.2 pulgada ang lapad. Tandaan na ang mga sukat ng pixel ay hindi nagbago - hindi namin naidagdag o binawasan ang mga pixel dahil ang I-resample na Imahe ay naka-patay.
Gaano kalaki ang mai-print ko ang imaheng ito? Nakasalalay ito sa minimum na resolusyon ng printer at kung nagtitiwala ako sa Photoshop na "Muling resample" ang imahe sa pamamagitan ng paglikha ng mga bagong pixel at sinusubukan hulaan kung ano ang dapat nilang hitsura. (Karaniwan kong hindi!) Marahil ay maaari kong itulak ang imaheng ito sa isang resolusyon na halos 200 o higit pa upang makakuha ng isang mas malaking print na mukhang maganda pa rin. Kumunsulta sa iyong photo lab kapag nagpi-print ng mas malalaking mga kopya upang matiyak na mayroon kang sapat na impormasyon.
Halos nakumpleto na namin ang aming paglalakbay sa pagpapasimple ng ratio ng aspeto, resolusyon, pag-crop at pagbabago ng laki. May tanong?
Gusto mo ba ng karagdagang impormasyon tulad nito? Kunin ang isa kay Jodi online na mga klase sa Photoshop o kay Erin mga klase sa online na Elemento inaalok ng Mga Pagkilos ng MCP. Si Erin ay maaari ding matagpuan sa Mga Blog at Larawan sa Texas Chicks, kung saan idokumento niya ang kanyang paglalakbay sa potograpiya at nagsisilbi sa karamihan ng tao sa Photoshop Elemen.

Walang komento
Mag-iwan ng komento
Dapat ay naka-log in upang mag-post ng komento.











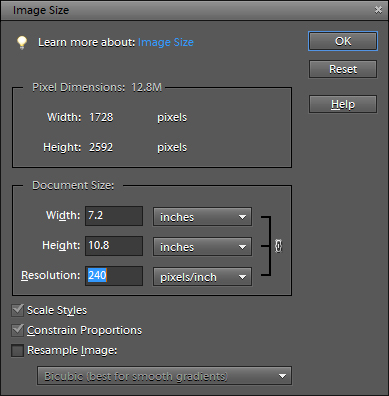





























Ngayon na ang facebook ay may pagpipilian sa pag-download para sa mga imahe, paano mo ito sukatin upang hindi mai-print ng mga tao ang kanilang mga imahe nang diretso sa facebook. Inilagay ko ang aking logo sa ilalim, ngunit madali itong mai-crop. Ang tanging ibang pagpipilian ba na protektahan ang aking mga imahe sa pamamagitan ng watermarking? Sa palagay ko ay aalisin ito sa mga imahe.
Marta, pumunta sa kahon ng laki ng imahe tulad ng inilarawan sa itaas at, sa check ng Resample, bawasan ang resolusyon sa 72 ppi at ang lapad ng mga pixel sa isang bagay na mas mababa sa 1000. Magagawa pa rin ng mga tao na mag-download ng mga imahe, ngunit sila ay magiging mababang kalidad .
nagtataka kung maaari mong sagutin ang isang katanungan tungkol sa mga "slurping" na mga blog - Nabasa ko sandaling bumalik na ang 72ppi na mga pag-upload sa web ay magiging medyo butil kung mayroon kang naka-print na iyong blog sa isang libro ng larawan, na plano kong (sa huli) gawin. Alam mo ba kung totoo ito?
Christina, hindi ko pa naririnig ang tungkol sa slurping. I-upload ko lamang ang pix nang magkahiwalay sa libro ng larawan, sa halip na iguhit ang mga ito mula sa blog.
Pinahahalagahan ko ang post na ito pati na rin ang huling post tungkol sa aspeto ng ratio. Ang mga ito ay hindi ko pa nababasa kahit saan pa, ngunit napakahalagang maunawaan. Salamat sa paglalaan ng oras upang maibahagi ang impormasyong ito. Tulad ng para sa komentong ito mula sa iyo: ”(Ngayon, may mga paraan upang magdagdag ng mga bagong pixel sa Photoshop upang mapalawak mo pa ang iyong imahe, ngunit iyon ang talakayan para sa ibang mamumuno!)” Nagtataka ako kung paano ito gumagana sandali at gustung-gusto ang isang post dito (o isang post kung saan maaari kong malaman ang higit pa tungkol dito!). Maraming salamat muli. Mahal ko ang Mga Pagkilos ng MCP!
Ang pagtingin sa Distansya ay isa pang kadahilanan upang isaalang-alang. Halimbawa, mayroon akong imaheng ito (2592 × 3888 mga pixel) na naka-print sa 24 × 36 na canvas na isinalin sa 108 DPI lamang. Sa pagtingin lamang ng malapit sa haba ng isang braso maaari mong masimulang mapansin na ito ay digital.
Nagkataon, nagsusulat ako ng isang post sa parehong paksa. 😉 Nalaman ko na ang mga tao ay nabitin sa 300 dpi na tuntunin ng hinlalaki para sa pag-print nang hindi talaga ito naiintindihan.
Magandang impormasyon Maaari mo ring gamitin ang pagpipilian para sa pag-save para sa web sa photoshop upang baguhin ang laki para sa isang imahe sa web ...
Gumagamit din ako ng isang tool na tinatawag na GenuneFractals. Mas pinagkakatiwalaan ko ito kaysa gawin ko ang tool sa PS
Salamat sa pagsulat ng mga post na ito. Ang aspeto ng ratio ng ratio ay talagang nakatulong sa akin na maunawaan ito. Naiintindihan ko ang ppi / dpi medyo at alam ang 72ppi at 300dpi bilang pangkalahatang mga alituntunin - ngunit palaging nalilito sa mga megapixel at kung paano ito umaangkop sa gulo. Ang aking DSLR ay gumagawa ng mga imahe na may 10.1 mp at kapag ako buksan ang RAW file sa Photoshop mayroon itong 240 dpi / ppi. Mula sa iyong post, natipon ko na ang aking mga imahe ay may 10,100 mga pixel at mayroong 2: 3 na aspeto ng ratio. Ito ang malinaw sa akin. Sa puntong ito, nagkakaproblema ako sa pag-unawa kung ano ang gagawin sa mga numero at sa kung anong laki ng pag-print ang kalidad ng imahe ay magsisimulang mag-degrade / pixelate. Gayundin, kung ano ang magdaragdag ng resolusyon - pagpunta sa 240 hanggang 300 dpi - para sa isang print na gawin sa imahe kalidad?
Kumusta Caylena, ang minimum na dpi ay talagang nakasalalay sa mga pagtutukoy ng printer. Ang pagpunta sa 240 hanggang 300 ay maaaring walang gawin - muli, depende lamang ito sa printer. Ilan sa mga pixel ang lapad ng iyong imahe? Hatiin ito sa 240. Iyon ang sukat na maaari nitong mai-print sa isang resolusyon na 240. I-print ito nang mas malaki, at ang kalidad ay magsisimulang mag-degrade. Magkano? Nakasalalay sa larawan, sa printer, at sa distansya ng pagtingin. Makakatulong ba yan
Kaya't pagkatapos basahin ito ay nakakakuha ako ng mas mahusay. Kaya't inaasahan kong mayroon akong karapatang ito kaya 10,400 / 300 = kung ano ang maaari kong mai-print? Alam kong ang aking photoshop ay tumatagal ng FOREVER upang mai-save at mai-edit ang mga larawang ito.
Ano ang punto ng pagbabago ng resolusyon para sa facebook o flickr - ginagawa pa rin nito para sa iyo? Na-upload ko ang parehong imahe sa iba't ibang laki at resolusyon upang makita kung ano ang nangyayari at ginagawa nito ang parehong bagay para sa pareho. Sa gayon, ang laki ay maaaring magkakaiba pa rin (ngunit mas maliit kaysa sa orihinal), ngunit ang resolusyon ay 96 dpi sa facebook at 72 dpi sa flickr.
Kumusta Irena, kung binago mo mismo ang resolusyon, mayroon kang higit na kontrol. Maaari mo ring patalasin pagkatapos baguhin ang laki, upang matiyak na ang hasa ay naaangkop para sa laki ng file. Ang pag-asa ay masiksik ng FB ang iyong mga larawan nang hindi gaanong (at samakatuwid manatili ang higit na kalidad) kung nabago mo na ang laki sa larawan.
Maraming salamat sa impormasyong ito. Napaka matulungin Sinusubukan ko ring malaman kung paano mag-crop ng isang imahe at panatilihin pa rin ang sapat na mga pixel sa imahe para sa pag-print para sa isang proyekto ng photobook, mga kopya, at canvas. Salamat