Özel Ürünler
-
-
-
-
Temel Photoshop Eylemleri
Yenidoğan İhtiyaçları ™ Yeni Doğan Bebek Düzenleme Photoshop Eylem Seti
$29.00 -
-
-
-
Photoshop eylemlerini Elements içinde çalıştırmak her zaman kolay değildir. Eylemlerinizi ve Adobe Photoshop Elements'i (PSE) başlatmak için bazı sorun giderme ipuçları.
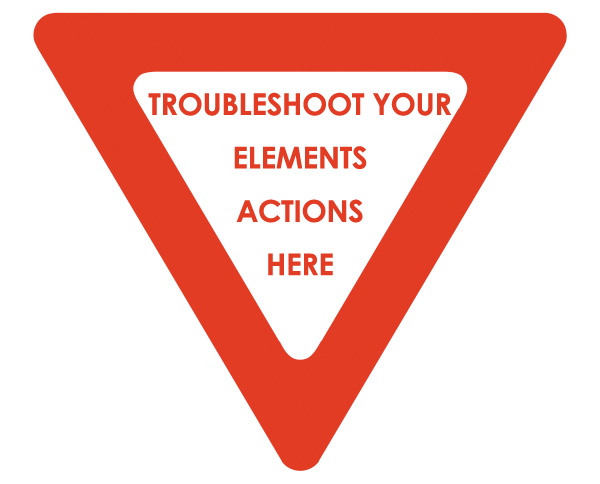
1. Photoshop Elements'e bir eylem yüklemeden önce, eylemin PSE sürümünüzle uyumlu olduğunu eylem oluşturucu ile onaylayın. Bir Photoshop eylemi satın alıyorsanız, birçok kişinin yapmadığı ve genellikle eylemlerin iade edilemeyeceği için bunun Elements'te çalıştığını araştırmayı ve onaylamayı unutmayın.
2. Eylemlerinizi yüklemek için klasör bulamıyor musunuz? Kurulum yolunuza tekrar bakın - Program VERİLERİ'ni veya Program DOSYALARINI seçtiniz mi? İhtiyacınız olan program VERİLERİ. MCP Eylemlerinden satın alınan Elements için eylemleri kurma konusunda yardıma ihtiyacınız varsa, yardım için MCP'nin Elements destek temsilcisi Erin ile iletişime geçebilirsiniz. MCP Actions ödemeli müşteriler için herhangi bir ücret alınmaz, ancak küçük bir ücret alınır. Texas Chicks Blogları ve Resimleri diğer eylemleri kurmak veya kullanmak için yardıma ihtiyacınız varsa.
3. Bunun gibi mesajlar alıyor musunuz?
- Dosya Photoshop'un bu sürümüyle uyumlu olmadığı için isteğiniz tamamlanamadı.
- Yeterli bellek (RAM) olmadığı için isteğiniz tamamlanamadı.
- Eyleminiz doğru yüklenmemiş. Eyleme, işletim sisteminize ve PSE sürümünüze özel kurulum talimatlarını inceleyin.
4. Bu hata mesajını görüyor musunuz?
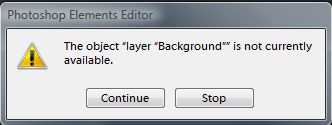
Bu mesajı alırsanız, eylemlerinizi tek katmanı arka plan olarak adlandırılan düzleştirilmiş bir görüntü üzerinde çalıştırın. Bir görüntüyü düzleştirmek için, katman paletinize sağ tıklayın ve Görüntüyü Düzleştir'i seçin. Zaten değilse, Arka Plan olarak yeniden adlandırmak için katman adını çift tıklayın.
5. Eylem mükemmel bir şekilde gitti ama hiçbir şey olmadı mı? Tamamen siyah olan bir katman maskesi arayın. Efektin görünmesini istediğiniz maske alanlarını beyaza boyamanız gerekir. Veya, katman maskesi etkinken (bkz. # 6), Görüntünüzün% 100'ünden fazlasını ortaya çıkarmak için Düzen Menüsüne gidin ve renk olarak beyazı seçerek Doldur'u seçin.
6. Katman maskenizi boyadığınızda hiçbir şey değişmiyor mu? Katman maskesinin boyama için aktif olduğundan emin olun - etrafında beyaz bir dış çizgi olmalıdır.
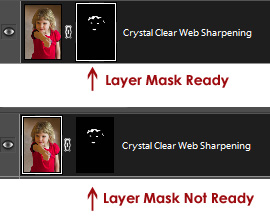
7. Katman maskeniz etkindir ve üzerini boyadığınızda hala hiçbir şey değişmiyor mu? Fırçanızın opaklığını ve karışım modunu kontrol edin. Karışım modu genellikle normal olmalıdır. Fırçanın opaklığı, gizlediğiniz veya açığa çıkardığınız efektin gücünü belirleyecektir.
![]()
8. Ön plan renginizin ihtiyacınız olan renk olduğundan emin olun. Beyazın ortaya çıktığını ve siyahın gizlediğini unutmayın. Siyah ve beyaz arasında geçiş yapmak için X düğmesine basın.
9. Katman maskesi üzerinde tam olarak nerede boyadığınızı anlayamıyor musunuz? Görüntünüzde katman maskesini göstermek için katman maskesi küçük resmine tıklarken Alt + shift tuşuna basın.

10. Etki çok mu güçlü yoksa yeterince güçlü mü? Katman opaklığını ayarlayın.
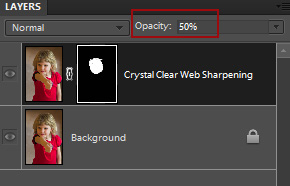
11. Katman maskenizin kenarlarını mükemmel yapamıyor musunuz? Yakınlaştırın.
12. İndirmenizle birlikte gelen talimatları ve eylem çalışırken açılan mesajları okumayı unutmayın. Bunlar, eylemleri doğru kullanmak ve harika sonuçlar elde etmek için önemlidir.
13. Her şeyi doğru yaptığınızdan ve işlerin olması gerektiği gibi çalışmadığından kesinlikle emin misiniz? Photoshop Elements tercihlerinizi sıfırlayın. Düzenleyiciyi başlattıktan hemen sonra, ancak gerçekten açılmadan önce Ctrl + Alt + Shift tuşlarına basın. Zamanlama burada yanıltıcıdır. Doğru yaptığınızı bileceksiniz çünkü Adobe Photoshop Elements Ayarları Dosyasını Sildiğinizi onaylamanızı isteyen bir mesaj alacaksınız.
14 Ve Photoshop Elements'te eylemleri çalıştırmak için en önemli bir numaralı ipucu? Devam etmenizi veya Durdurmanızı isteyen bir mesaj aldığınızda asla Durdur'a basmayın! Tüm eylemi geri alacak!
MCP ürünlerini kullanıyorsanız, yerleşik talimatlara bakın ve Photoshop eylemleri video eğitimlerini izleyin. Bunlar şurada mevcuttur: Ürün sayfaları.
Konuk blog yazarı ve MCP Eylemleri Photoshop Elements Danışmanı Erin Peloquin şu adreste bulunabilir: Texas Chicks Blogları ve Resimlerifotoğraf yolculuğunu belgelediği ve Photoshop Elements kalabalığına hitap ettiği bir yer.
Yorum yok
Leave a Comment
Olmalısın giriş Yorum yazmak için.







































Bu bilgilerle eylemlerimi telafi etmem için bana yardım ettiğin için teşekkür ederim, çok teşekkürler!
Ücretsiz mini füzyon eylemi için kurulum talimatlarını mükemmel bir şekilde takip ediyorum. PSE 9'a yüklemeyi denedim. Ancak onu fotoğraf efektleri klasörüne eklediğimde orada göremiyorum, ancak tekrar denediğimde zaten orada olduğunu söylüyor. PSE'yi açıyorum ve efekt paletini kontrol ediyorum ve orada hiçbir şey yok. Yardım?
Sihirli dış görünüm eylemlerime her tıkladığımda, iki hata mesajı alıyorum. Birincisi dosyanın bulunamadığını, ikincisi ise yeterli ram olmadığını söylüyor. RAM'ımı kontrol ettim ve BOL RAM var ve bilgisayarım sadece bir aylık. Eylemleri iki farklı şekilde yükledim çünkü ilk seferde hangi yolu yaptıysam işe yaramadı. Bir yol programdata / adobe / 9.0 / photocreations / efektlerdeydi (bunun doğru sıra olup olmadığından emin değiliz)… sonra diğer yol locale / en us / actions'du. Neden çalışmadıklarını bilmiyorum ama photoshop'uma gelen tüm eylemler doğru çalışıyor. Adobe ile iletişime geçtim ve eylemleri adobe :-( üzerinden satın almadığım için bana yardımcı olamadılar. Yani bana yardım edebilirsen gerçekten minnettar olurum. Yaklaşık 5 dakikaya kadar düzenlememde geride kaldım günler bu yüzden ve gerçekten işe gitmem gerekiyor. Sihirli cilt hareketimi sevdim ve onsuz yaşayamam !!! 🙂 Bir ağ geçidi bilgisayarı ve bilmeniz gerekirse diye Windows 7 ile çalışıyorum … Teşekkür ederim!
Hey Danielle, photoshop ile yaşadığınız sorunu nasıl düzelteceğinizi her anladınız mı, birkaç yıl önce olduğunu biliyorum ama her şeyi googledim. Çözemiyorum ve bu çok sinir bozucu.
Harika freebies için teşekkürler! Web sitenizi yeni bulduğuma inanamıyorum. Mini Fusion'ı kurdum ve çok beğendim. Ive şimdi PSE 8.0'a HD netleştirmeyi yüklemeyi denedi ve fotoğraf efektlerimde kara kutu olarak görünüyor, ancak uygulamaya çalıştığınızda hiçbir şey olmuyor. Neyi yanlış yaptım? Lütfen yardım et
Selam. Kısa bir süre önce 9'dan 11'e yükselttim. 11'i kullanarak eylem içindeki bir katmanı düzenlemeyle ilgili bildirilen herhangi bir sorun oldu mu? Bazı eylemler harika çalışıyor ve diğerleri katmanları düzenlemenin mümkün olmadığı şeklinde bir hata alıyorum. Daha önce photoshop veya element sistemlerimde böyle bildirimler almamıştım. Baska öneri?
Merhaba Stevi, size bu mesajı hangi eylemler veriyor? Daha önce hiç duymadım. Teşekkürler Erin
Fotoğrafımdaki bir alanı sildim. Şimdi nokta iyileştirme fırçasını nasıl kullanacağımı öğrendim. Alanı dikdörtgen aracıyla çevreledim. nokta iyileştirme fırçasına bastı. düzenlemeye gitti, seçimi doldurun, içeriğin duyarlı olduğunu ve şu hatayı aldı: Yeterli opak kaynak piksel olmadığı için doldurulamadı. Ben şimdi ne yapacağım?