Özel Ürünler
-
-
-
-
Temel Photoshop Eylemleri
Yenidoğan İhtiyaçları ™ Yeni Doğan Bebek Düzenleme Photoshop Eylem Seti
$29.00 -
-
-
-
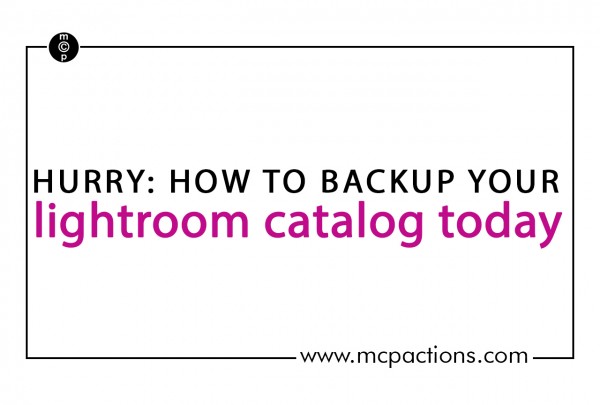 Hepimiz biliyoruz ki Lightroom güçlü bir fotoğraf düzenleme yazılımıdır. Ancak bu gücün büyük bir kısmının Lightroom'un aslında bir veritabanı - Lightroom Kataloğu olmasından kaynaklandığını biliyor muydunuz?
Hepimiz biliyoruz ki Lightroom güçlü bir fotoğraf düzenleme yazılımıdır. Ancak bu gücün büyük bir kısmının Lightroom'un aslında bir veritabanı - Lightroom Kataloğu olmasından kaynaklandığını biliyor muydunuz?
Lightroom, alıştığımız birçok popüler fotoğraf düzenleme yazılımından farklıdır. Örneğin Photoshop kullanarak bir görüntüyü açar ve düzenlersiniz. Orijinal görüntünüzün üzerine düzenlenen sürümün üzerine yazmak için Kaydet'e basıyorsunuz. Veya düzenlenen görüntünüz için yeni bir dosya oluşturmak üzere Farklı Kaydet'e basıyorsunuz.
Ancak Lightroom'u kullanırken asla Kaydet'e veya Farklı kaydet'e basmanız gerekmez çünkü yaptığınız her düzenleme hemen veritabanına girilir. Bu veri tabanına katalog adı verilir ve içine aktardığınız her görüntü hakkında büyük bilgi listeleri depolar. Herhangi bir fotoğraf için bu, Lightroom'un kendisi hakkında depoladığı verilerin küçük bir örneğidir:
- Fotoğrafın adı
- Fotoğrafın sabit sürücünüzde bulunduğu yer
- Daha sonra aramanıza yardımcı olmak için resme uyguladığınız etiketler ve anahtar kelimeler
- Görüntüde yaptığınız düzenlemeler (örneğin, pozlamayı 1 durak artırın, siyah beyaza dönüştürün ve netliği 10 azaltın)
Lightroom'un veritabanının saklamadığı bir anahtar öğe var - fotoğrafın kendisi. Fotoğrafınızı Lightroom Kütüphanesi'nde görebiliyor olsanız bile, bu fotoğraf Lightroom'da yaşamıyor. Görüntülerinizi kameranızdan taşıdığınızda, sabit sürücünüzde kendisine atadığınız konumda bulunur.
Lightroom'un fotoğraflarınızla ilgili sakladığı bu bilgiler çok önemlidir ve LR kataloğu çalıştığı sürece kalıcı olarak saklar. Ancak, kataloğu yedeklemek her zaman iyi bir fikirdir, böylece orijinalin bozulması veya sabit sürücünüzün çökmesi durumunda geri dönebileceğiniz bir kopya kopyasına sahip olursunuz.
Lightroom, kataloğunu düzenli ve otomatik olarak yedeklememiz için bize kolay bir yol sunuyor. Aynı zamanda bize aynı zamanda verimli işlem için onu optimize etme konusunda ek bir avantaj sağlar.
Yedeklemelerinizi planlamak için Katalog Ayarlarınızı bulun. PC'lerde bu, Lightroom'un Düzen menüsünde olacaktır. Mac'lerde Lightroom menüsünde olacaktır. Katalog ayarlarında, yedeklemelerinizin sıklığını planlar ve kataloğunuzun bilgisayarınızda nerede olduğunu öğrenirsiniz.
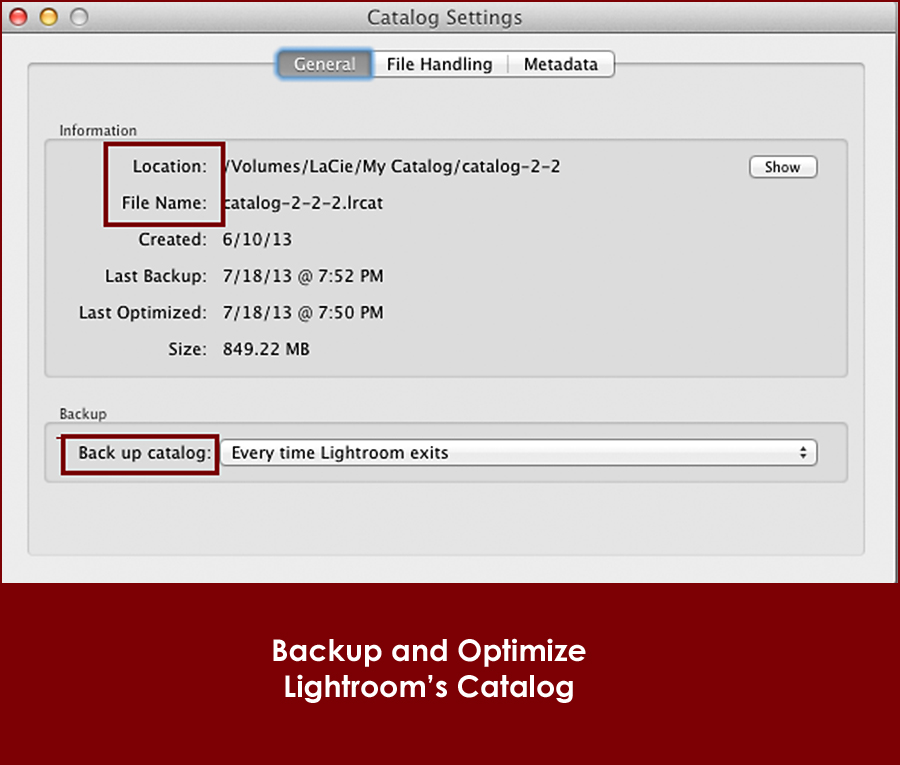
Bu ekran görüntüsünden yedeklemelerimi Lightroom'dan her çıktığımda gerçekleşecek şekilde planladığımı görebilirsiniz. Sizinkini de sık sık planlamanızı öneririm. Yedekleme yalnızca birkaç dakika sürer - tüm fotoğraflarınızı yeniden düzenlemeniz çok daha uzun sürer, değil mi?
Planlandıktan sonra, yedekleme zamanı geldiğinde böyle bir mesaj kutusu göreceksiniz. Hem "Test Bütünlüğünü" hem de "Kataloğu Optimize Et" in seçildiğinden emin olun. Lightroom'u bir süredir kullanıyorsanız ve optimize etmediyseniz, LR'nin optimizasyondan sonra ne kadar hızlı çalıştığından etkileneceğinizi tahmin ediyorum!

Bu iletişim kutusundaki bir diğer önemli seçenek, yedeklemenizin konumudur. Kataloğunuzun kendisiyle aynı sabit sürücüde saklamamanız çok önemlidir. Kataloğunuzu yedeklemenin nedenlerinden biri, bir sabit sürücü çökmesi durumunda onu korumaktır, değil mi? Sabit sürücünüz çökerse, kataloğunuzla az önce çökmüş olan aynı sabit sürücüde yaşıyorsa yedeklemenin bir faydası olmayacaktır. Bu nedenle, Katalog Ayarlarından kataloğun konumunu not edin ve ardından bu iletişim kutusunda Seç'e tıklayarak Yedeklemenin farklı bir sabit sürücüye gittiğinden emin olun.
Benim için kataloğum harici sabit diskimde (La Cie) yaşıyor ve yedeklemem dahili sabit diskimde saklanıyor.
Şimdi yukarıdaki ayarları kullanarak yedeklediğime göre, harici sabit sürücüm çökerse ne olur? Hem kataloğum hem de fotoğraflarım üzerinde yaşıyor. Kataloğumu dahili sabit sürücüme yedeklemiş olsam da, fotoğraflarımın Lightroom'da yaşamadığını ve kataloğunuzla birlikte YEDEKLENMEDİĞİNİ unutmayın.
Fotoğraflarınız için hangi yedekleme yöntemini seçmiş olursanız olun, ayrı bir yedekleme planlamak önemlidir. Bu Lightroom aracılığıyla olmaz. Fotoğraflarım için çevrimiçi bir yedekleme sağlayıcısı kullanıyorum. Bir sabit sürücü çökmesi durumunda, resimlerimi çevrimiçi sağlayıcıdan geri yüklerdim ve kataloğum LR tarafından oluşturulan yedekten geri yüklenirdi.
Yalnızca kataloğu yedeklerseniz ancak fotoğraflarınızı yedeklemiyorsanız, uzun bir düzenleme listesiyle karşılaşabilirsiniz, ancak bunları uygulayacak fotoğrafınız olmayabilir!
Lightroom kullanıcıları, kataloğunuzu yedeklemezseniz ödeviniz var! Lightroom kataloğunuzu korumak ve optimize etmek için bu yedeklemeyi şimdi planlayın.
Yorum yok
Leave a Comment
Olmalısın giriş Yorum yazmak için.







































Tamam, baş aşağı su damlası gibi görünen şeyi yapan kişinin o resmi nasıl yaptığını gerçekten bilmek istiyorum !!!! Ciddi anlamda. SEVİYORUM ~!
DİKKAT, komik "kusma" balkabağını yapan kişi! Metin için kullandığınız yazı tipini paylaşır mısınız? Bu çok komik bir fotoğraf. Su damlası fotoğrafının harika olduğuna katılıyorum.