Özel Ürünler
-
-
-
-
Temel Photoshop Eylemleri
Yenidoğan İhtiyaçları ™ Yeni Doğan Bebek Düzenleme Photoshop Eylem Seti
$29.00 -
-
-
-
Windows için Adobe Lightroom 5.4 güncellemesi, fotoğrafçıların yazılımı başlatmasını ve fotoğraflarını düzenlemesini engelleyen bir hatayla boğuşuyor. Sorunu çözmek için birkaç olası çözümümüz var.
Adobe Lightroom kullanıcıları şunu keşfetti: 5.4 güncelleme programın başlamamasına ve bunun yerine "onaylama başarısız oldu" mesajını döndürmesine neden olan büyük bir hataya yol açtı.
Lightroom 5.4 onaylama başarısız hatası basit bir hata değildir. Bunun yerine, kullanıcıların uygulamayı açmasını engelleyen bir sorundur. Sürümden (Home Premium, Professional, Ultimate) veya CPU mimarisinden (7-bit, 32-bit) bağımsız olarak çoğunlukla Windows 64 kullanıcılarını etkiliyor.
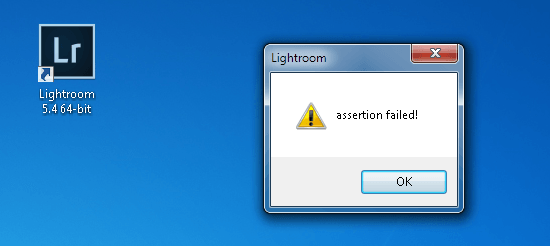
Kötü şöhretli Lightroom 5.4 iddiası başarısız oldu. Kullanıcıların fotoğraf düzenleme yazılımını başlatmasını engeller. Neyse ki, bazı düzeltmeler var!
Neyse ki, bu can sıkıcı açılır pencerenin kaybolmasını sağlayabilirsiniz. Kullanıcıların zaten denediği ve onlar için çalıştığı birkaç düzeltme var. Bununla birlikte, sizin için işe yarayabilir veya işe yaramayabilir, bu nedenle sabırlı olun ve ayrılmadan önce mevcut tüm seçenekleri keşfedin.
İlk seçenek: Adobe Lightroom 5.4'ü Yönetici olarak çalıştırın
Bir kullanıcı, Lightroom 5.4'ün "yönetici" ayrıcalıkları gerektirdiğini, Lightroom 5.3'ün yönetici hakları olmadan çalıştığını fark etti. Lightroom 5.4'ü yönetici olarak çalıştırmak için, masaüstünüzde bulunan simgeye sağ tıklayın ve ardından "Yönetici olarak çalıştır" ı seçin.
Bu işe yaramazsa, programın simgesine bir kez daha sağ tıklamalısınız, ancak bu sefer "Özellikler" i seçin. Buradan "Gelişmiş" sekmesine tıklayın. Görünen menüde, "Yönetici olarak çalıştır" ın yanındaki kutuyu işaretlemeniz yeterlidir. "Tamam" ı seçin ve ardından "Uygula" ya tıklayın. Windows bunun için yönetici ayrıcalıklarına ihtiyacınız olduğunu söylüyorsa, iletişim kutusuna bağlı olarak "Devam" / "Tamam" / "Evet" öğesini seçin. Sadece kabul et ve devam et. Şimdi, "Tamam" ı seçin ve Lightroom 5.4 özellikler menüsü de kapanacaktır.
Bu yapıldıktan sonra Lightroom 5.4'ü çalıştırmayı deneyin. Adobe Lightroom 5.4 onaylama başarısız hatası giderildiyse, tebrikler. İşe yaramazsa, bir sonraki seçeneği denemeniz gerekecektir.
İkinci seçenek: Resimler / Resimlerim klasörünün doğru konumda olup olmadığını kontrol edin
Çoğunuz Windows'ta Resimler veya Resimlerim adında bir "varsayılan" klasör fark ettiniz. Lightroom 5.4 çalışmazsa, yanlışlıkla silmeniz veya varsayılan konumunu taşımanız olasılığı vardır.
Genellikle, Bilgisayar / Bilgisayarım'ı açarak ve ardından “C:” bölümünüzü açarak görebilirsiniz (Windows sistem bölümünüze başka bir harf de atayabilirsiniz). Şimdi "Kullanıcılar" klasörünü açın, ardından "kullanıcı oturum açma adı" klasörünüzü açın. Bu klasörde bir “Resimler” veya “Resimlerim” klasörü görmelisiniz. Orada yoksa, bir tane oluşturmalı ve "Resimler" veya "Resimlerim" olarak adlandırmalısınız. İlk seçeneği kullanmanızı tavsiye ederiz.
Bilgisayarınızı yeniden başlatmak, yapmanız gereken bir şeydir ve ardından Lightroom 5.4'ü başlatmaya çalışın. Çalışırsa tebrikler! Olmazsa, kontrol etmeniz gereken başka bir şey var!
Anahtar kelimenizdeki "Başlat" düğmesine basın ve "Çalıştır" ı arayın. "Çalıştır" ı açın ve ardından "regedit" yazın. Bu eylem, Kayıt Defteri Düzenleyicinizi açar, bu nedenle bu makalede yazılanlar dışında başka hiçbir şeyi değiştirmediğinizden emin olun.
Kayıt Defteri Düzenleyicisinde şu yolu izleyin: HKEY_CURRENT_USERSoftwareMicrosoftWindowsCurrentVersionExplorerUser Kabuk Klasörleri. Bunu, bir grup alt klasörü otomatik olarak açacak olan söz konusu klasöre tıklayarak yapabilirsiniz. Yukarıda belirtilen yolu izleyin ve sonunda diğer seçeneklerin yanında sağdaki kutuda "Resimlerim" i göreceksiniz. "Resimlerim" e çift tıklayın.
Burada bir "Dizeyi Düzenle" iletişim kutusu göreceksiniz. "% USERPROFILE% Pictures" yazmalıdır ("Değer verisi" alanında tırnak işaretleri olmadan). Bunu söylemiyorsa, tırnak işaretleri olmadan “% USERPROFILE% Pictures” ekleyin. “Tamam” a basın ve ardından Kayıt Defteri Düzenleyicisi'ni kapatın. Kaydetmenizi ve / veya yeniden başlatmanızı isterse, kabul edin ve ardından Lightroom 5.4'ü yeniden açın.
Bu değişiklik, "Resimler" klasörü varsayılan konumdaysa işe yarayacaktır (muhtemelen C: / Kullanıcılar / / Resimler ), ancak kayıt defteri girişi başka bir (yanlış) yolu işaret ediyordu.
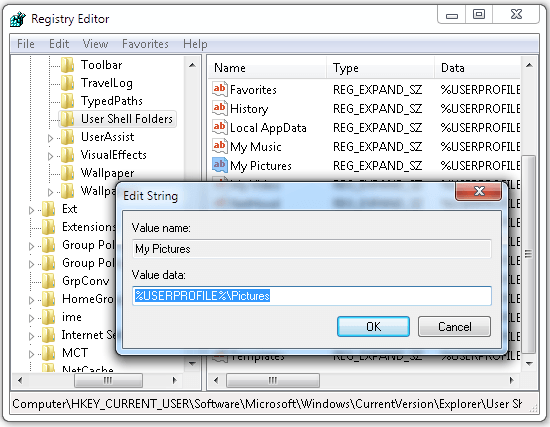
Resimler / Resimlerim ayarlarının Windows Regedit'te nasıl görünmesi gerektiği aşağıda açıklanmıştır. Bu değeri ona ekleyin ve Lightroom 5.4 çalışmalıdır.
Windows'daki resimler klasörünüz ise çözüm benzerdir. C: / Kullanıcılar / /Benim resimler . Bu durumda, kayıt defteri değeri verileriniz şunu göstermelidir: % USERPROFILE% Resimlerim.
“Adobe Lightroom 5.4 onaylama hatası” için bir Resimler klasörü oluşturmayı gerektiren düzeltme, şirketin çalışanlarından biri tarafından önerildi. Windows Kayıt Defteri doğrulaması (ve değişikliği) gerekli olmayabilir, ancak bizim için tek bir Windows 7 bilgisayarda işe yaradı. Senin için çalışmadı mı Üçüncü ve son çare kontrol edin.
Üçüncü seçenek: Adobe Lightroom 5.4'ü kaldırın ve Adobe Lightroom 5.3'ü yükleyin
Yukarıdakilerin hepsini denediniz. PC'nizi sayısız kez yeniden başlattınız. Peki, işe yaramadı. İşte bir sonraki denemeniz gereken şey! Lightroom 5.3'ü kurabilirsiniz, ancak Lightroom 5.4'ü kaldırmadan önce kuramazsınız. Güvenli tarafta olmak için dosyalarınızın / fotoğraflarınızın / Lightroom kataloglarınızın bir yedeğini almanız önerilir.
Denetim Masası'nı açın, ardından Programlar ve Özellikler'i açın. Lightroom 5.4'e çift tıklayın ve kaldırın. Bilgisayarınızı yeniden başlatın.
Tarayıcınızı açın ve şuraya gidin: Bu bağlantıyı. Firmanın başlattığı tüm Lightroom versiyonlarından oluşuyor ve bunların arasında 5.3 versiyonu bulunuyor. Adobe Photoshop Lightroom 5.3'e tıklayın, indirmeye başlayın ve ardından programı kurun.
Lightroom'un önceki sürümü amaçlandığı gibi çalışmalıdır. Adobe sorunu kabul etti ve büyük olasılıkla bir düzeltme üzerinde çalışıyor. En son sürüme yükseltebilmeniz için güncelleme hazır olur olmaz size haber vereceğiz.
Bu arada, bu düzeltmeleri deneyin ve hangisinin Adobe Lightroom 5.4 onaylama hatası hatasından kurtulmanıza yardımcı olduğunu bize bildirin!






































