Özel Ürünler
-
-
-
-
Temel Photoshop Eylemleri
Yenidoğan İhtiyaçları ™ Yeni Doğan Bebek Düzenleme Photoshop Eylem Seti
$29.00 -
-
-
-
Bazen bir portre, bir manzara veya şehir resmi çekiyorsunuz ve gökyüzünün donuk göründüğünü fark ediyorsunuz. Gökyüzü bulutsuz açık olduğunda veya aşırı pozlandığında olur. Ancak bu fotoğrafı silmek için acele etmeyin, Photoshop kullanarak soluk gökyüzünü birkaç basit adımda değiştirebilirsiniz.
Bu makalede, size Photoshop'ta gökyüzünü iki şekilde değiştirme sürecini anlatacağım. İlk yol oldukça basit ve iki görüntüyü birlikte uygulamak için Katman Maskesine ve birkaç ayarlamaya ihtiyacınız olacak.
Konunuzun zaten bir fotoğrafına sahipseniz, bir fotoğraf seçmelisiniz. gökyüzü ile resim kullanacaksın. Günün saatinin, güneşin yönünün ve gökyüzünün seviyesinin her iki görüntüde de hemen hemen aynı olması gerektiğini hatırlamak önemlidir. Biliyorum, bu bir fotoğraf düzenleme ve bir Photoshop eğitimi, ancak kompozisyon kurallarına uymanız gerekiyor.
İşte bu eğitim için kullanacağım fotoğraf. İskelede bir kızla güzel bir deniz gün batımı görüntüsü görüyorsunuz ama buradaki sıkıcı boş gökyüzünü sevmiyorum. Gökyüzünü tamamen farklı bir resimle değiştirelim.

Yöntem 1
Hızlı ve basit bir teknikle başlayalım. Unsplash'ta pembe gün batımı ve boş bir gökyüzü ile güzel bir resim buldum.

Photoshop'ta değiştirmek istediğiniz bir fotoğrafı açın.
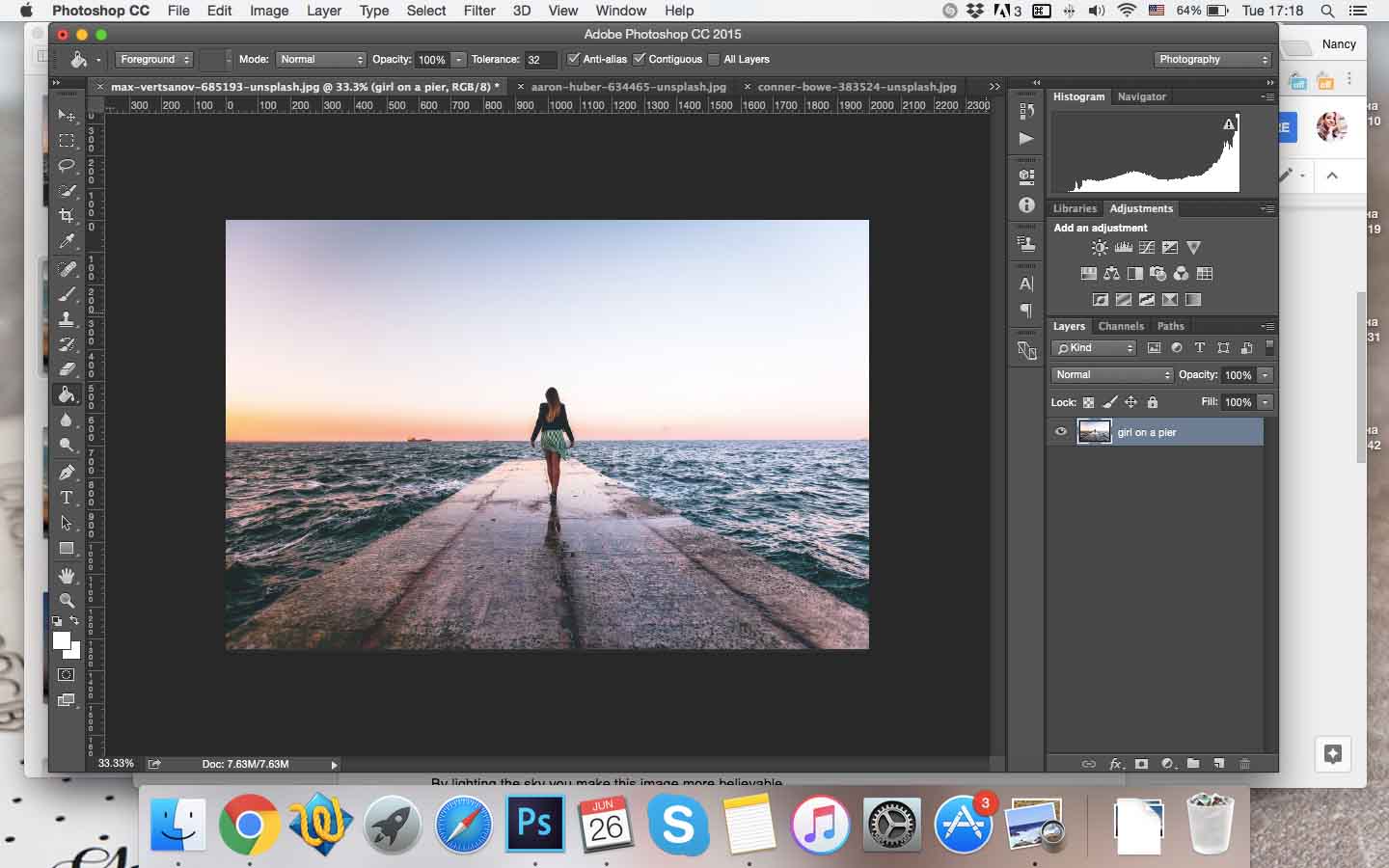
O zaman konuya tam olarak uyan gün batımı gökyüzü (bu durumda) ile uygun bir fotoğraf bulmalısınız. Gün batımı fotoğrafını seçtim çünkü görünüşe göre orijinal fotoğrafta neredeyse gün batımı. Renkler sıcak ve sarıdır.
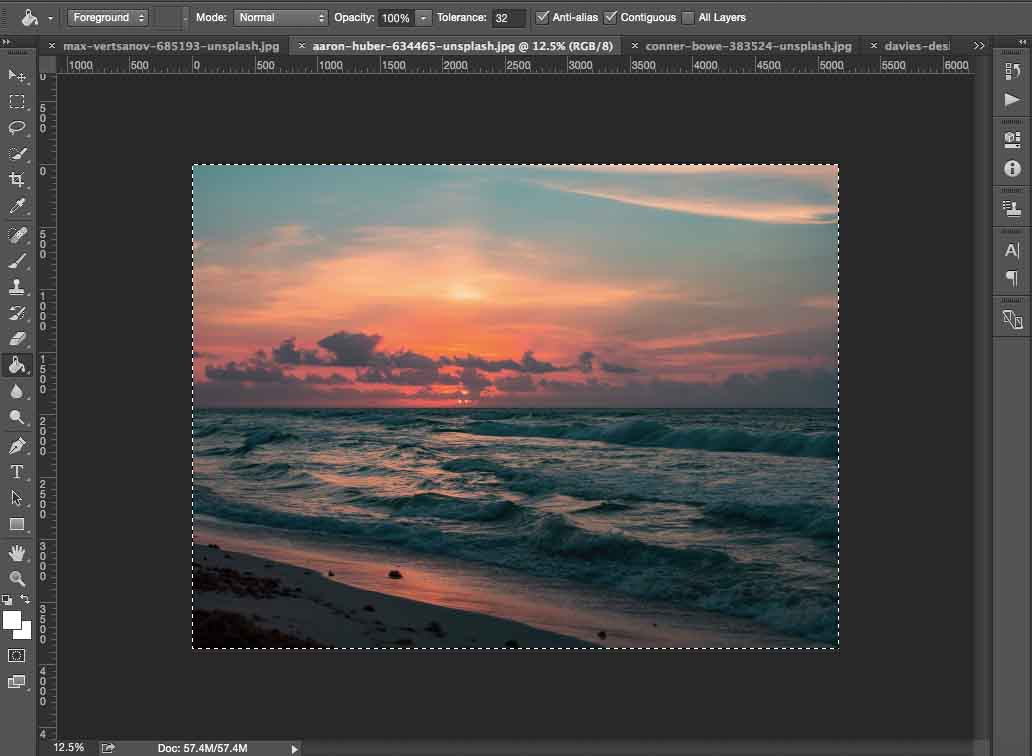
Unsplash'ta uygun bir resim bulmak biraz zaman aldı.
Gün batımı fotoğrafınızı Photoshop'ta da açın. Ve sonra orijinal resmin üzerine yapıştırmanız gerekir. Seçmek ve kopyalamak için Ctrl + A, Ctrl + C tuşlarına tıklayın ve ardından Ctrl + V tuşlarına basarak kız resmiyle aynı pencereye yapıştırın.
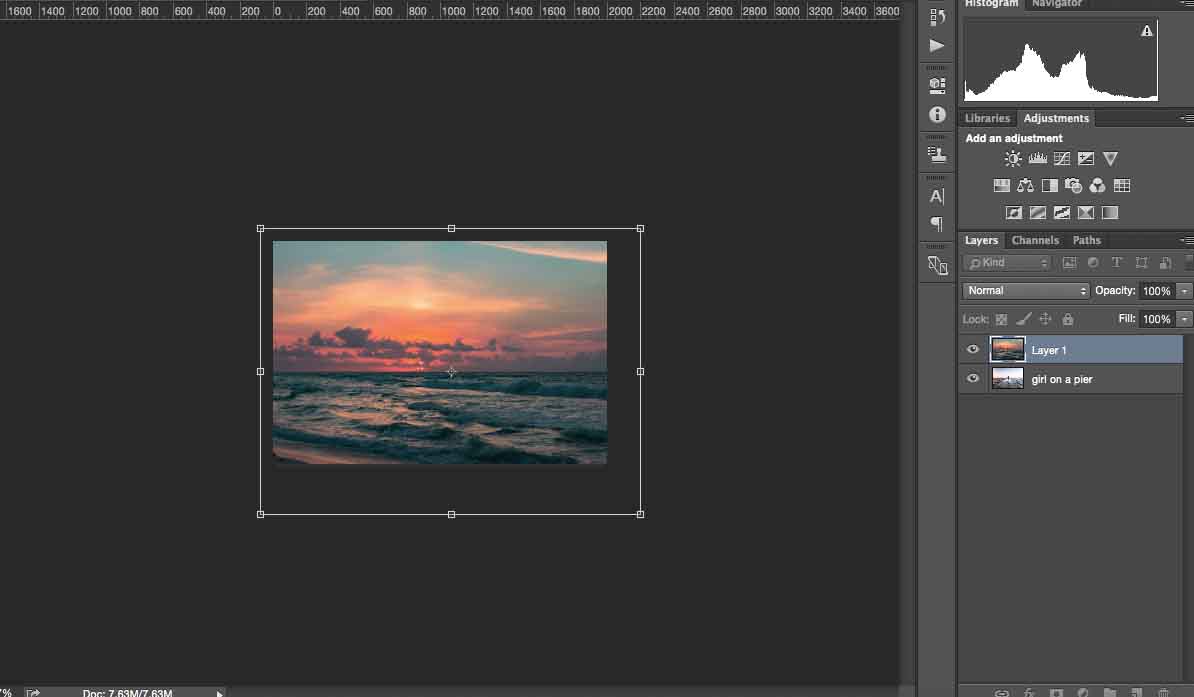
Gün batımı görüntüsünü orijinal resme uyacak şekilde yeniden boyutlandırmak için Dönüşüm Aracı'nı seçin ve Enter'a tıklayın.
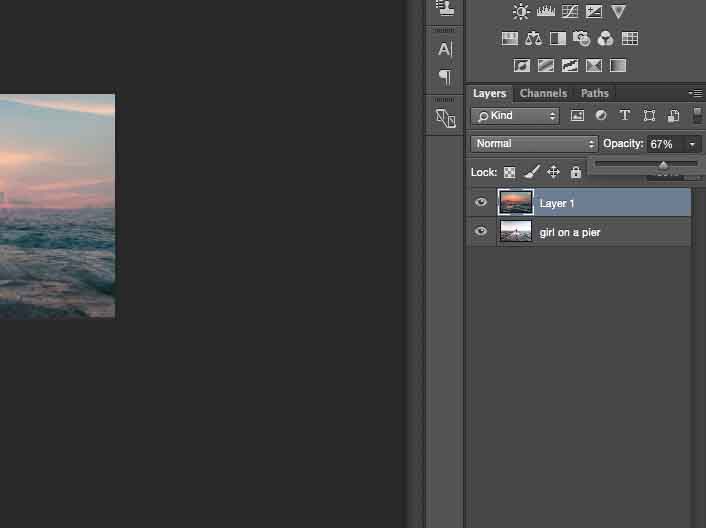
Şeffaflığı azaltın, böylece ufku ve görüntüde gökyüzünün başladığı çizgiyi görebilirsiniz.
Sağ alt köşedeki paneli kullanarak bir Katman Maskesi ekleyin.
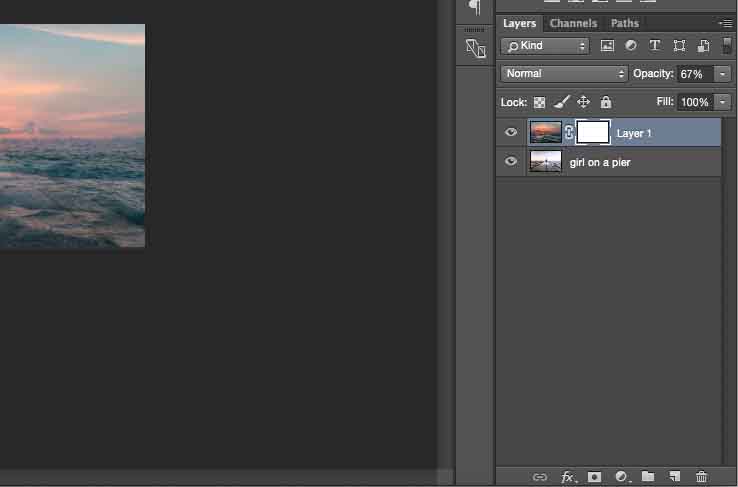
Degrade Maske için G'ye basın ve ön planı şeffaftan siyaha boyayın.
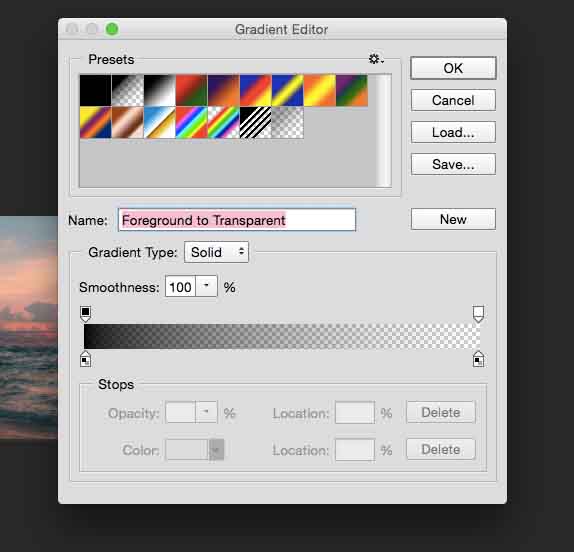
Sonra Shift tuşunu basılı tutun ve gökyüzünü değiştirmek için görüntünün altından yukarı gidin. Photoshop'ta bazı eylemleri iptal etmek istiyorsanız, Ctrl + Z (veya Ctrl + Alt + Z) tuşlarına basarak çok sayıda eylemi iptal edin. İşte sahip olduğum şey:

Değiştirilen gökyüzü konunuzun üzerinden geçerse (benim durumumda bir kız), onu silmek için Fırça aracını ve siyah rengi seçin.

Ufku orijinal görüntüdeki gibi koruyun, ancak fotoğrafın üst kısmına gerçekçi görünecek ayrıntılar ekleyin. Gökyüzü ufukta biraz daha açık olsa bile, daha da iyidir.
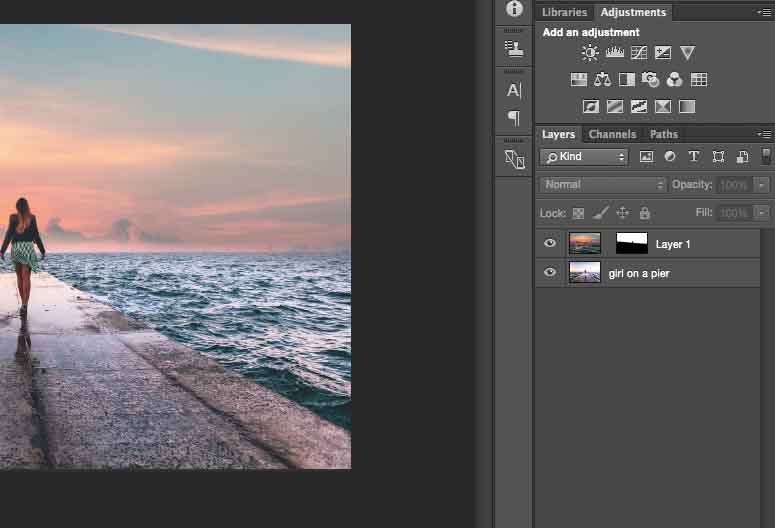
Görüntüler varsayılan olarak Katman Maskesi ile bağlantılı hale gelir; gradyanınızı yukarı ve aşağı hareket ettirmek için bunların bağlantısını kaldırabilirsiniz. Zincir simgesine tıklamanız yeterlidir. Bu katmanlar birbirine bağlıysa, birlikte hareket edeceklerdir. Şimdi gökyüzünü yukarı ve aşağı hareket ettirebilirsiniz.
Bu iki resmi biraz daha sığdırmak istiyorum. Bu yüzden, bu görüntüyü daha inandırıcı kılmak için gökyüzünü aydınlatacağım. Bunu Curves ile yapacağım.
Curves ayarlamalarınızın yalnızca gökyüzündeki görüntüyü uygulamasını sağlamak için Alt + Ctrl + G'ye tıkladığınızdan emin olun. Bunu yapmazsanız, tüm görüntünün renklerini değiştireceksiniz.
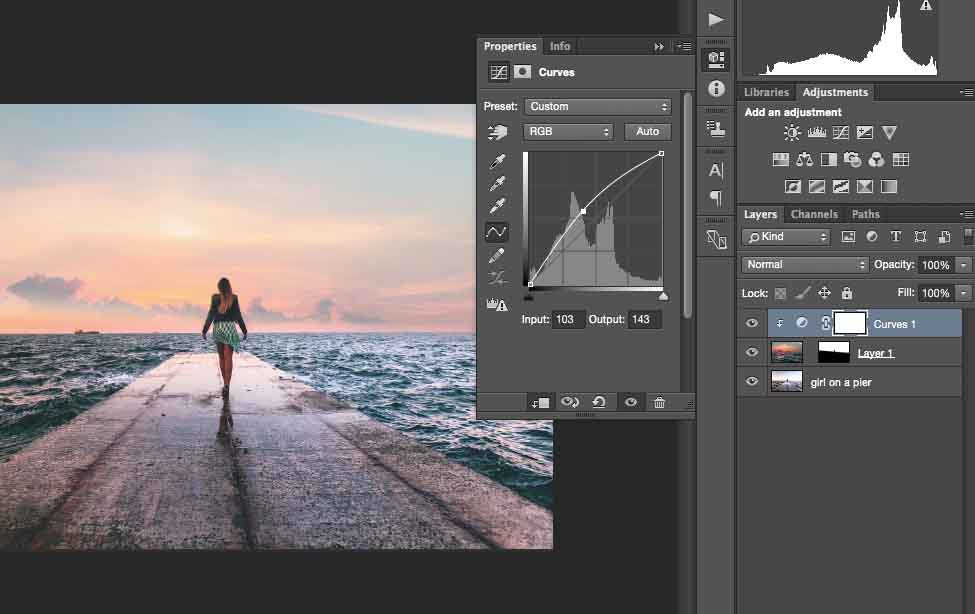
Yoğun kontrastlı bir gökyüzü resminiz varsa, onu daha parlak hale getirmek önemlidir. Bu fotoğrafı gerçekçi bırakmak isteyenler için. Sadece oradaki karanlık gökyüzü ile işe yaramaz.
Şimdi aynı renk düzeltmesini uygulayarak bu iki görüntüyü daha da birleştirmek istiyorum.
Renk Dengesi'ni seçin ve istediğiniz efekti elde etmek için kaydırıcıyı sürükleyin. Bu fotoğrafı gün batımından beri daha kırmızı ve sarı yapmaya karar verdim ve bu renkler harika görünecek.
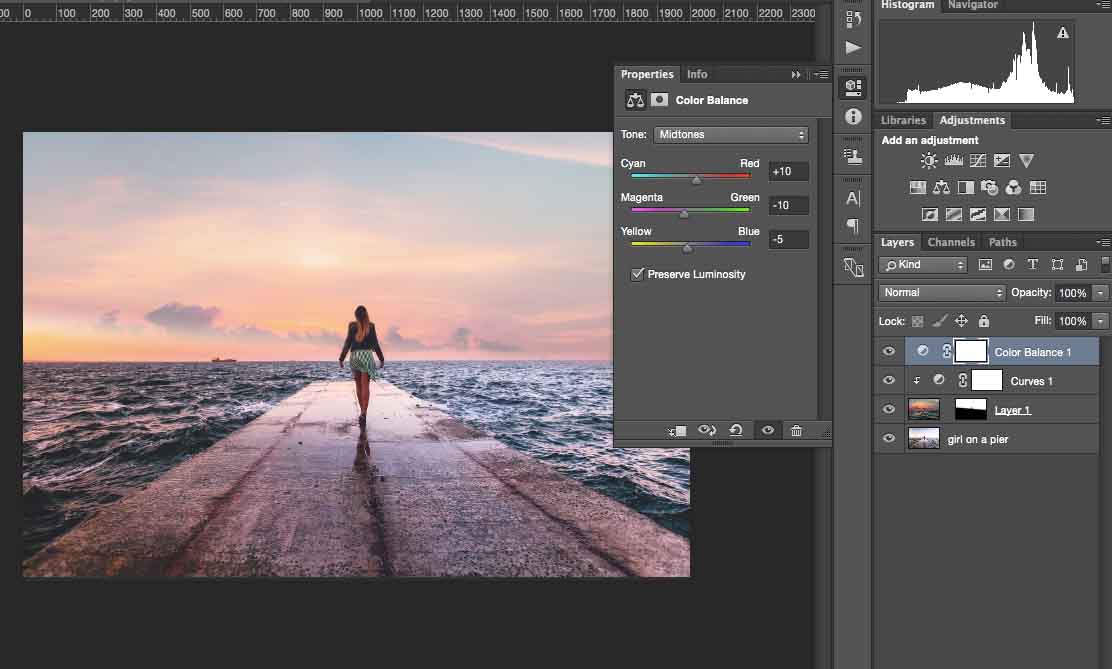
Photoshop'ta bu tam görünümü elde etmenin tonlarca yolu var, ancak bu en kolaylarından biri. Gökyüzünü değiştirmek istediğinizde bu teknik size yardımcı olacaktır.
İşte sonuç resmim.

Yöntem 2
Adobe Photoshop'ta kullanmak istediğiniz bir fotoğrafı açın.
Bir gün batımı zamanında sıcak güneşli renkler, su ve neredeyse tamamen boş bir gökyüzü ile güzel bir şehir silüeti seçiyorum.
Hızlı Seçim Aracını kullanarak ufuktaki binaları seçin.
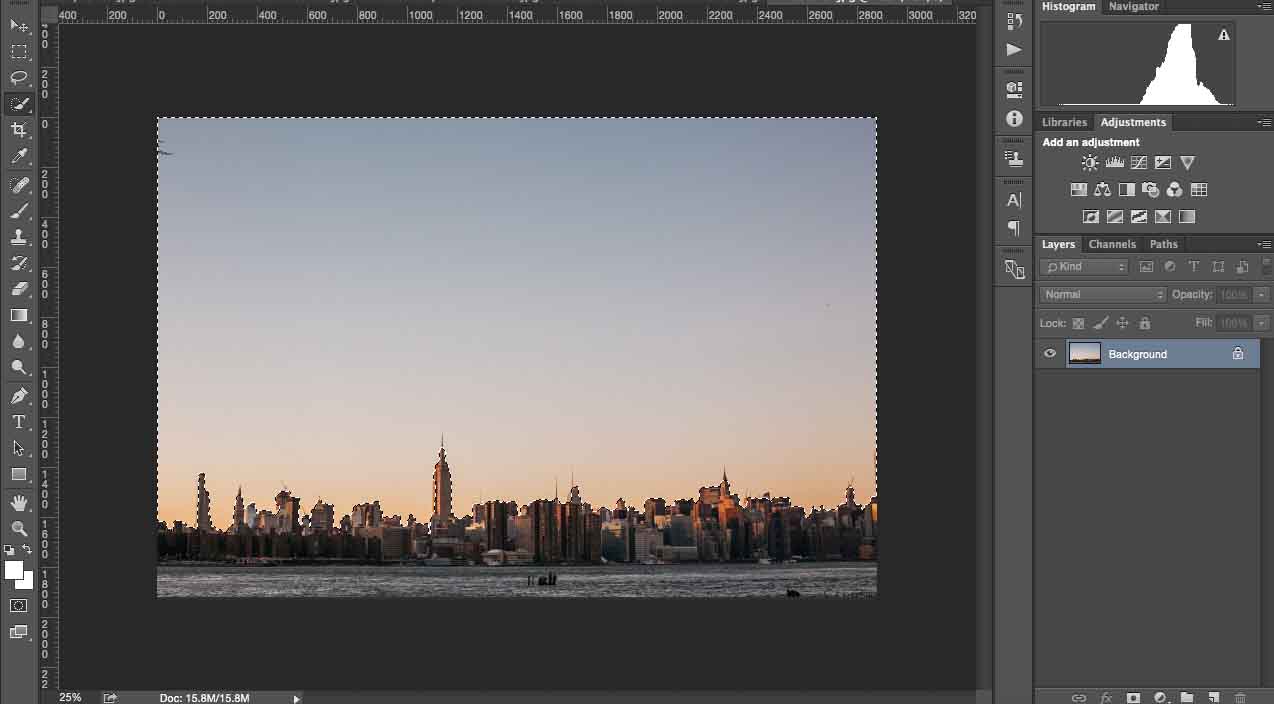
Araç otomatik olarak çalışır, ancak geniş bir alanı yakalarsa, ihtiyacınız olan aynı Hızlı Seçim Aracını kullanabilirsiniz, ancak Alt tuşunu basılı tutabilirsiniz.
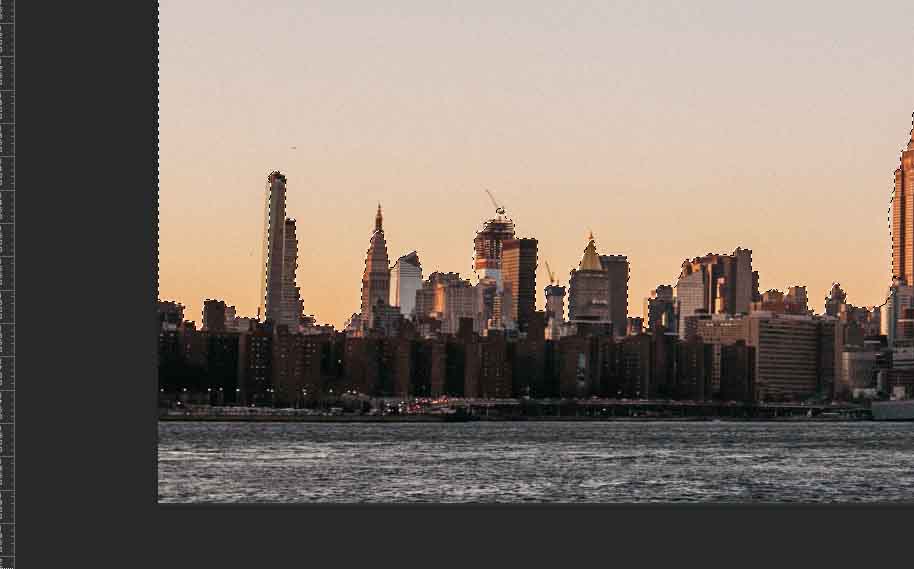
Ardından, sağ köşede tekrar Katman Maskesi'ni seçin.
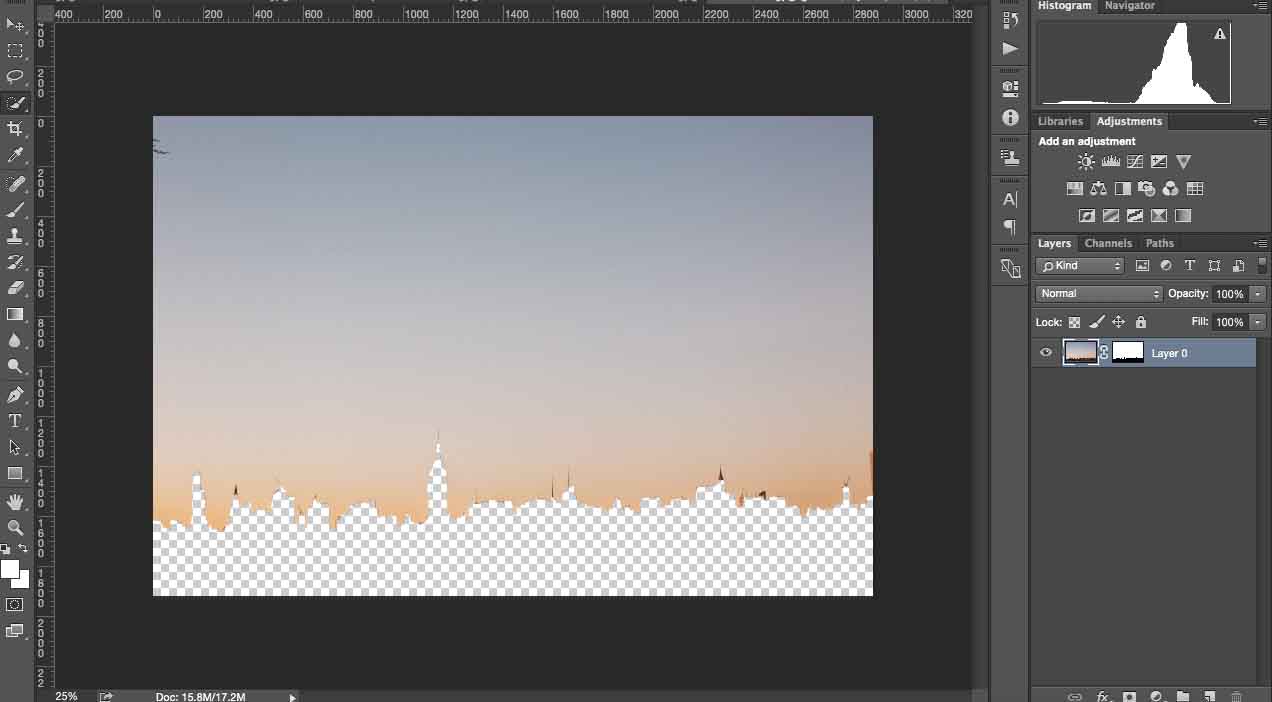
Kırpma Maskesini ters çevirmek için Ctrl + I tuşlarına tıklayın. Aşağıdaki sonucu alacaksınız:
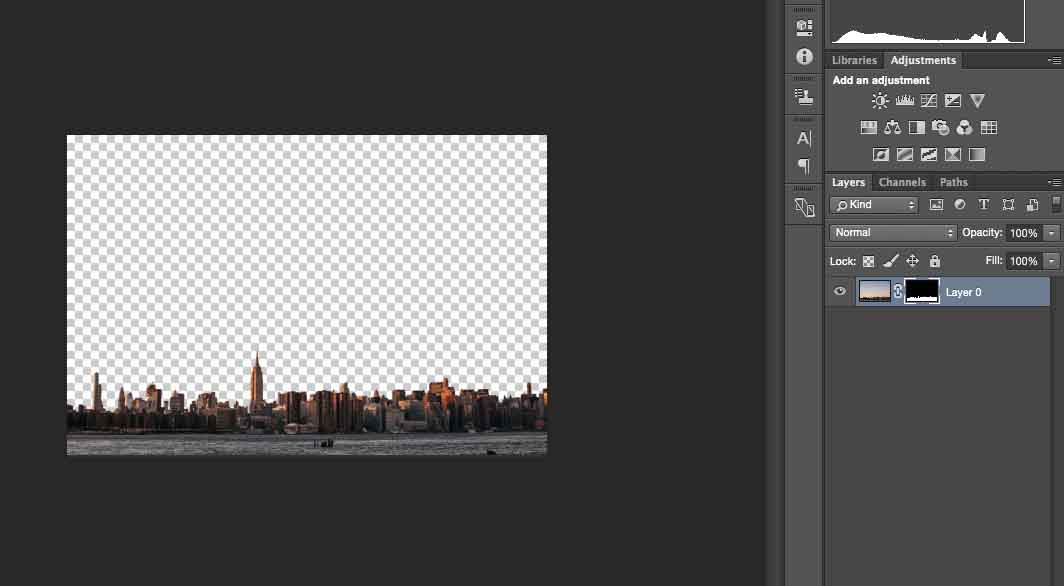
Ardından, Photoshop'ta bu orijinal görüntü için kullanmak istediğiniz gökyüzüne sahip bir görüntü açın. Görüntüyü pencereye kopyalayıp yapıştırın. Gerekirse fotoğrafı sığdırmak için dönüştürün.
Burada olduğu gibi yerlerde katmanları değiştirmek için Ctrl + [(köşeli parantez aç) tuşlarına tıklayın.
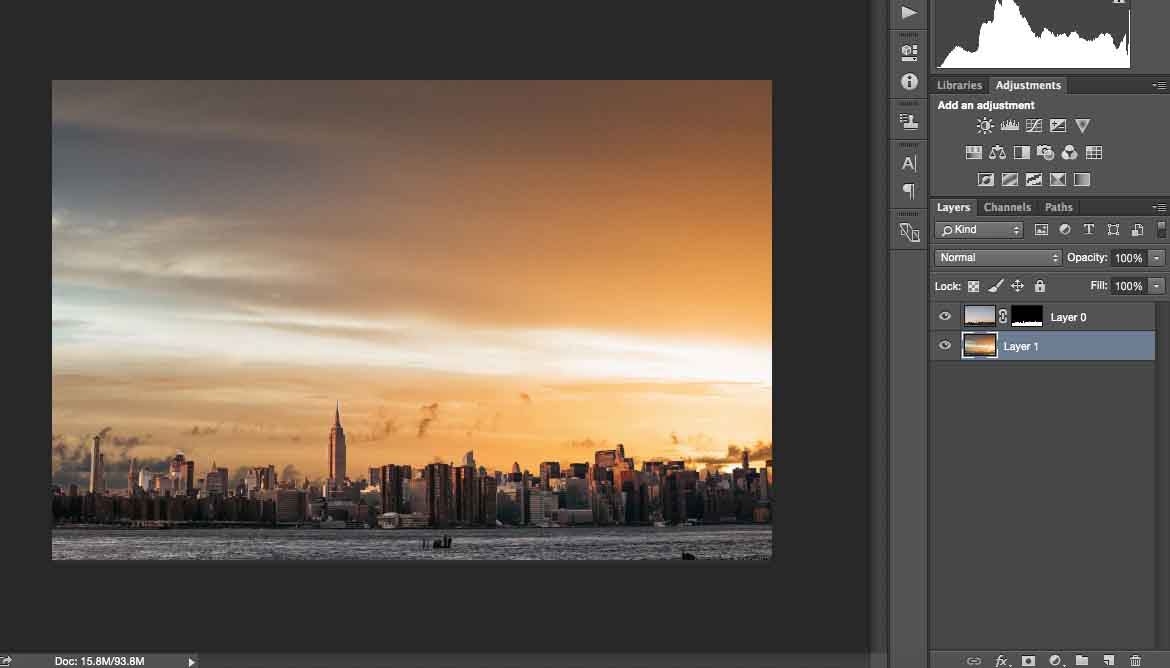
Daha önce de bahsettiğim gibi, görüntüyü gerçekçi tutmanız ve güneş ışığının nereden geldiğini görmeniz gerekiyor. Resmime göre, güneşin sol üst köşeden gittiğini biliyorum çünkü binalar ışığı yansıtıyor. Ama gün batımını gösteren resimde, güneşin sağdan geldiğini buldum, bu yüzden onu yatay olarak çevirmem gerekiyor. Bunu Dönüşüm aracıyla yaptım.
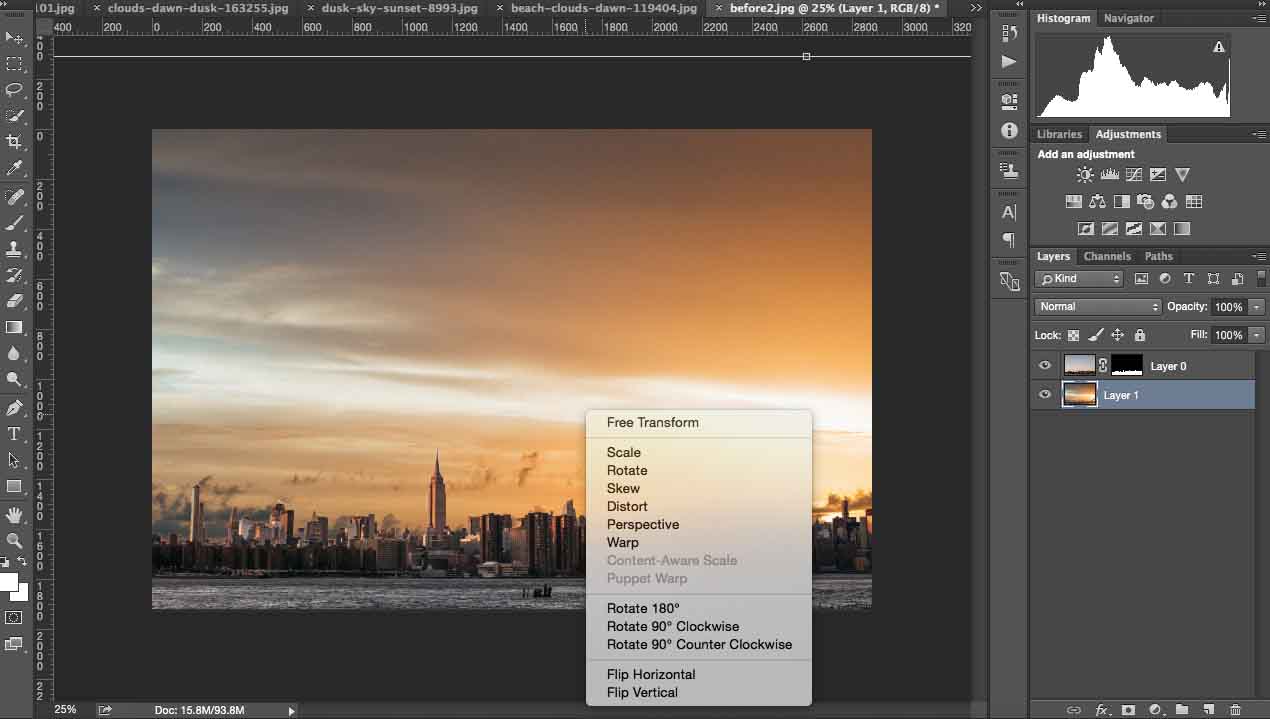
Ardından, gökyüzü görüntüsünü orijinal görüntüye daha iyi uyacak şekilde dönüştürün ve ayarlayın.
Fırça Aracı'nı seçin ve bu beyaz boşlukları önlemek için orijinal görüntüdeki arka planı silin. Daha doğru olması için fırçanızın Opaklığını% 70'e indirin.
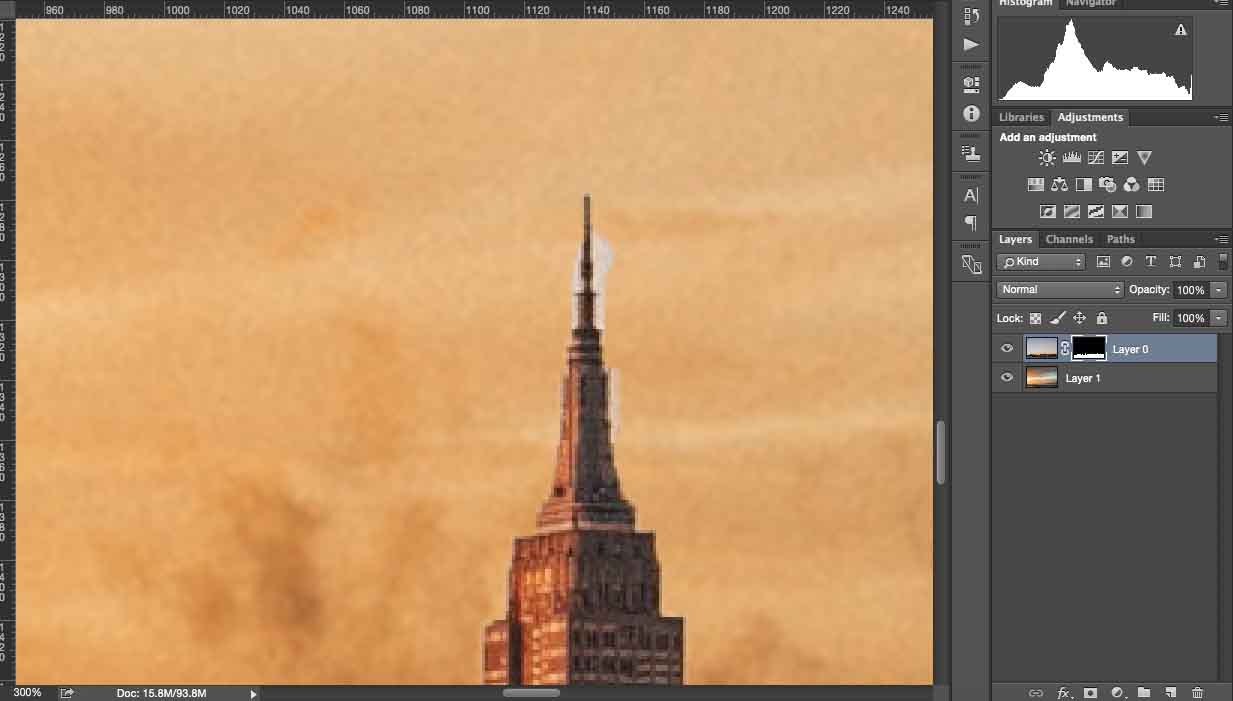
Neredeyse mükemmel görünüyor, ancak gün batımı görüntüsünü daha fazla uygulamak için birkaç küçük ayarlama daha yapmak istiyorum.
Eğriler aracını seçin ve katmanı gün batımı görüntüsünün hemen üstüne yerleştirin. Ayarlarınız orijinal görüntüyü etkilememelidir.
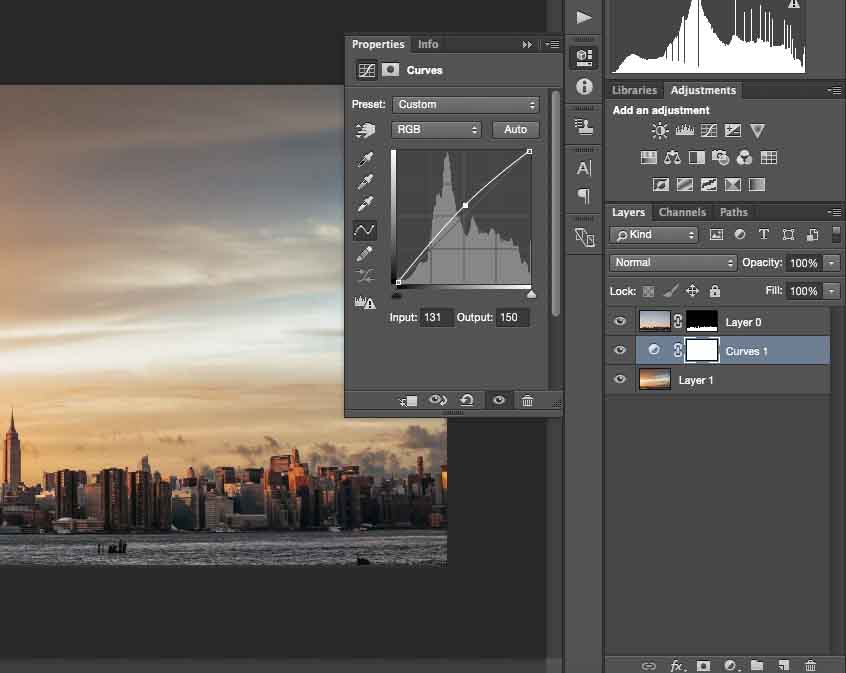
Ardından, bu görüntüleri harmanlamak için Parlaklık ve Kontrast ile oynayın.
Elimdeki sonuca bir göz atın:
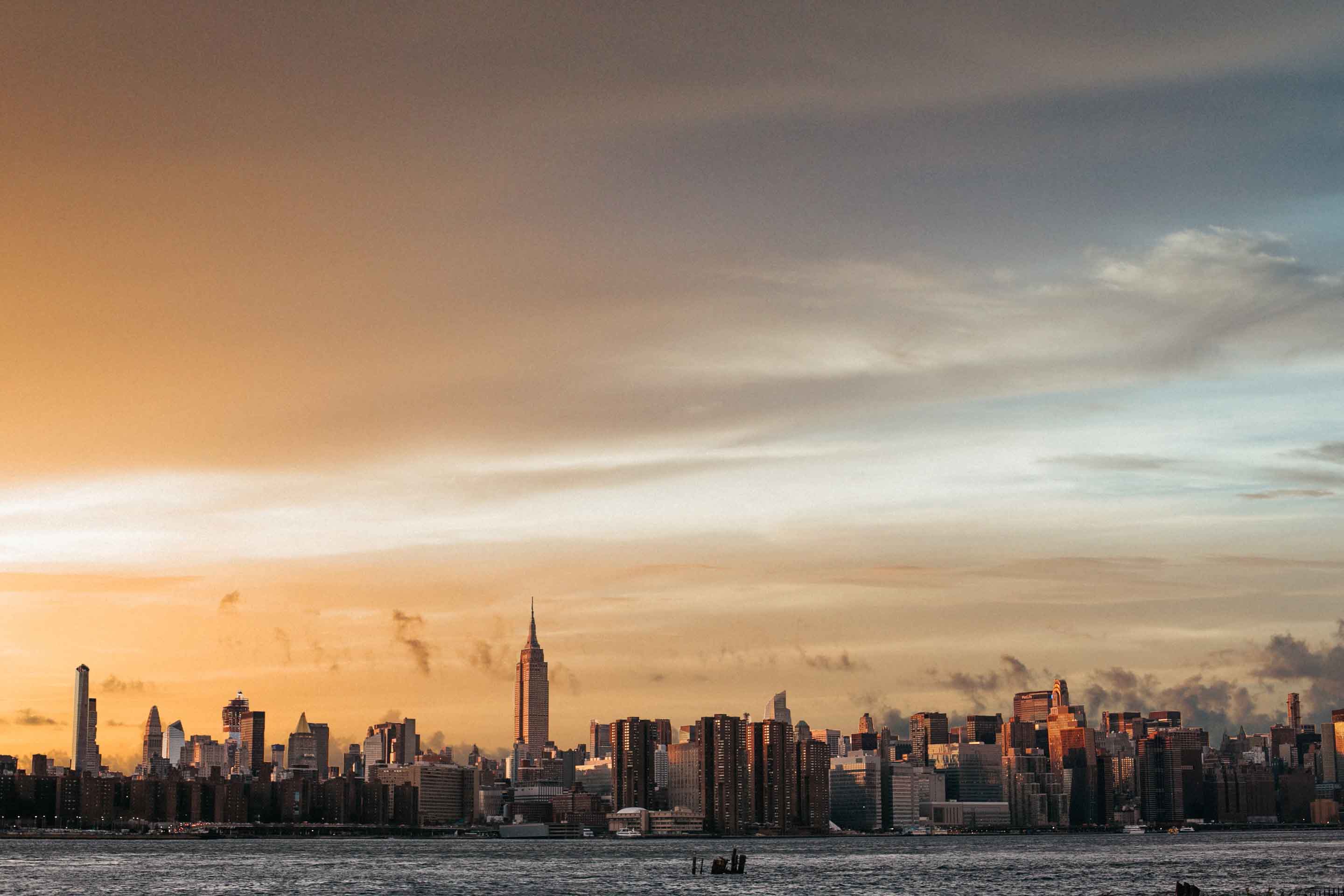
Sana kalmış
Umarım bu eğitimlerden keyif almışsınızdır. En çok hangi tekniği seviyorsun ve neden? Fotoğrafınızı aşağıdaki yorum alanında değiştirilen gökyüzü ile paylaşmaktan çekinmeyin.






































