Рекомендовані товари
-
-
-
-
Основні дії Photoshop
Newborn Necessities ™ Набір дій для редагування новонародженої дитини Photoshop
$29.00 -
-
-
-
Запустити дії Photoshop всередині Elements не завжди легко. Ось кілька порад щодо усунення несправностей, щоб активізувати ваші дії та Adobe Photoshop Elements (PSE).
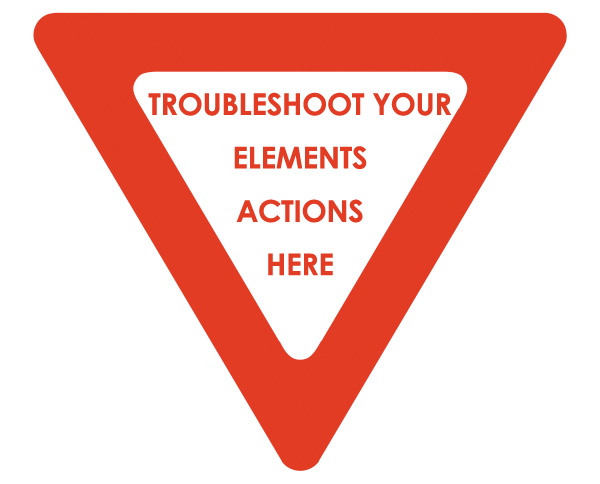
1. Перш ніж встановлювати дію в Photoshop Elements, переконайтесь у творці дії, що вона сумісна з вашою версією PSE. Якщо ви купуєте дію Photoshop, не забудьте дослідити та підтвердити, що вона працює в Elements, оскільки багато хто ні, і зазвичай дії не підлягають поверненню.
2. Не можете знайти папку для встановлення ваших дій? Подивіться на шлях встановлення - чи вибрали Ви ДАНІ ПРОГРАМИ або ФАЙЛИ ПРОГРАМИ? Це програма ДАНІ, яка вам потрібна. Якщо вам потрібна допомога у встановленні дій для Elements, придбаних у MCP Actions, ви можете звернутися за допомогою до Ерін, представника служби підтримки Elements MCP. За платних клієнтів MCP Action плата не стягується, але плата за них невелика Техаські курчата Блоги та фото якщо вам потрібна допомога з встановленням або використанням інших дій.
3. Чи отримуєте ви такі повідомлення?
- Не вдалося виконати ваш запит, оскільки файл несумісний з цією версією Photoshop.
- Не вдалося виконати ваш запит, оскільки недостатньо пам’яті (ОЗУ).
- Ваша дія встановлена неправильно. Перегляньте інструкції з встановлення, що стосуються конкретної дії, вашої операційної системи та вашої версії PSE.
4. Чи бачите ви це повідомлення про помилку?
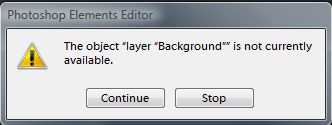
Якщо ви отримали це повідомлення, виконайте свої дії на згладженому зображенні, єдиний шар якого називається фоном. Щоб згладити зображення, клацніть правою кнопкою миші на палітрі шарів і виберіть Зрівняти зображення. Двічі клацніть на назві шару, щоб перейменувати його на Фон, якщо це ще не зроблено.
5. Дія пройшла ідеально, але нічого не сталося? Шукайте маску шару, яка повністю чорна. Вам потрібно зафарбувати білим кольором ділянки маски, де ви хочете, щоб пройшов ефект. Або, коли маска шару активна (див. №6), перейдіть до меню Редагування та виберіть Заливка, вибравши білий колір, щоб виявити ефект на 100% від вашого зображення.
6. Нічого не змінюється, коли ви малюєте маску шару? Переконайтесь, що маска шару активна для фарбування - навколо неї повинен бути білий контур.
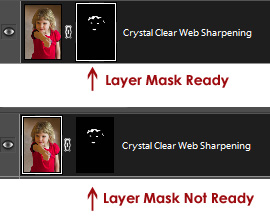
7. Ваша маска шару активна і досі нічого не змінюється, коли ви малюєте на ній? Перевірте непрозорість та режим накладання пензля. Режим змішування зазвичай повинен бути нормальним. Непрозорість пензля визначатиме силу ефекту, який ви приховуєте чи виявляєте.
![]()
8. Переконайтеся, що ваш колір переднього плану - той, який вам потрібен. Пам'ятайте, що білий виявляє, а чорний приховує. Натисніть X, щоб переключитися між чорним та білим.
9. Не можете зрозуміти, де саме ви малюєте на масці шару? Натисніть Alt + Shift, натискаючи мініатюру маски шару, щоб показати маску шару на вашому зображенні.

10. Чи занадто сильний ефект чи недостатньо сильний? Налаштуйте непрозорість шару.
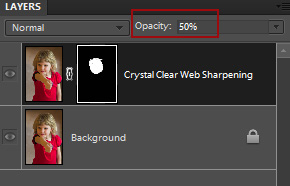
11. Не можете досягти крайок вашої маски шару ідеальними? Збільшити масштаб.
12. Не забудьте прочитати інструкції, що додаються до завантаження, та повідомлення, що з’являються під час дії. Це важливо для правильного використання дій та отримання чудових результатів.
13. Ви абсолютно впевнені, що все зробили правильно, і все просто працює не так, як слід? Скиньте налаштування Photoshop Elements. Натисніть Ctrl + Alt + Shift відразу після запуску редактора, але до того, як він насправді відкриється. Тут терміни досить хитрі. Ви дізнаєтесь, що зробили це правильно, оскільки отримаєте повідомлення з проханням підтвердити, що Ви видаляєте файл налаштувань Adobe Photoshop Elements.
14. І найважливіша порада номер один для запуску дій у Photoshop Elements? Ніколи не натискайте «Стоп», коли з’являється повідомлення з проханням продовжити або зупинити! Це скасує всю дію!
Пам’ятайте, якщо ви використовуєте продукти MCP, шукайте вбудовані інструкції, а також переглядайте відеоуроки дій Photoshop. Вони доступні на Сторінки продукту.
Гість-блогер та консультант Photoshop Elements MCP Action Ерін Пелокін можна знайти за адресою Техаські курчата Блоги та фото, де вона документує свою фотозйомку та обслуговує натовп Photoshop Elements.
Без коментарів
Залишити коментар
Ви повинні бути увійшли в Щоб залишити коментар.







































Дякуємо за допомогу, щоб відновити мої дії цими інформаціями, найкраща подяка!
Я ідеально дотримуюсь інструкцій з встановлення для безкоштовної дії mini fusion. Я спробував встановити його на PSE 9. Але коли я додаю його до папки з фотоефектами, я його там не бачу, хоча при повторній спробі він каже, що він уже є. Я виховую PSE і перевіряю палітру ефектів, і там нічого немає. Допомога?
Щоразу, коли я натискаю на свої чарівні дії шкіри, я отримую два повідомлення про помилку. Перший говорить, що файл неможливо знайти, а другий говорить, що оперативної пам'яті недостатньо. Я перевірив свого барана, і там ОВАНА МНОГО, а моєму комп’ютеру лише місяць. Я завантажив дії двома різними способами, оскільки будь-який спосіб, коли я зробив це вперше, не спрацював. Один із шляхів - через programdata / adobe / 9.0 / photocreations / effects (не впевнений, що це правильний порядок) ... тоді інший шлях - через локаль / en us / actions. Я не знаю, чому вони не працюють, але всі дії, які відбулися в моєму фотошопі, працюють правильно. Я зв’язався з Adobe, і вони не змогли мені допомогти, оскільки я не придбав дії через Adobe :-(. Тож, якщо ви можете мені допомогти, я б дуже вдячний. Я відставав від мого редагування приблизно на 5 днів через це, і мені справді потрібно приступити до роботи. Мені сподобалася моя чарівна шкірна дія, і я не можу жити без неї !!! … Дякую!
Ей, Даніель, ти кожен придумував, як виправити проблему, яка виникала у тебе з фотошопом. Я знаю, що це було кілька років тому, але я все погуглив. Я не можу це зрозуміти, і це так розчаровує.
Дякуємо за чудові халяви! Не можу повірити, що Ive щойно знайшов ваш веб-сайт. Я встановив Mini Fusion, і мені це дуже подобається. Зараз я спробував встановити заточку HD у PSE 8.0, і це відображається на моїх фотоефектах як чорний ящик, але при спробі застосувати нічого не відбувається. Що я зробив неправильно? Будь ласка, допоможіть
Привіт. Нещодавно я перейшов з елементів 9 на 11. Чи не було повідомлень про проблеми з редагуванням шару в межах дії за допомогою 11? Деякі дії працюють чудово, а інші - я отримую повідомлення про те, що редагування шарів недоступне. Я ніколи раніше не отримував подібних повідомлень щодо мого фотошопу або системних елементів. Будь-які пропозиції?
Привіт Стіві, які дії дають тобі це повідомлення? Я ніколи про це не чув. Дякую, Ерін
Я видалив область на моєму фото. Зараз я навчився користуватися плямочкою для загоєння плям. Я закріпив область за допомогою інструменту прямокутник. натиснув пляму на загоєння кисті пішов редагувати, заповнити виділення, вміст і отримати таку помилку: Не вдалося заповнити, оскільки недостатньо непрозорих вихідних пікселів. Що мені робити зараз?