Các sản phẩm
-
-
-
-
Các thao tác cần thiết của Photoshop
Những điều cần thiết cho trẻ sơ sinh ™ Bộ hành động chỉnh sửa Photoshop cho trẻ sơ sinh
$29.00 -
-
-
-
Quy trình làm việc kỹ thuật số - Sử dụng Bridge, Adobe Camera Raw và Photoshop bởi Barbie Schwartz
Trong thời đại kỹ thuật số của nhiếp ảnh, nhiều nhiếp ảnh gia phải vật lộn với quy trình làm việc của họ và giảm thời gian xử lý hình ảnh xuống mức có thể quản lý được. Photoshop là một ứng dụng mạnh mẽ và có nhiều công cụ và tính năng được tích hợp sẵn để giải quyết vấn đề này. Trong hướng dẫn này, tôi sẽ giải thích cách xử lý hình ảnh của mình trên máy tính để bàn Mac Pro, sử dụng Adobe Photoshop CS3, Adobe Camera Raw và Adobe Bridge. Hầu hết các công cụ và tính năng tôi sử dụng cũng có sẵn trong các phiên bản Photoshop khác.
Đầu tiên, tôi tải hình ảnh lên máy Mac của mình bằng đầu đọc thẻ nhanh. Không bao giờ tải lên trực tiếp từ máy ảnh của bạn — sự cố đột ngột hoặc mất điện có thể làm hỏng máy ảnh của bạn không thể sửa chữa và để lại cho bạn một cái chặn giấy rất đắt tiền.
Hãy dành một chút thời gian để thiết lập Mẫu siêu dữ liệu. Bạn có thể thực hiện việc này bằng cách tìm cửa sổ Siêu dữ liệu trong Bridge và sử dụng menu bay ra để chọn Tạo Mẫu siêu dữ liệu. Nó điền vào thông báo bản quyền, tình trạng bản quyền và các điều khoản sử dụng quyền, tên, số điện thoại, địa chỉ, trang web và email của tôi. Tôi có một mẫu Thông tin Cơ bản cho mỗi năm dương lịch. Điều này điền vào tất cả các thông tin không thay đổi trong suốt cả năm, bất kể tôi đang chụp gì hoặc ở đâu. Tôi có thể quay lại sau và thêm thông tin cụ thể cho từng hình ảnh hoặc phiên. Sau khi thông tin này được đính kèm với File thô, tất cả các tệp được tạo từ tệp RAW đó sẽ chứa cùng một thông tin siêu dữ liệu, trừ khi bạn loại bỏ nó một cách cụ thể.
Bạn có thể hỏi tại sao bạn muốn tất cả thông tin đó trong siêu dữ liệu của mình. Ví dụ, nếu bạn đăng hình ảnh trên Flickr và bạn không ẩn siêu dữ liệu của mình, nếu ai đó muốn mua quyền sử dụng hình ảnh của bạn, họ có thông tin để liên hệ với bạn. Ngoài ra, nó xác nhận rằng hình ảnh không thuộc phạm vi công cộng, và do đó việc sử dụng nó mà không có sự đồng ý của bạn là vi phạm pháp luật. Với tất cả những câu chuyện chúng ta nghe được trên tin tức về việc hình ảnh bị đánh cắp và sử dụng cho mục đích thương mại mà không có sự đồng ý hoặc bồi thường của nhiếp ảnh gia, đây là điều mà tất cả chúng ta cần phải quan tâm.
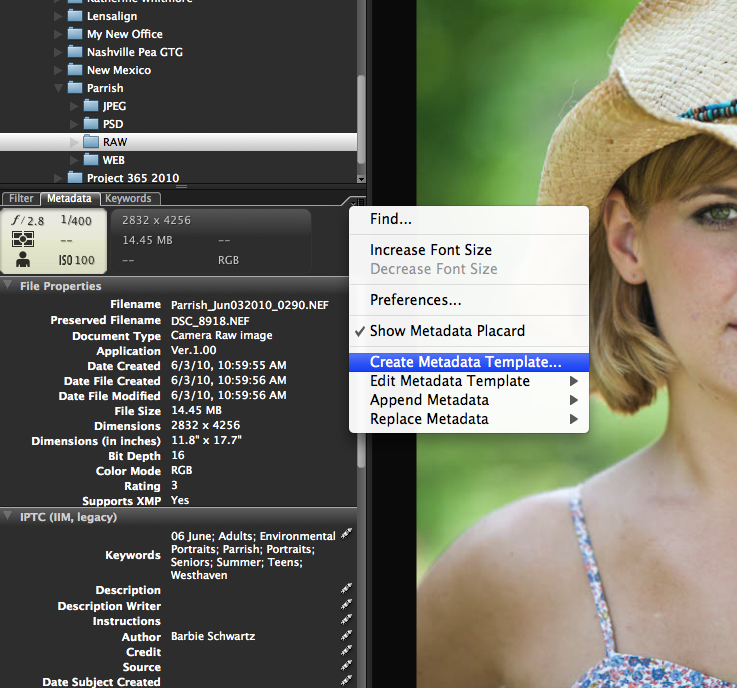
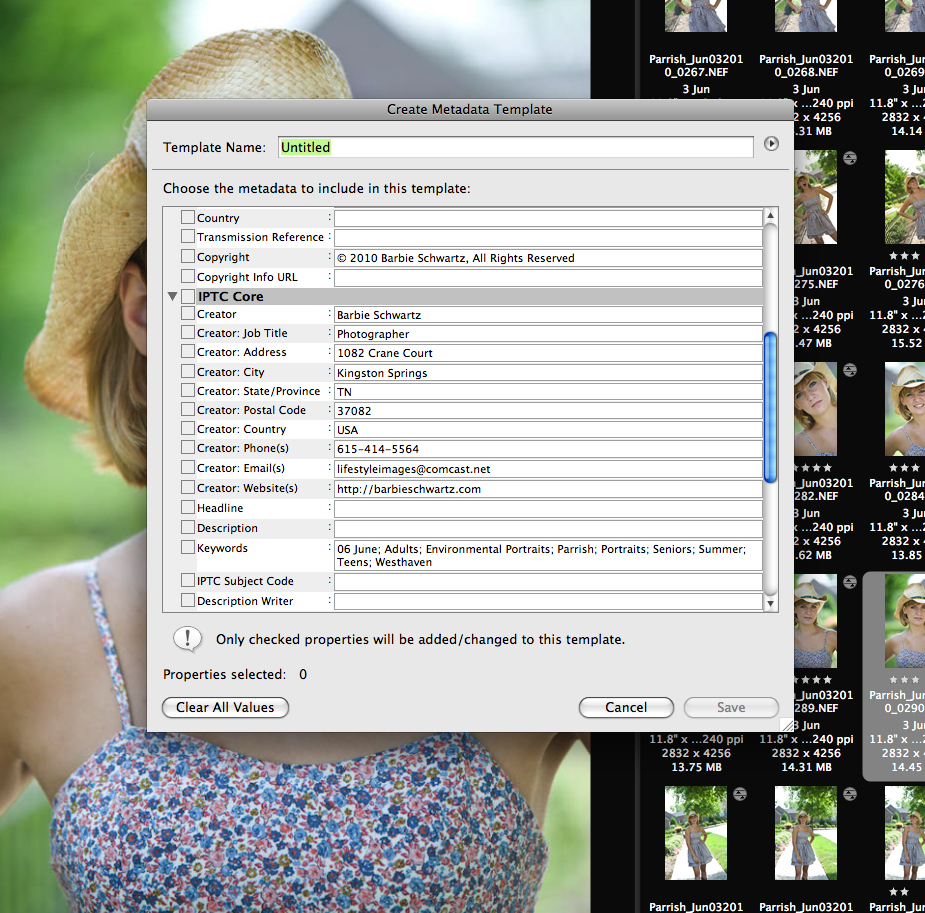
Tôi đã thiết lập máy tính của mình để sử dụng Adobe Bridge để tải lên. Trong khi ở trong Bridge, hãy chuyển đến FILE> Get Photos from Camera. Một cửa sổ mới sẽ mở ra, cho phép bạn chỉ định nơi các tệp mới sẽ chuyển đến và chúng sẽ được gọi là gì. Bạn thậm chí có thể tải chúng lên hai nơi khác nhau cùng một lúc, cho phép bạn tạo một bản sao lưu trên ổ đĩa khác cùng một lúc. Đây cũng là nơi bạn có thể chọn hộp để điền siêu dữ liệu của mình trong quá trình tải lên và cho biết mẫu nào nên sử dụng.
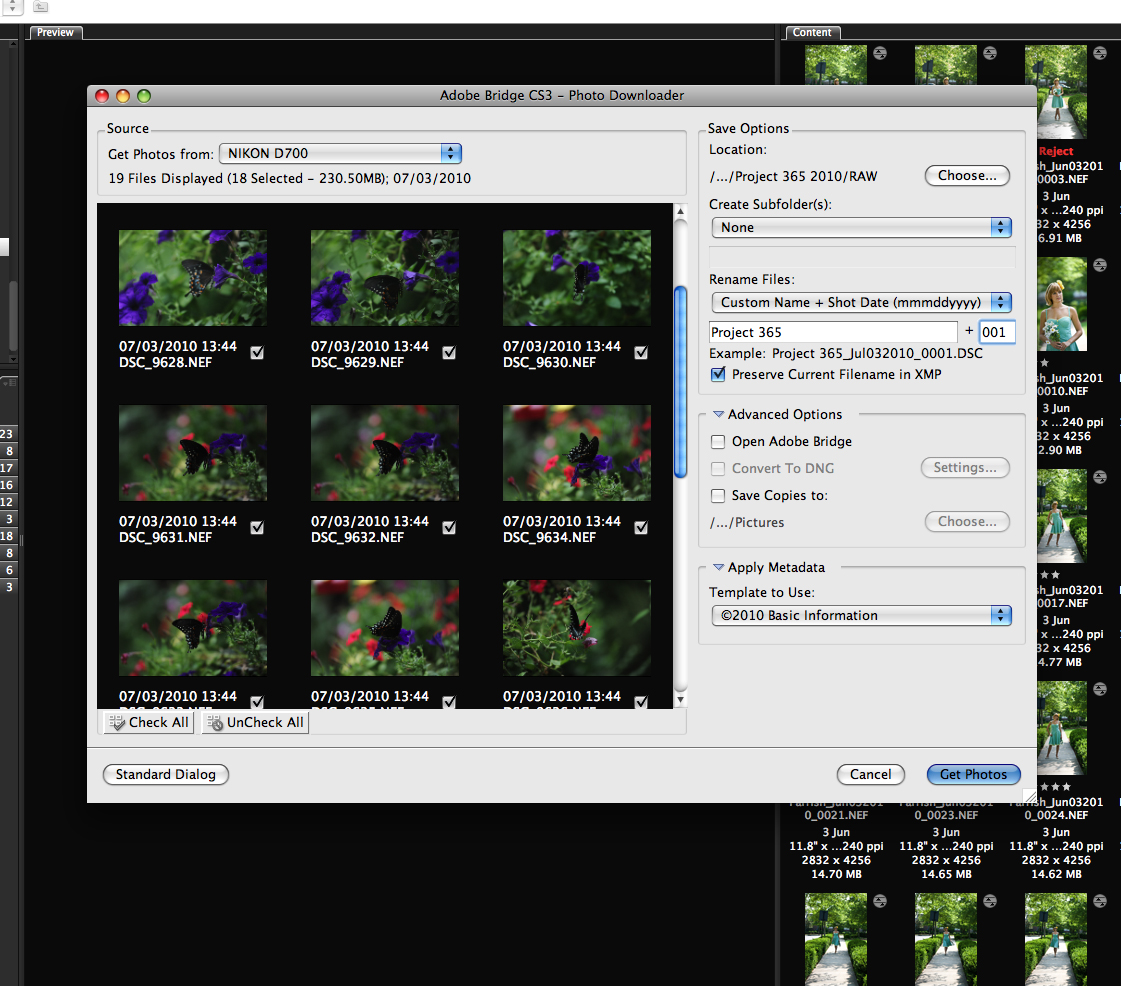
Tôi tải tất cả các tệp thô lên một thư mục có tên RAW, bên trong một thư mục được đặt tên cho ứng dụng khách hoặc sự kiện. Thư mục này nằm bên trong một thư mục được đặt tên cho năm dương lịch (tức là / Tập / Ổ đĩa làm việc / 2009 / Denver Pea GTG / RAW sẽ là đường dẫn tệp). Khi các hình ảnh ở trong Bridge, tôi từ khóa tất cả chúng. Điều này làm cho việc tìm kiếm hình ảnh hoặc các hình ảnh dựa trên nội dung dễ dàng và nhanh chóng hơn nhiều. Và việc sử dụng các công cụ phân loại trong Bridge đã được chứng minh là khá tiện lợi. Vì vậy, tôi thực sự khuyên bạn nên thiết lập tất cả các từ khóa của mình và sử dụng chúng ngay sau khi bạn tải hình ảnh lên. Khi bạn từ khóa các tệp RAW, bất kỳ tệp nào được tạo bằng tệp đó – PSD hoặc JPG – sẽ được nhúng các từ khóa tương tự. Bạn sẽ không cần thêm chúng lần nữa.
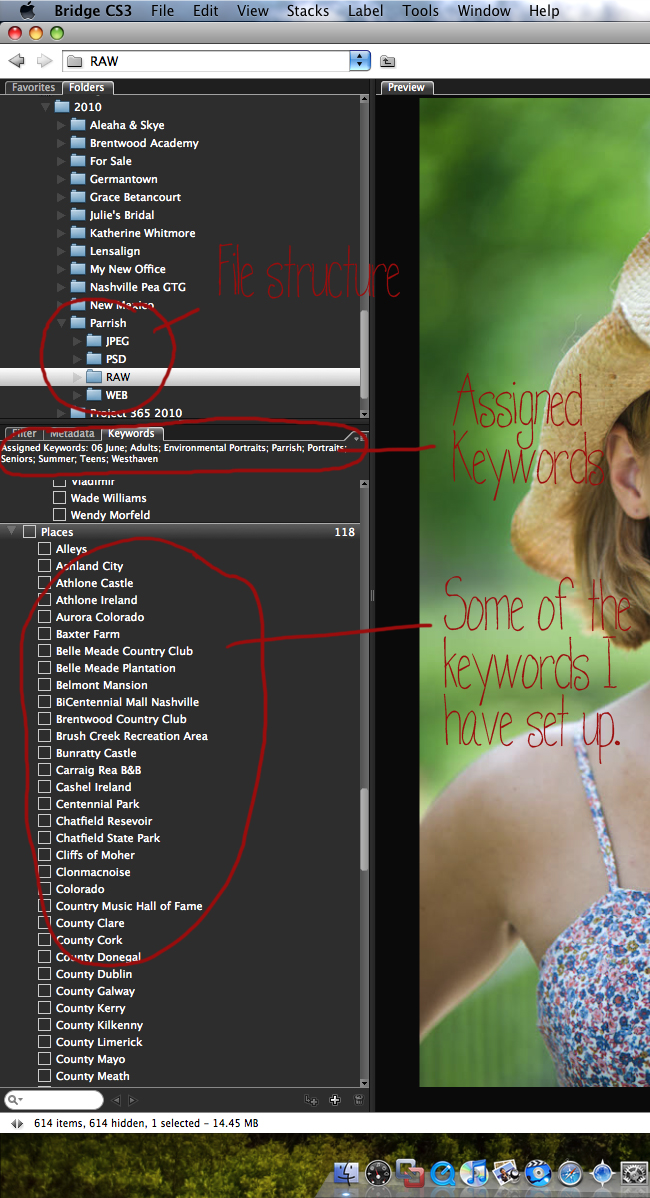
Tôi mở các tệp RAW trong Bridge và sử dụng ACR (Adobe Camera RAW) để thực hiện bất kỳ điều chỉnh nào đối với độ phơi sáng, cân bằng trắng, độ rõ nét, độ tương phản, v.v. Tôi có thể thực hiện điều chỉnh hàng loạt cho các hình ảnh tương tự bằng cách điều chỉnh một, sau đó chọn tất cả những người khác và nhấp vào Đồng bộ hóa. Sau khi tất cả các điều chỉnh được thực hiện trong ACR, tôi nhấp vào HOÀN TẤT mà không cần mở hình ảnh.
Tôi biết rằng 99.9% thời gian, tôi sẽ xử lý hình ảnh của mình ở cài đặt được hiển thị bên dưới, vì vậy tôi đã lưu những cài đặt này làm Cài đặt mặc định cho ACR. Tôi có thể điều chỉnh Cân bằng trắng và Tiếp xúc cho từng tình huống cụ thể.
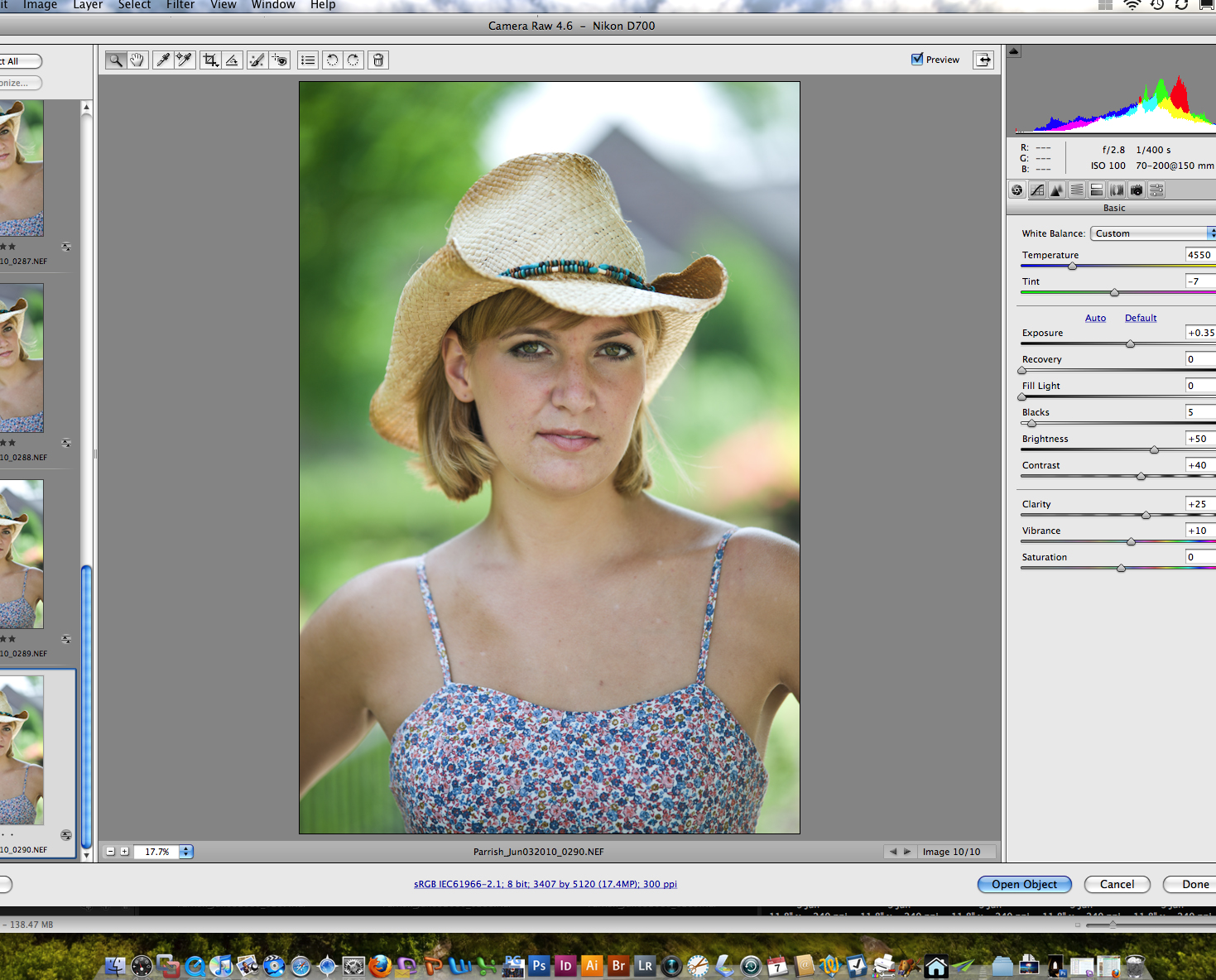
Tiếp theo, tôi chọn tất cả các hình ảnh trong BRIDGE mà tôi muốn sử dụng / hiển thị cho khách hàng. Điều này thường là khoảng 20-25 từ một phiên thông thường. Nó có thể là 30-35 cho một phiên cao cấp với nhiều địa điểm và trang phục. Sau khi tôi đã chọn tất cả các hình ảnh, tôi chạy TRÌNH XỬ LÝ ẢNH bằng cách đi tới CÔNG CỤ> PHOTOSHOP> Trình xử lý ảnh. Khi hộp thoại mở ra, tôi chọn tệp PSD, và đối với vị trí, tôi chọn thư mục khách / sự kiện. Khi BỘ XỬ LÝ ẢNH chạy, nó tạo một thư mục mới có tên PSD trong thư mục khách / sự kiện và tạo tệp PSD của tất cả các hình ảnh đã chọn với các điều chỉnh được thực hiện trong ACR. Bạn thậm chí có thể chạy một hành động trong suốt quá trình này và tôi thường thiết lập để chạy các hành động của Bác sĩ Mắt và Nha sĩ MCP (mà tôi đã sửa đổi để chạy cùng nhau như một hành động.) Bằng cách này, khi tôi mở tệp PSD, các lớp cho hành động đó đã có.
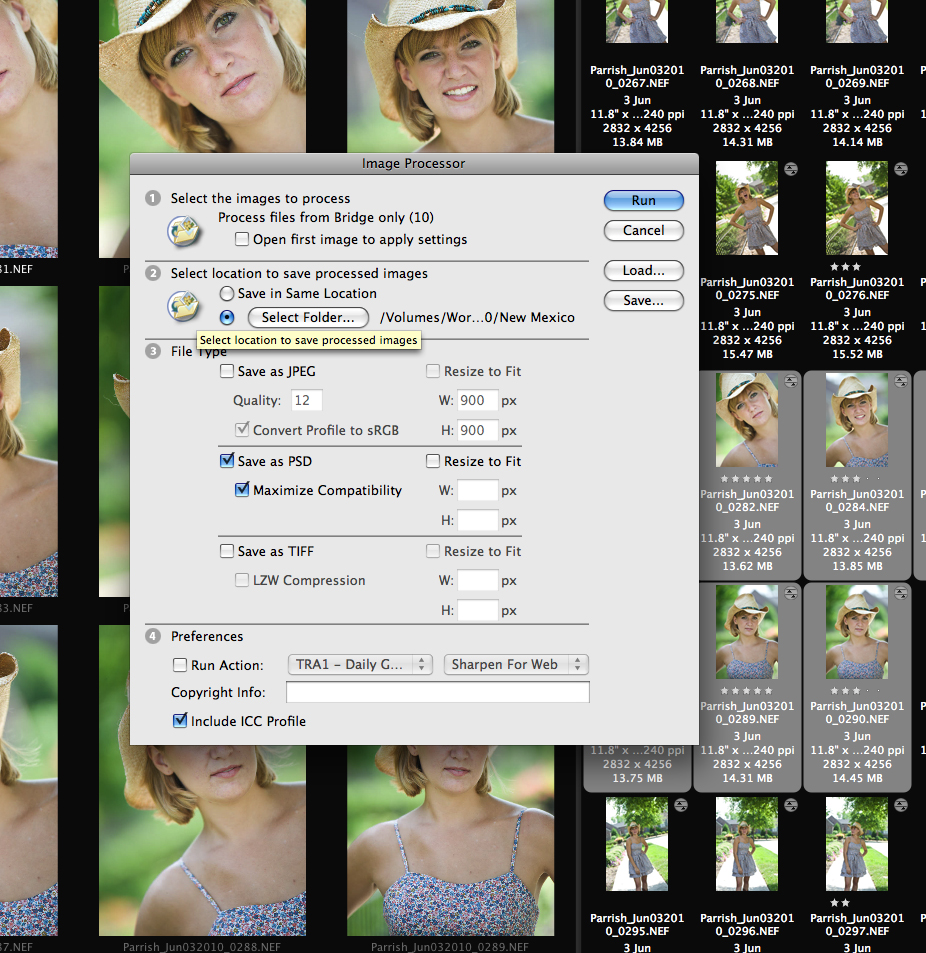
Vào thời điểm tôi kết thúc một phiên, sẽ có một số thư mục nằm trong thư mục khách / sự kiện. Các thư mục PSD và JPG được tạo bởi Bộ xử lý hình ảnh. Tôi đã tạo thư mục Blog khi tôi thay đổi kích thước JPG để xem web. Cuối cùng tôi cũng sẽ tạo thư mục Đặt hàng hoặc thư mục In.
Sau đó, tôi mở tệp PSD đó trong BRIDGE. Từ đó, tôi có thể mở từng ảnh trong PHOTOSHOP và xử lý hậu kỳ rộng rãi hơn.
Tôi sử dụng HEALING BRUSH để chỉnh sửa bất kỳ nhược điểm hoặc sợi lông nào.
Tôi sử dụng CLONE TOOL ở mức 25% để làm sáng và mịn vùng dưới mắt nếu cần thiết. Tôi cũng sử dụng công cụ này với độ mờ khác nhau cho bất kỳ yếu tố nào gây mất tập trung trong phần còn lại của hình ảnh.
Tôi sử dụng BỘ LỌC THANH LÝ để sửa bất kỳ “trục trặc” nào về quần áo hoặc thực hiện bất kỳ phẫu thuật thẩm mỹ hoặc hút mỡ kỹ thuật số nào mong muốn. Điều này chủ yếu được thực hiện trên hình ảnh quyến rũ và một số hình ảnh cô dâu / đám cưới và tất nhiên, với chân dung tự chụp!
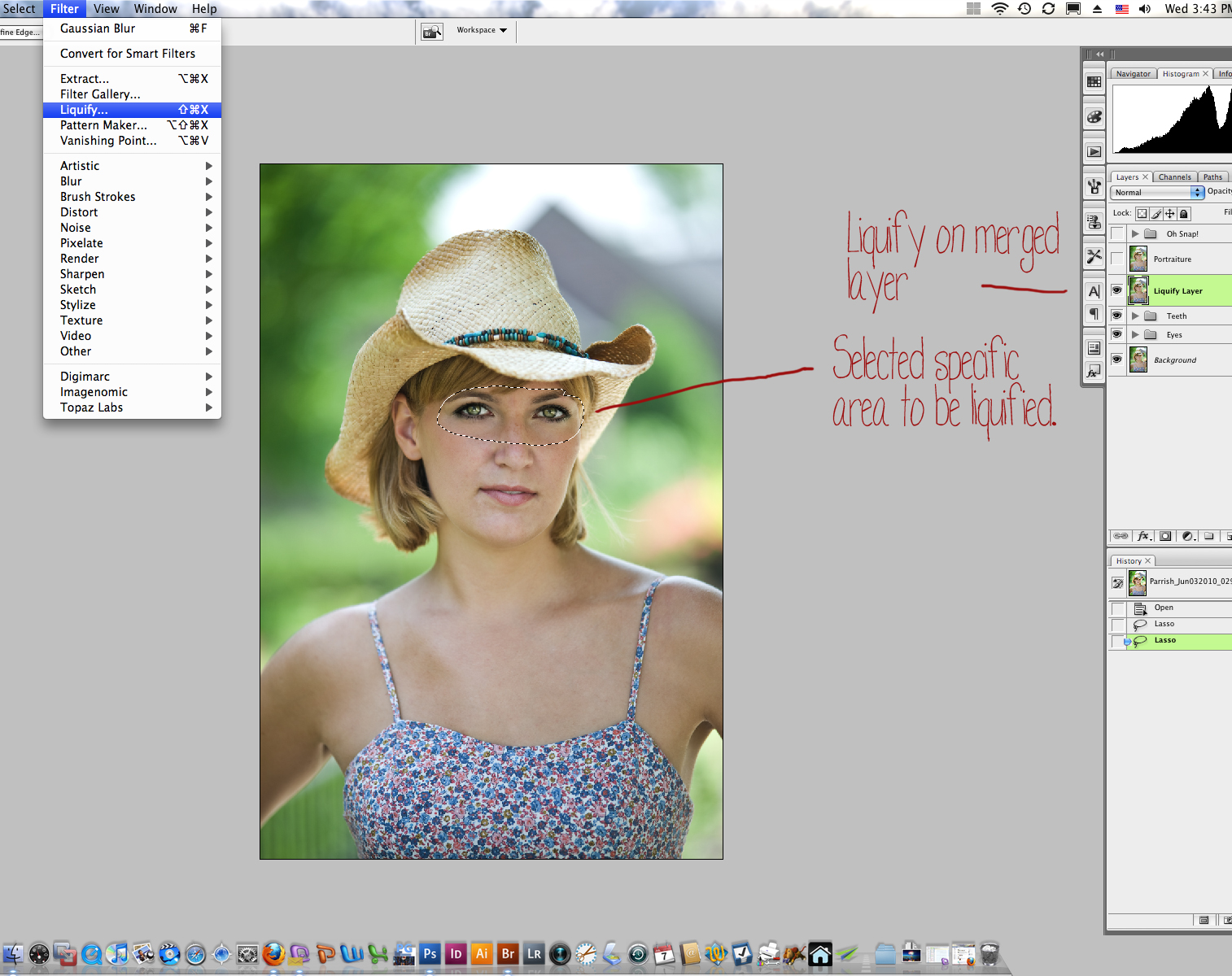
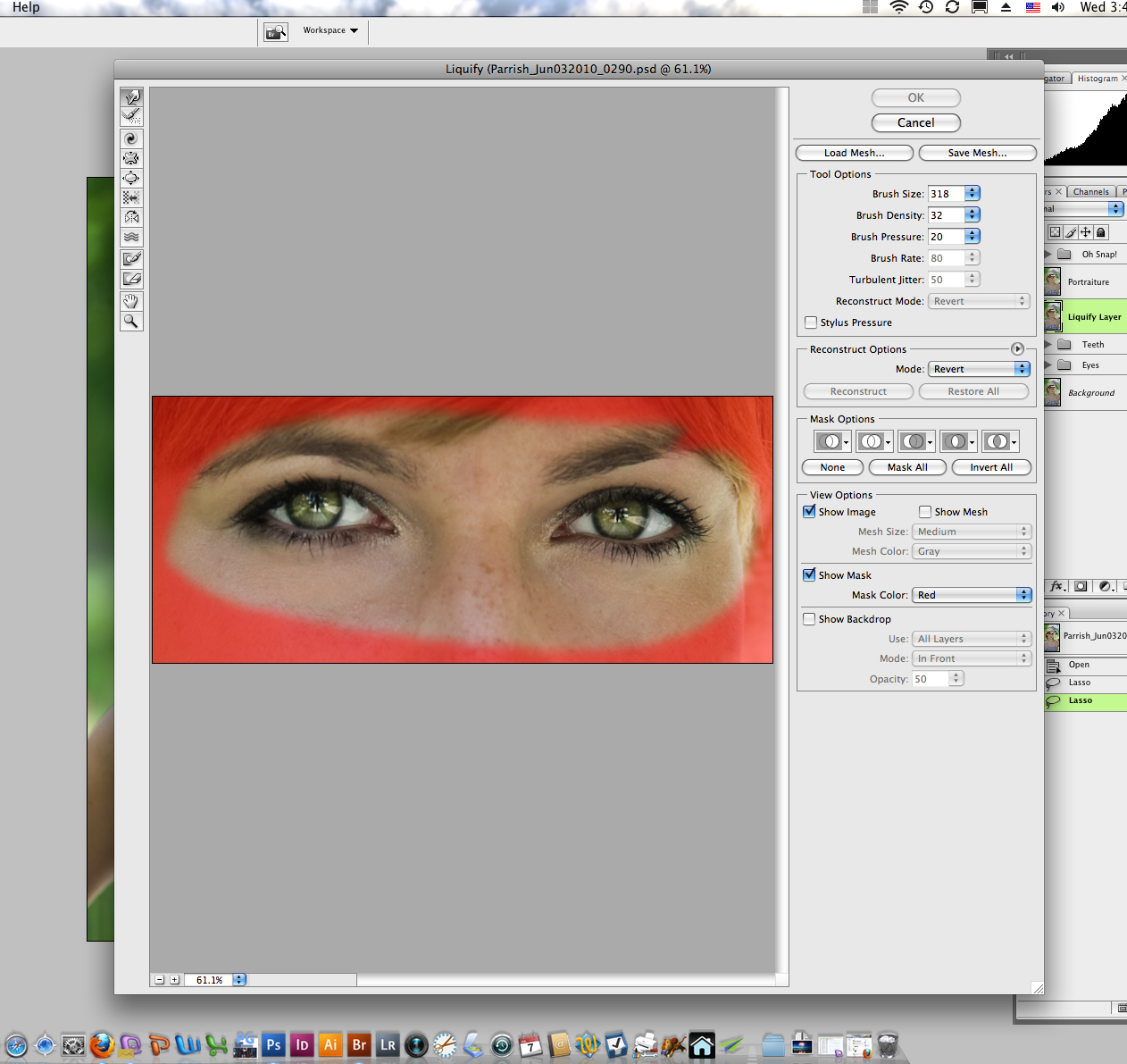
Tôi đã viết một hành động sau đó tạo một LỚP ĐƯỢC KẾT HỢP KÉP (OPTION-COMMAND-SHIFT-NE) ở trên cùng và chạy CỔNG HỢP ĐỒNG trên lớp đã hợp nhất ở cài đặt mặc định và giảm độ mờ xuống 70%. Đôi khi tôi sẽ giảm độ mờ hơn nữa sau khi hành động đã chạy, tùy thuộc vào hình ảnh.
Tiếp theo, chạy một hành động tạo ra một vết sưng tương phản, một vết tăng bão hòa màu và làm sắc nét một chút. Đây là những điều chỉnh rất nhỏ. Hơn không phải là luôn luôn tốt hơn!
Tôi đã sửa đổi nhiều hành động đã mua của mình. Nhiều hành động bạn mua làm phẳng các tệp của bạn khi bắt đầu quá trình và một lần nữa khi kết thúc. Tôi không muốn làm phẳng các lớp chân dung và cửa sổ mắt đó trong các tệp gốc của mình, trong trường hợp chúng cần điều chỉnh sau này. Để tránh điều này, tôi sửa đổi các hành động để tạo một hình ảnh trùng lặp, chạy trên hình ảnh đó, duy trì tất cả các lớp sau đó được đưa vào một tập hợp. Tập hợp có thể được kéo vào hình ảnh gốc và tôi có thể điều chỉnh độ mờ của toàn bộ tập hợp hoặc của các lớp riêng lẻ. Biết cách viết và sửa đổi các hành động có nghĩa là bạn có thể tận dụng tối đa chúng theo phong cách và quy trình làm việc của riêng mình. Nếu bạn biết rằng bạn phải điều chỉnh một hành động mỗi khi bạn chạy nó, thì nó không thực sự giúp bạn tiết kiệm thời gian, phải không? Tìm hiểu cách chỉnh sửa hành động để nó tiếp tục thực hiện công việc cho bạn.
Bây giờ, trong trường hợp quy trình làm việc của tôi, tôi có thể tiết kiệm thời gian hơn nữa bằng cách thực hiện hai bước cuối cùng đó. Tôi có thể lưu và đóng tệp của mình sau bước Liquify, sau đó khi tôi đã hoàn thành tất cả các hình ảnh cho đến thời điểm đó, tôi chạy một hành động hàng loạt trong Bridge để áp dụng Chân dung và Hành động tương phản / màu sắc vào tất cả các tệp cùng một lúc. Tôi thậm chí có thể nấu bữa tối trong khi máy tính của tôi làm việc cho tôi!
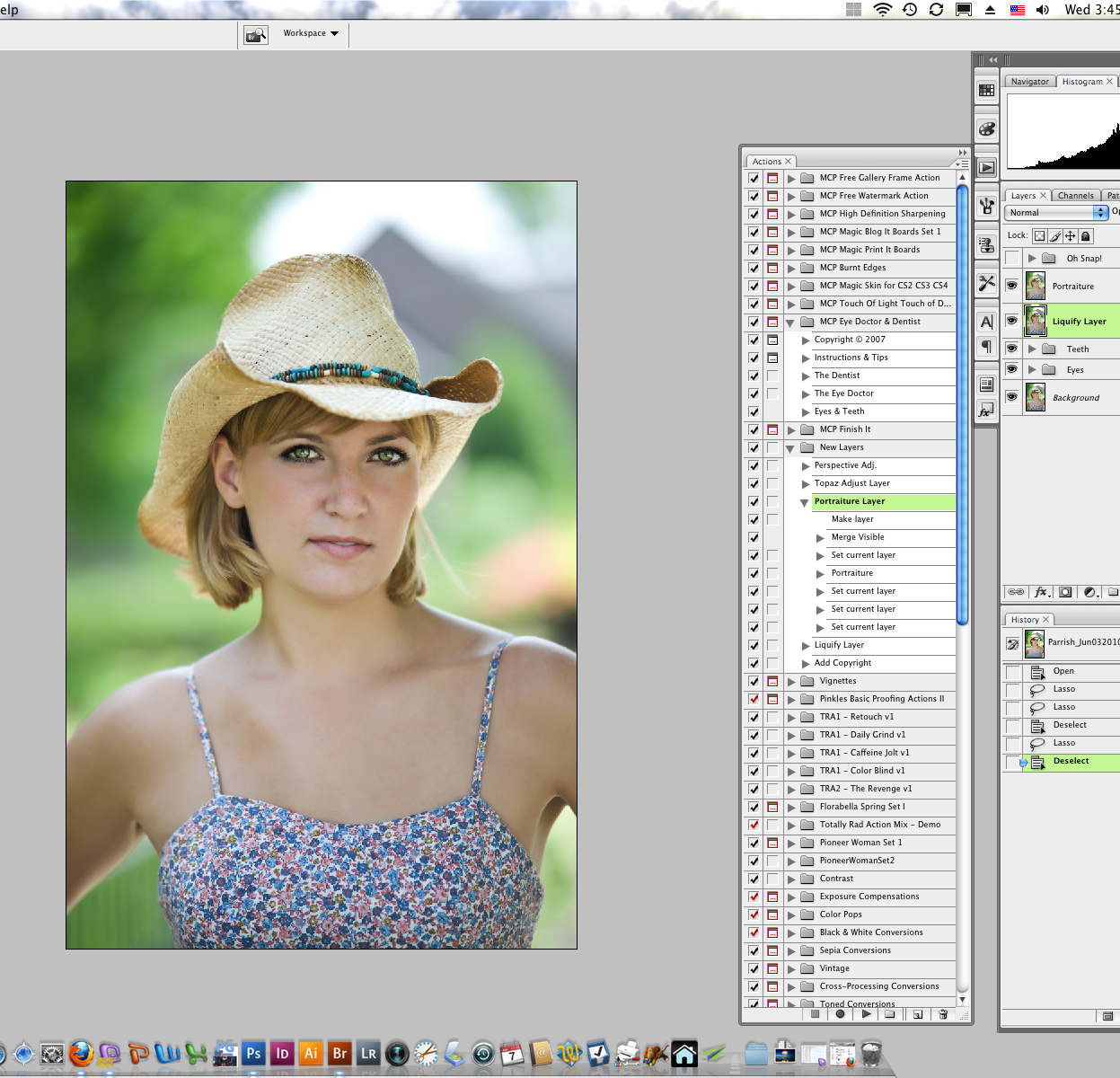
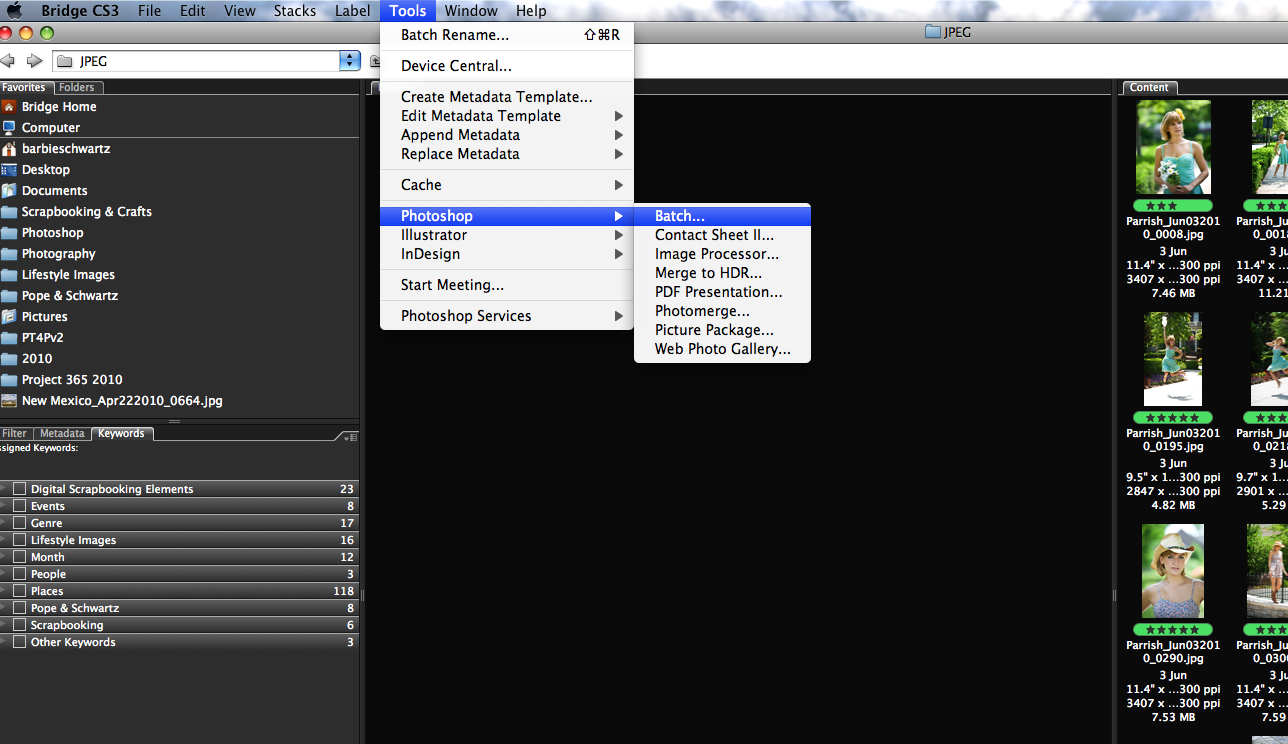
Khi tôi đã hoàn thành những gì tôi gọi là tác phẩm nghệ thuật trên một hình ảnh, tôi lưu tệp PSD nhiều lớp. Tôi luôn luôn và ý tôi là luôn luôn lưu tất cả các lớp đó vì nó cho phép tôi quay lại và thực hiện những thay đổi nhỏ mà không cần phải bắt đầu lại từ đầu. Đã bao nhiêu lần bạn thức khuya chỉnh sửa, chỉ để nhìn những hình ảnh đó vào sáng hôm sau với đôi mắt tươi tắn và quyết định một điều gì đó không theo cách bạn muốn?
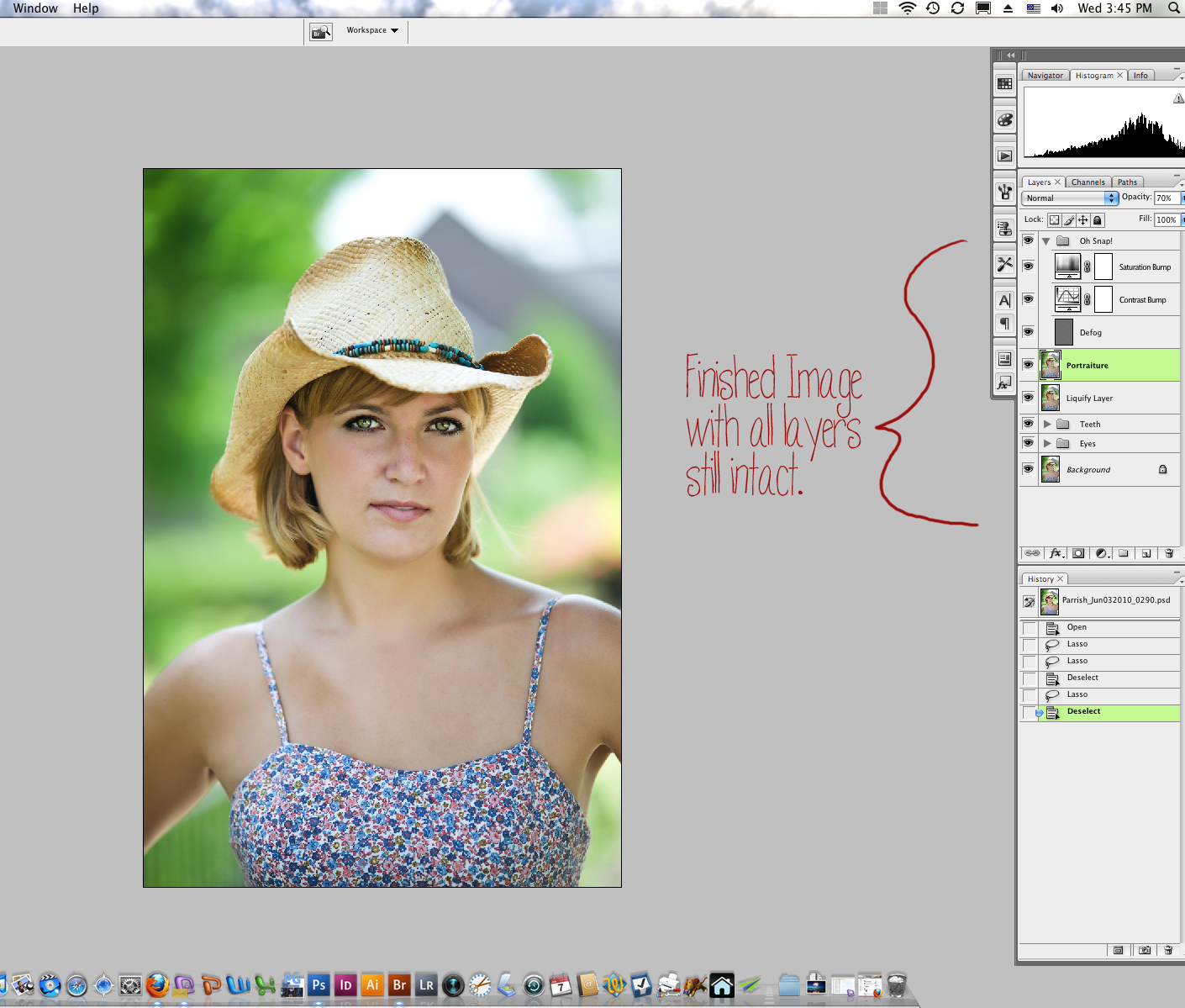
Bây giờ tôi đã sẵn sàng để tạo các JPG có thể được chuẩn bị để in hoặc hiển thị trên web. Tôi xem thư mục tệp PSD trong bridge, chọn những hình ảnh tôi muốn tạo thành JPG. Tiếp theo, tôi quay lại Bộ xử lý hình ảnh và nhấp vào JPG thay vì PSD. Nếu tôi biết mình sẽ không muốn cắt bất kỳ hình ảnh nào và muốn chuẩn bị chúng để hiển thị trên web, tôi có thể chỉ định ngay tại đây trong bộ xử lý hình ảnh kích thước mà tôi muốn giới hạn các hình ảnh cuối cùng. Đối với blog của tôi, chúng không thể vượt quá 900 pixel chiều rộng, vì vậy tôi nhập 900 dưới chiều rộng. Vì một hình ảnh dọc có thể sẽ nhỏ hơn hai lần chiều dài chiều rộng, tôi sẽ nhập 1600 cho kích thước chiều dọc. Kích thước của hình ảnh cuối cùng sẽ không vượt quá tỷ lệ hạn chế mà bạn chỉ định. Tôi chạy bộ xử lý hình ảnh và nó tạo một thư mục JPG cho tôi, với kích thước mà tôi đã chỉ định! Bạn cũng có thể yêu cầu bộ xử lý hình ảnh chạy hành động làm sắc nét web cùng một lúc và giúp bạn tiết kiệm bước đó.
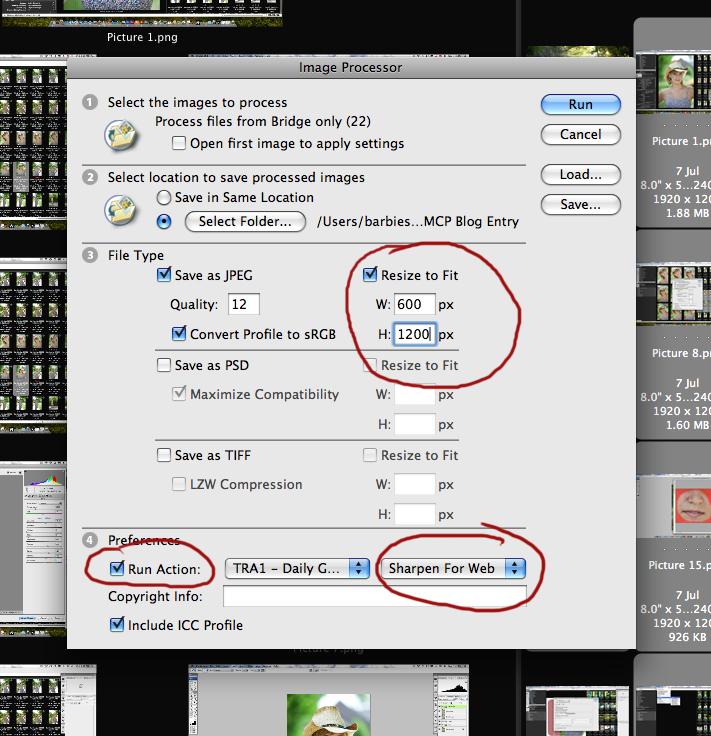
Nếu hình ảnh có thể cần được cắt để bố cục, tôi không nhập bất kỳ kích thước nào để hạn chế. Tôi tạo các ảnh JPG có kích thước đầy đủ, cắt chúng để bố cục, sau đó thay đổi kích thước và làm sắc nét để hiển thị trên web.
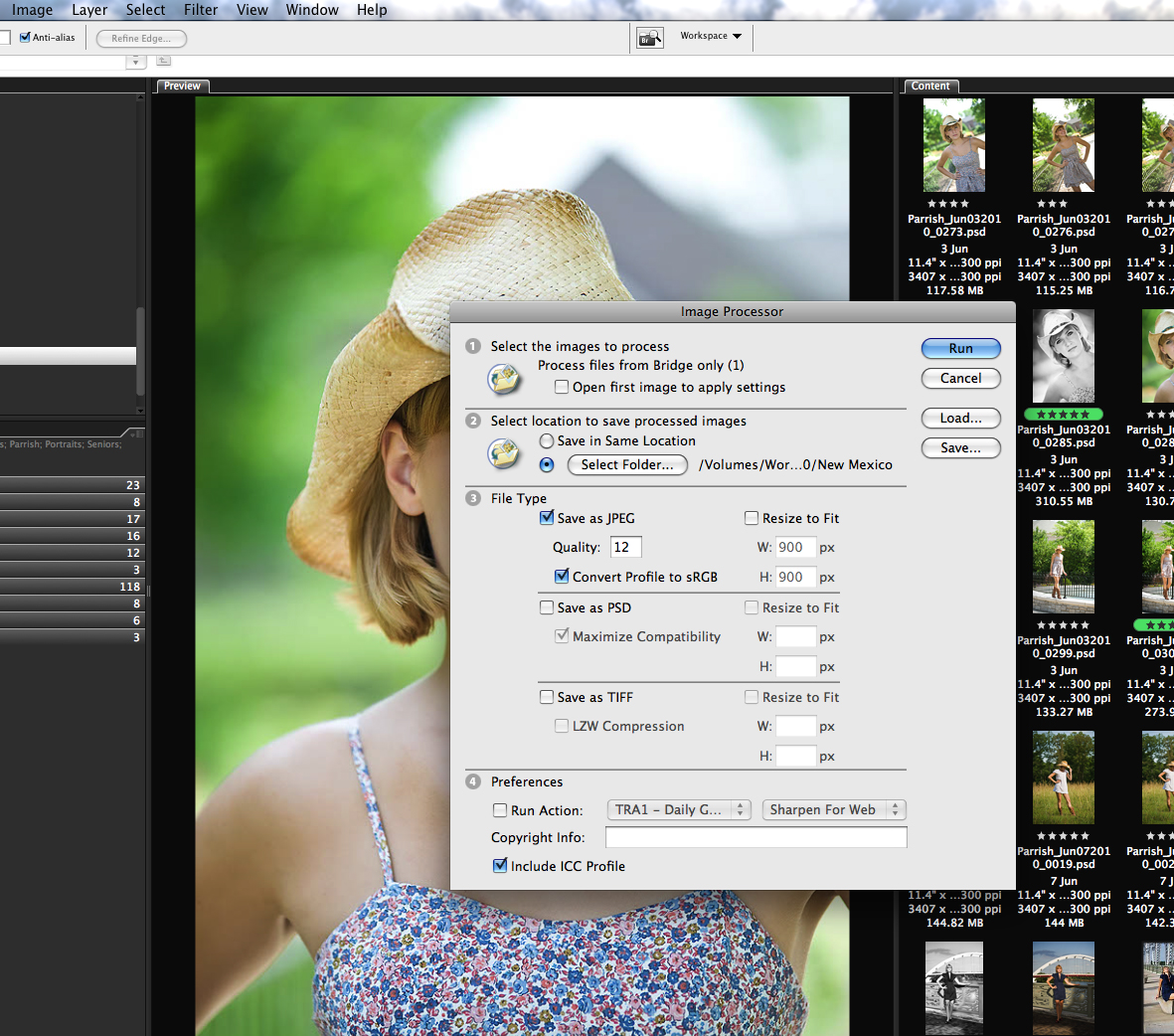
Tôi thích sử dụng các hành động Finish It của MCP để chuẩn bị cho hình ảnh của tôi hiển thị trên web. Tôi chọn các hình ảnh trong Bridge (sau bất kỳ sự cắt xén thành phần nào) và chạy hàng loạt dựa trên hướng (bộ hành động MCPs đi kèm với các hành động riêng biệt cho việc chặn màu bên trái, bên phải và bên dưới.) Hành động tự động thay đổi kích thước thành 900 pixel trên bề ngang và đi kèm với các hành động để thay đổi kích thước thành các thông số kỹ thuật khác.
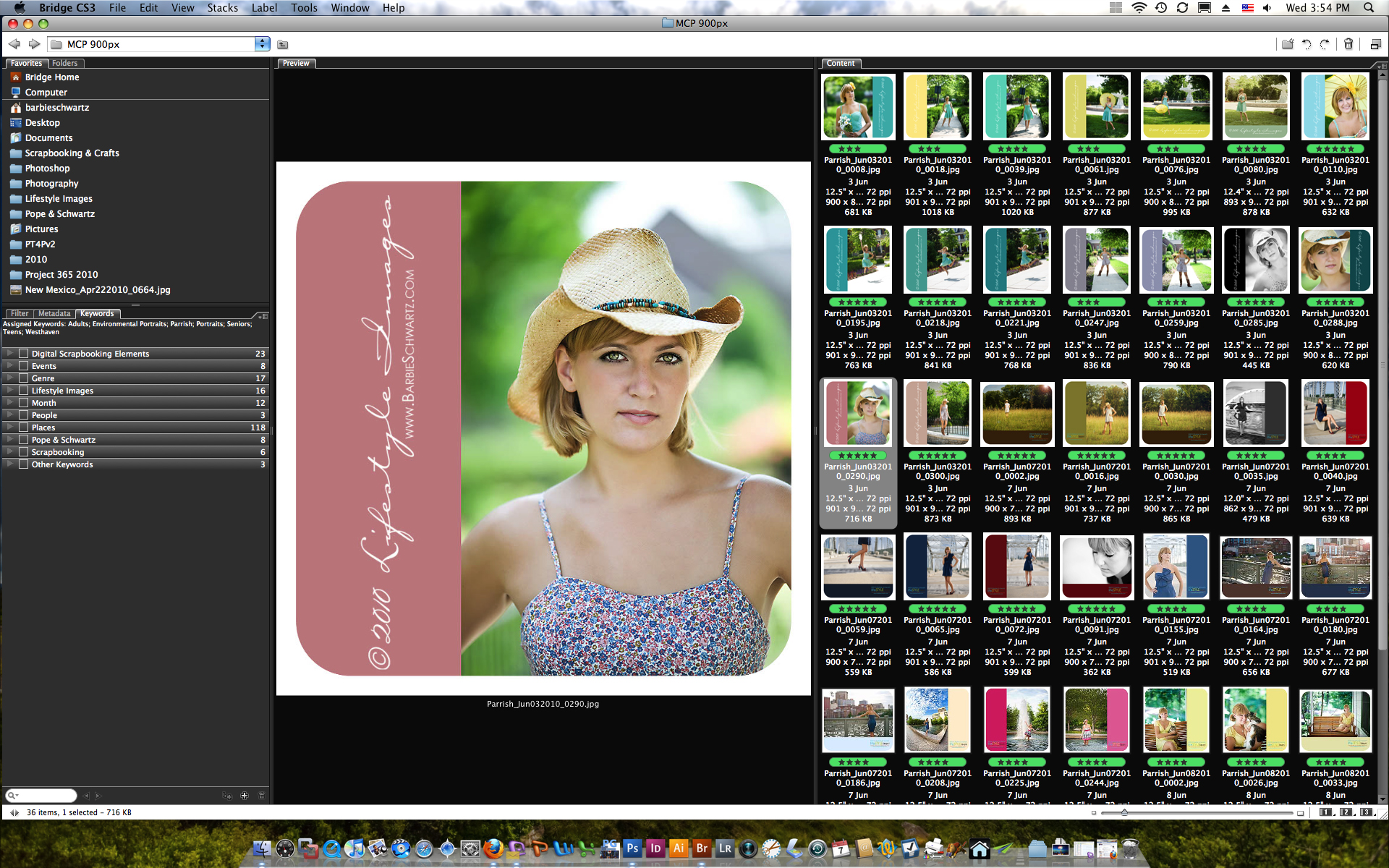
Gần như mọi thứ tôi làm đều được thực hiện bằng các hành động – hành động tôi đã mua hoặc hành động tôi tự viết. Hoạt động và xử lý hàng loạt là cách để quản lý quy trình làm việc của bạn. Nếu bạn biết rằng bạn sẽ làm điều tương tự chính xác với 25 hình ảnh (hoặc 500!) Photoshop có thể làm điều đó trong một loạt nhanh hơn nhiều so với bạn có thể làm từng hình ảnh một.
Khi tôi đã sẵn sàng để in một hình ảnh, tôi quay lại PSD và tạo một bản sao của hình ảnh đó. Hình ảnh trùng lặp là những gì được cắt và thay đổi kích thước để in. Không bao giờ cắt hoặc thay đổi kích thước PSD của bạn – đây là tệp Chính của bạn. Tệp RAW của bạn là tệp âm của bạn. Không bao giờ cắt hoặc thay đổi kích thước nó. Nếu bạn chụp ở định dạng JPG, hãy giữ một thư mục các tệp gốc, ngay lập tức ra khỏi máy ảnh và không thay đổi chúng theo bất kỳ cách nào. Coi họ là người tiêu cực của bạn. Chỉ thay đổi bản sao của những tệp này. Bạn luôn muốn có thể quay trở lại ban đầu của bạn nếu bạn phải.
Một trình tiết kiệm thời gian lớn khác là Cài đặt sẵn. Tất cả các công cụ trong Photoshop đều cho phép bạn tạo các cài đặt trước. Ví dụ: tôi có cài đặt trước của Công cụ cắt cho tất cả các kích thước in tiêu chuẩn. Tôi chỉ chọn cài đặt trước cho kích thước in mà tôi muốn đặt hàng và tỷ lệ đã được đặt cho 8 × 10 ở 300 PPI, chẳng hạn. Tôi tạo cả hướng ngang và hướng dọc của mỗi kích thước.
Tóm lại:
HÀNH ĐỘNG! Tôi tạo ra các hành động, tôi mua hành độngvà tôi sửa đổi các hành động.
TRẬN ĐẤU! Bất cứ điều gì có thể được thực hiện trong một hành động có thể được thực hiện trong một loạt. Nó tiết kiệm hàng tấn thời gian!
ĐIÊU KHẮC! BỘ XỬ LÝ ẢNH là một tập lệnh đơn giản hóa và tiết kiệm thời gian.
TÀI LIỆU! Bất kỳ cài đặt công cụ nào bạn sử dụng thường xuyên đều có thể được tạo thành Cài đặt sẵn. Giúp bạn tiết kiệm thời gian nhập vào tất cả các cài đặt biến.
Barbie Schwartz là chủ sở hữu của Lifestyle Images, và là đối tác của Pope & Schwartz Photography, có trụ sở tại Nashville, TN. Cô ấy là một người vợ và một người mẹ, cho cả con người và những đứa trẻ lông thú. Lifestyle Images và Pope & Schwartz đã mang những bức chân dung tùy chỉnh tuyệt đẹp và những bức chân dung học đường đương đại đến khu vực Nashville kể từ năm 2001.
Miễn bình luận
Để lại một bình luận
bạn phải đăng nhập để viết bình luận.







































Cảm ơn bạn rất nhiều vì đã dành thời gian viết bài này vì tôi chắc rằng nó đã mất rất nhiều thời gian. Điều này là hoàn hảo đối với tôi vì tôi đang chuyển từ Elements sang CS5 trong tuần này và không biết mình nên sử dụng loại quy trình công việc nào để giúp tiết kiệm thời gian với tất cả các thao tác lưu, đổi tên, thay đổi kích thước, v.v. Tôi chắc chắn sẽ đề cập lại vấn đề này.
Bài báo tuyệt vời ... thông tin tuyệt vời. Tôi đã học được rất nhiều. 🙂
Tôi rõ ràng không biết một phần tư những gì tôi nên biết! Thậm chí không biết một nửa số thứ này tồn tại. Điều đó khủng khiếp như thế nào ?! Bài viết này thật tuyệt vời. Cảm ơn bạn rất nhiều vì đã dành thời gian giải thích mọi thứ nhưng quan trọng hơn là cảm ơn bạn đã cho xem ảnh chụp màn hình. Đây là blog duy nhất hoàn toàn theo dõi. Thông tin tuyệt vời luôn luôn.
Công việc tuyệt vời, cảm ơn rất nhiều!
Thật là một bài viết kịp thời! Tôi thức dậy lúc 7 giờ sáng nay để lo lắng về một buổi chụp ảnh cuối cấp từ hôm qua và buổi chụp ảnh gia đình hôm nay mà tôi sẽ chỉnh sửa trong suốt tuần. Tôi đã dành quá nhiều thời gian để chỉnh sửa và thực sự cần phải làm việc để tăng tốc quá trình của mình !!! Tôi bật máy tính của mình và đến với MCP vì tôi biết có lớp học chỉnh sửa tốc độ và lo và đây là chủ đề của ngày hôm nay. Tôi cần in ra và làm theo một số mẹo này! Cảm ơn vì đã chia sẻ và tổng hợp điều này cho chúng tôi!
bài đăng hay. cảm ơn.
Barbie, thật là một bài báo tuyệt vời! Bạn thực sự đã giải thích rất tốt và chi tiết hoàn hảo về cách xử lý và hàng loạt trong Bridge. Bạn và tôi đã nói về điều này trước đây nhưng tôi chưa bao giờ thực sự hiểu cho đến bây giờ, bây giờ bạn đã đánh vần nó từng dòng một. Câu hỏi, bạn đang tạo PSD với kích thước để xem và có thể là bản in nhỏ. Điều này có nghĩa là đối với các bức chân dung lớn, tôi sẽ cần quay lại và thay đổi kích thước đầu ra tệp RAW gốc thay vì PSD? Bạn có đang sử dụng Smart Objects ở đây để tăng kích thước không? Barbie, cảm ơn một lần nữa. Nghệ sĩ nhiếp ảnh David Wright
Rất vui vì nó hữu ích! David, để trả lời câu hỏi của bạn, tôi không nâng kích thước của PSD. Chúng có cùng kích thước với tệp RAW đi thẳng ra khỏi máy ảnh, nhưng được chuyển đổi thành 300ppi từ 72ppi mặc định. Hầu hết khách hàng của tôi thích chân dung tường 16 × 20, vì vậy nó không phải là vấn đề. Tôi không sử dụng Smart Objects tại thời điểm này.
Cảm ơn bạn! Tôi biết mình có thể khai thác nhiều hơn từ Bridge, nhưng tôi không chắc chắn chính xác về cách thức và tôi chưa có thời gian để thực sự tìm hiểu. Điều này rất hữu ích. Cảm ơn rất nhiều! Christina RothSummit Xem ảnhwww.summitviewphotos.com
Điều này thật tuyệt vời. Tôi thực sự cần sắp xếp quy trình làm việc của mình. Tôi đã tự hỏi làm thế nào để sửa đổi các hành động? Tôi biết một số người trong số họ làm phẳng một hình ảnh và rất thích một hướng dẫn về cách sửa đổi..Jodi?
Vâng, nó phụ thuộc vào hành động. Một số hành động san bằng vì nó là cần thiết để chuyển sang bước tiếp theo. Những người khác làm như vậy chỉ để chia lô dễ dàng hơn. Tôi dạy các thao tác sửa đổi trong lớp Chỉnh sửa tốc độ của mình. Ngày cuối cùng của năm sẽ đến trong tháng này. Có thể là giá trị xem xét.
Tôi có thể đã ở sai phần đối với cuộc thi Đơn giản-MCP. Thật đáng tiếc, bài đăng trên blog tuyệt vời! Tôi thực sự thiếu kiến thức về cách sử dụng photoshop, tôi rất muốn mua cho bạn một túi thủ thuật nhỏ và tôi là một người hâm mộ! Cảm ơn bạn đã giáo dục quần chúng !!!
Cảm ơn bạn đã dành thời gian viết bài này! Tôi sử dụng Lightroom và CS4 - Tôi tò mò muốn có một hướng dẫn tương tự để sử dụng các chương trình này… có lẽ điều gì đó sẽ xuất hiện trong một bài đăng trong tương lai? :) cảm ơn một lần nữa!
Bài báo này đã thổi bay tâm trí của tôi !!!! Cảm ơn bạn, cảm ơn bạn, cảm ơn bạn! Tôi chỉ mới bắt đầu và có quá nhiều thứ để học, nhưng điều này thực sự hữu ích.
Làm tốt lắm, như mọi khi cô gái !!!
Tôi có một câu hỏi nhanh. Tôi đang cố gắng trở thành người mới với thế giới Mac, nhưng có lợi thế / bất lợi khi thực hiện một số điều này trong Bridge so với Lightroom? Tôi nghe nói LR là một chương trình tổ chức tuyệt vời nhưng Bridge có thể chỉ đáp ứng nhu cầu của tôi lúc này. Bất kỳ lý do nào khác để chọn Bridge over LR?
Jenna – Tôi không phải là chuyên gia về Lightroom. Tôi đã tải xuống phiên bản dùng thử khi nó ra mắt và chơi trong vài tuần. Tôi thấy rằng nó thực sự đã thêm vào khối lượng công việc / thời gian xử lý của tôi, thay vì giúp tôi tiết kiệm công việc và thời gian. Bây giờ, tôi có thể đã không sử dụng nó với khả năng tối đa của nó - thực tế, tôi chắc chắn là tôi đã không sử dụng nó. Nhưng Bridge là một phần của Photoshop, do đó không tốn thêm tiền nữa và tôi đã có thể làm mọi thứ mình cần trong Bridge và ACR một cách dễ dàng và hiệu quả.
Rất hữu ích ... cảm ơn vì đã chia sẻ!
Wow đây là thông tin tuyệt vời và kịp thời. Tôi vừa có một máy tính mới và được nâng cấp lên bộ CS đầy đủ. Tôi sẽ xem qua từng bước này để xem cách tôi có thể đẩy nhanh quá trình mà tôi hiện đang làm và làm cho nó tốt hơn. Cảm ơn rất nhiều vì đã chia sẻ một quá trình hoàn chỉnh với tất cả chúng tôi.
Giống như Jodi, bạn là một ân huệ cho những nhiếp ảnh gia tân binh như tôi. Cảm ơn rất nhiều vì đã viết bài viết này về quy trình làm việc. Câu hỏi của tôi: Bạn đã nói rằng bạn chạy TRÌNH XỬ LÝ ẢNH bằng cách vào TOOLS / PHOTOSHOP / IMAGE PROCESSOR, sau đó bạn tạo Thư mục PSD và các tệp PSD tiếp theo của mình. JPGs của bạn được tạo khi nào? Bạn cho biết vào thời điểm kết thúc một phiên, bạn sẽ có một số thư mục (jpg, psd, v.v.) và thư mục JPG được tạo bởi Bộ xử lý hình ảnh. Tôi nghĩ rằng tôi phải tạo JPGs từ các hình ảnh PSD của mình. Cảm ơn!
Barbie hướng dẫn này là tuyệt vời và thực sự rất hữu ích.
Barbie, tôi thích hướng dẫn của bạn, cuối cùng tôi đã hiểu bộ xử lý hình ảnh và xem điều đó sẽ tiết kiệm được bao nhiêu thời gian! Về câu trả lời của bạn cho câu hỏi của David, về kích thước tệp xuất ra từ máy ảnh nhưng được chuyển đổi thành 300 ppi từ mặc định là 72 ppi. Bạn làm gì để chuyển đổi chúng? Không phải tất cả chúng đều ở 300 ppi? Khi tôi mở ảnh của mình, tất cả chúng đều ở 300 ppi trong kích thước ảnh trong photoshop. Tôi có đang xem nhầm tệp không? Chỉ nhầm lẫn ở đây, xin lỗi! Jodi, hãy kiên quyết xem xét lớp chỉnh sửa tốc độ của bạn!
Cảm ơn bạn! Thật hữu ích.
Cảm ơn bạn rất nhiều cho bài viết này. Tôi khá chắc rằng nó sẽ thay đổi cuộc đời tôi. Tôi đã lãng phí quá nhiều thời gian!
Cảm ơn bạn rất nhiều cho bài viết này. Nghiêm túc mà nói, nó giúp ích cho những người mới như tôi nhiều hơn bạn có thể tưởng tượng. Đăng những thứ như thế này khiến tôi muốn hỗ trợ doanh nghiệp của bạn! Khi tôi có thể tiết kiệm tiền, hãy cứ nói rằng tôi có một danh sách hoạt động llooonnnngggggg đang chạy về các hành động mà tôi muốn thực hiện ;-) Bạn tuyệt vời. Cảm ơn bạn!
Cảm ơn bạn vì điều này - cảm ơn bạn !!! Tôi hầu hết đã sử dụng lightroom, thứ mà tôi yêu thích, nhưng tôi cũng thấy những lợi thế để bắc cầu.
Bài báo tuyệt vời. Tôi chỉ đang cố gắng phát triển quy trình làm việc của mình và bài viết này đã giúp ích rất nhiều cho tôi.
Bài viết hay quá, nhưng bạn sẽ làm gì với công cụ liquify vào mắt?!?!? Tôi chưa bao giờ thấy bạn viết chính xác những gì bạn đang làm! Cảm ơn!