Các sản phẩm
-
-
-
-
Các thao tác cần thiết của Photoshop
Những điều cần thiết cho trẻ sơ sinh ™ Bộ hành động chỉnh sửa Photoshop cho trẻ sơ sinh
$29.00 -
-
-
-
Một trong những bài đăng gần đây của Jodi trên Trang Facebook MCP là một thách thức đối với các nhiếp ảnh gia về cách xử lý một tình huống ánh sáng phức tạp. Trong bài đăng của Jodi, hãy xem chủ đề ở đây, cô ấy đang tham dự một sự kiện thể dục cho con gái mình và cô ấy bị giới hạn bởi khẩu độ ống kính tối đa là f / 2.8 và cần chụp ở 1 / 300-1 / 500 để đóng băng chuyển động.
Đã từng ở trong những tình huống tương tự, tôi biết trực tiếp những gì cô ấy chống lại. Với tư cách là một nhiếp ảnh gia đám cưới, tôi có thể cho bạn biết việc chụp ảnh trong một nhà thờ hoặc sảnh tiếp tân thiếu ánh sáng sẽ khó khăn như thế nào!
Việc có được độ phơi sáng chính xác phụ thuộc vào sự kết hợp của khẩu độ, tốc độ màn trập và ISO và tất cả chúng đều hoạt động cùng nhau. Thay đổi một giá trị bằng một điểm dừng và bạn phải bù lại bằng cách điều chỉnh một trong 2 giá trị còn lại bằng một điểm dừng.
Trong trường hợp của Jodi, cô ấy đã đặt tốc độ cửa trập thành 1/300 và 1/500 tùy thuộc vào hành động đang diễn ra và khẩu độ f / 2.8 và cô ấy cần thêm 1 điểm dừng ánh sáng. Nhận xét của tôi về bài đăng là “Tăng ISO của bạn lên 12,800 hoặc 25,600 và sử dụng Lightroom hoặc khả năng giảm nhiễu đáng kinh ngạc của Photoshop trong bài đăng, và chấp nhận nhiễu hạt như một "chi phí" để chụp ảnh."
Tôi biết một số bạn đã chết ngất khi chỉ nghĩ đến việc chụp ở ISO cao đó, điều gì sẽ xảy ra với những nhiễu hạt đó ... nhưng tôi sẽ chỉ cho bạn 5 thanh trượt trong Lightroom 3 khi được sử dụng đúng cách sẽ giúp giảm nhiễu trong ảnh của bạn như thế nào. Có những sự đánh đổi, và tôi cũng sẽ giải thích những điều đó. Tôi đang cố tình tránh thảo luận về việc hạt tốt hay xấu trong ảnh; đó là một chủ đề được tranh luận rộng rãi, mà theo tôi, chủ đề này chỉ phụ thuộc vào sở thích nghệ thuật của nhiếp ảnh gia (và khách hàng). Rất đơn giản, tôi sẽ viết trên cơ sở rằng bạn có nhiễu ISO trong ảnh mà bạn muốn giảm và không biết bắt đầu từ đâu.
Tiếng ồn đến từ đâu?
Khi bạn chụp trong điều kiện ánh sáng yếu, cảm biến của máy ảnh phải làm việc chăm chỉ để "nhìn thấy" cảnh bạn đang chụp. Khi bạn điều chỉnh ISO trong máy ảnh kỹ thuật số, bạn đang điều chỉnh độ nhạy sáng của máy ảnh bằng cách tăng hoặc giảm mức độ khuếch đại mà bộ xử lý của máy ảnh phải làm với ánh sáng được chụp khi cửa trập mở. Bạn càng phải khuếch đại “tín hiệu”, bạn càng tạo ra nhiều tiếng ồn khi cố gắng tạo ra thứ gì đó từ hư vô. Tuyết bạn thấy trên TV khi chọn một kênh không có chương trình phát sóng là kết quả của việc khuếch đại tín hiệu video yếu hoặc bị thiếu.
Kết quả 1: Một lượng nhỏ ánh sáng được khuếch đại = tiếng ồn.
Kết quả 2: Nếu bạn chụp ở ISO cao, với nhiều ánh sáng, bạn sẽ không thấy nhiều nhiễu. Thử nó!
Bài học rút ra 3: Chúng tôi không cố gắng loại bỏ hạt mà chỉ là tiếng ồn. Hạt là sản phẩm phụ của ISO cao, giống như trong phim.
Thật may mắn cho chúng tôi, những người tuyệt vời tại Adobe đã cung cấp cho chúng tôi khả năng giảm nhiễu trong Lightroom 3 (đó là công cụ giống như trong ứng dụng Camera Raw mới hơn cho Photoshop CS5, vì vậy bạn có thể sử dụng phương pháp tương tự cho Camera Raw).
Hãy cùng kiểm tra nào. Chụp ảnh ở cài đặt ISO cao nhất mà máy ảnh của bạn cho phép (bạn có thể phải bật mở rộng ISO trong menu… tham khảo sách hướng dẫn hoặc công cụ tìm kiếm yêu thích của bạn).
Mở ảnh trong Lightroom 3.
Trong tạp chí Lightroom 3 Phát triển mô-đun, bạn sẽ tìm thấy Chi tiết phần…
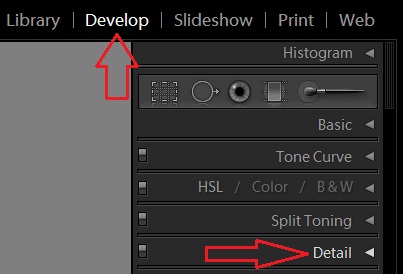
Mở rộng Chi tiết (nhấp vào mũi tên) để hiển thị những người bạn mới của chúng tôi, thanh trượt Giảm tiếng ồn ngay dưới Làm sắc nét phần.
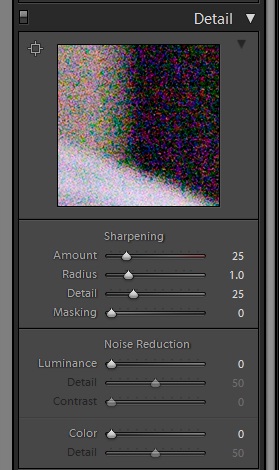
Dưới đây là tổng quan về các chức năng của thanh trượt được Adobe giải thích:
Độ sáng: Giảm nhiễu độ sáng
Chi tiết: Ngưỡng nhiễu độ chói
Tương phản: Độ tương phản độ sáng
Màu: Giảm nhiễu màu
Chi tiết: Ngưỡng nhiễu màu
Vì vậy, hãy xem chúng trong "hành động". (Xem những gì tôi vừa làm ở đó? Thông minh, có?)
Hãy nhớ rằng khi tôi đề cập đến thanh trượt, tôi chỉ đang làm việc với 5 thanh trượt trong phần Giảm nhiễu trong Lightroom 3. Hãy xem bức ảnh mà tôi sẽ làm việc: (Tôi chưa thực hiện BẤT CỨ chỉnh sửa màu nào cho ảnh, cái này thẳng ra khỏi máy ảnh):

Hubba, hubba! (50mm, f / 11, 1/60 giây) (vâng, xin lỗi quý cô, nhưng tôi bị bắt…)
Tôi tự chụp bức ảnh này trên Canon 5D Mark II, ở ISO 25,600. Tôi đã sử dụng ảnh này vì nó có:
1) Tông màu da
2) Bóng tối
3) Âm trung
4) Điểm nổi bật
5) Tôi (làm thế nào chúng ta có thể đi sai?)
Nhìn vào tiếng ồn có thể nhìn thấy rõ nhất trên chiếc tủ màu đen trên vai trái của tôi. Oy gevalt:
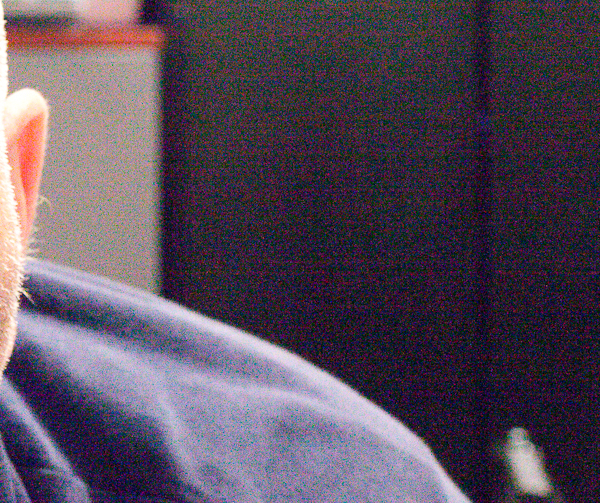
Thu phóng 1: 1 cho thấy một số điểm xấu mà chúng tôi sẽ loại bỏ (không phải tôi, tiếng ồn):
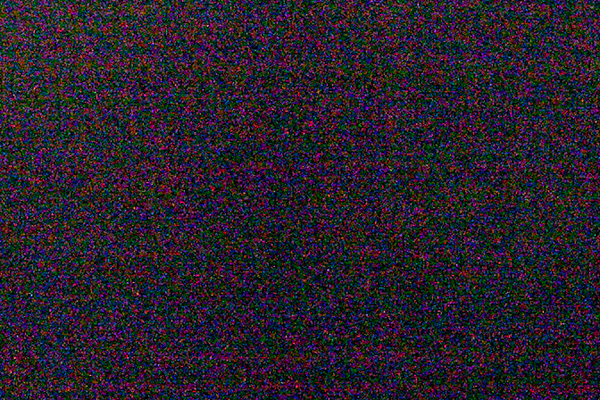
Trong bức ảnh trên, bạn có thể thấy sự rải rác của các pixel màu đỏ, xanh lá cây và xanh lam. Ngay đó là nhiễu ISO cao. Điều quan trọng cần lưu ý là lý do chính khiến nó trông rất tệ là vì Tôi có thể đã lừa dối hoặc không (tôi đã làm vậy), bằng cách thay đổi Màu giá trị thanh trượt đến 0 để bạn có thể nhìn thấy tiếng ồn tốt hơn. Mặc định của Lightroom 3 cho thanh trượt này là 25, đây là một điểm khởi đầu tốt để không nhìn thấy nhiễu màu.
Ấn Bản Z để chuyển đổi thu phóng thành 1: 1 trên ảnh và chọn một lựa chọn mà bạn có thể thấy sự kết hợp tốt giữa ánh sáng và bóng tối:
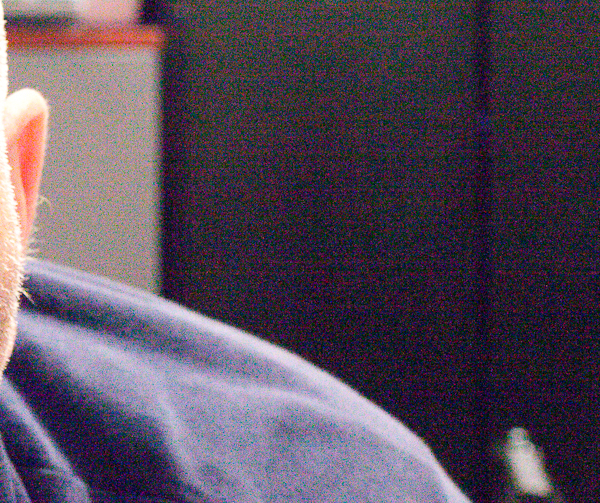
Màu
Bắt đầu bằng cách từ từ di chuyển Màu thanh trượt cho đến khi hết nhiễu màu hoặc ở mức chấp nhận được. Trong ảnh của tôi, có vẻ như Màu thanh trượt hoạt động ở khoảng 20. Khi bạn quyết định nơi Màu thanh trượt hoạt động tốt nhất trên qua một vài thao tác đơn giản về ảnh, di chuyển đến Chi tiết thanh trượt.
Chi tiết
Sản phẩm Chi tiết thanh trượt (bên dưới Màu thanh trượt) được sử dụng để xem liệu chúng ta có thể khôi phục lại bất kỳ chi tiết màu sắc cạnh nào không. Đây hoàn toàn là thử nghiệm và lỗi và nếu bạn đẩy nó Chi tiết trượt quá xa, bạn sẽ thực sự đưa lại nhiễu dưới dạng tạo tác trở lại ảnh. Cá nhân tôi không đi qua 50 về điều này, nhưng hãy thử thanh trượt trên ảnh của bạn: bắt đầu từ 0, di chuyển nó từ từ và xem nó có tạo ra sự khác biệt nào không. Nếu bạn không thể thấy bất kỳ thay đổi nào, hãy để lại tại 0.
Luminance
Khi bạn hài lòng với việc giảm nhiễu màu, hãy chuyển đến Luminance và bắt đầu di chuyển thanh trượt này sang bên phải. Nhớ lại, chậm là chìa khóa. Đây là nơi mắt của bạn đi vào để chơi lại. Bạn phải quyết định sự cân bằng tốt nhất giữa mất nhiễu / hạt và mất chi tiết trong ảnh của bạn. Khi bạn đến được phương tiện hạnh phúc, bạn có thể chuyển sang độ sáng Chi tiết thanh trượt. Đối với ảnh của tôi, tôi hài lòng với thanh trượt Độ sáng được đặt thành 33. Tôi đẩy nó cho đến khi tôi bắt đầu mất chi tiết trên da, và sau đó lùi nó xuống một bậc.
Một lời cảnh báo (đây là sự đánh đổi mà tôi đã nói với bạn trước đây): nếu bạn đẩy Luminance trượt quá xa, con người và vật nuôi sẽ trở nên sáng bóng hơn, sau đó một món đồ chơi của cô gái không tên, bằng nhựa, vui tươi, có kích thước hoàn hảo sở hữu một chiếc Corvette, một chiếc máy bay phản lực riêng và một người cắm trại (thực sự không phù hợp với máy bay riêng). Tôi không nói, nhưng tôi chỉ nói.

“Tôi thích mặt nhựa của bạn…” - Độ chói trở nên hoang dã!
Chi tiết
Tiếp theo, bắt đầu trượt Chi tiết thanh trượt sang trái và phải (mặc định là 50, thường là tốt), để xem liệu bạn có thể lấy lại nhiều chi tiết hơn (cạnh) mà không bị nhiễu hay không. Một lần nữa, không có công thức; đó là ảnh của bạn, tầm nhìn nghệ thuật của bạn, giá trị thanh trượt của bạn. Tôi sẽ rời bỏ của tôi ở tuổi 50.
Tương phản
Cuối cùng, trượt thanh trượt Độ tương phản Giảm nhiễu sang bên phải để xem liệu bạn có thể khôi phục chi tiết hơn một chút hay không. Như tên gọi của nó, thanh trượt này đưa chi tiết trở lại ảnh của bạn dựa trên việc tăng độ tương phản độ sáng. Nó có thể hoạt động thực sự tốt để hiển thị các chi tiết đã được làm mềm ở các bước trên và trong ảnh của tôi, tôi không ngại đặt thanh trượt này về 100 để mang lại một số kết cấu cho khuôn mặt của mình.
Thì đấy! Bây giờ tôi có một bức ảnh rất hữu dụng:

"Ở đây có nóng không, hay chỉ có tôi?"
Bây giờ tôi hài lòng hơn với bức ảnh, hãy để tôi tóm tắt nhanh quy trình Giảm nhiễu của mình:
Mở ảnh và thở hổn hển (không hẳn…)
Chuyển sang Phát triển mô-đun.
Mở Chi tiết phần.
Điều chỉnh Màu thanh trượt để xem có bất kỳ điều gì khác với mặc định của 25 cho tôi kết quả tốt hơn
Điều chỉnh Chi tiết thanh trượt (dưới màu) để xem liệu tôi có thể khôi phục lại bất kỳ chi tiết cạnh nào dựa trên màu sắc không
Điều chỉnh Luminance thanh trượt cho đến khi hạt có thể chấp nhận được hoặc cho đến khi hình ảnh bắt đầu mịn, sau đó lùi lại một chút
Điều chỉnh Chi tiết thanh trượt (dưới Độ sáng) để xem liệu tôi có thể khôi phục lại bất kỳ chi tiết cạnh nào dựa trên độ sáng không
Điều chỉnh Tương phản thanh trượt để thử và trả lại một số chi tiết cuối cùng
Thành thật mà nói, tôi hiếm khi sử dụng 2 thanh trượt phía dưới (Màu và Chi tiết). Giá trị mặc định của Lightroom 3 khá gần với những gì tôi sẽ chọn.
Hãy nhớ rằng KHÔNG có công thức ma thuật, KHÔNG đúng và KHÔNG sai (tốt, có điều đó Luminance thanh trượt trông bằng nhựa). Chỉ có những gì làm hài lòng khách hàng của bạn.
Là nhiếp ảnh gia, chúng tôi thấy hình ảnh của mình khác với khách hàng của chúng tôi từ góc độ kỹ thuật. Nếu bạn nắm bắt được một cảm xúc hoặc một khoảnh khắc và bạn thực sự bắt kịp nó, tôi dám cá rằng khách hàng của bạn thậm chí sẽ không nhìn thấy tiếng ồn.
Nếu họ làm vậy, bây giờ bạn biết làm thế nào để giảm nó!
Jason Miles là một Nhiếp ảnh gia Đám cưới & Phong cách sống ở Khu vực Greater Toronto của Ontario, Canada. Kiểm tra của anh ấy trang mạng và theo dõi anh ấy trên Twitter.
Miễn bình luận
Để lại một bình luận
bạn phải đăng nhập để viết bình luận.







































Bài viết tuyệt vời! Cảm ơn Jason, vì đã giải thích rõ ràng về những gì các thanh trượt khác nhau đang làm. Tôi đã học bằng cách thử và sai cách sử dụng chúng, và thật tuyệt khi đặt một số từ cho những gì tôi đang làm.
Cảm ơn bạn!
Cảm ơn vì những bình luận tốt đẹp!
Cảm ơn bạn! Đây là một bài báo tuyệt vời. Tôi nóng lòng muốn up ISO tối nay và hãy thử! :) ~ khó hiểu
Cảm ơn, Ingrid! Đăng ảnh giảm tiếng ồn của bạn trên trang Facebook MCP!
TUYỆT VỜI. Và ở đây nóng, nhưng điều hòa không khí được bật, chúng tôi nên sớm xử lý. 😉
: O * má hồng *
Chà! Bài báo tuyệt vời. Tôi đang đánh dấu trang này. 🙂 Cảm ơn !!!
Cảm ơn bạn, Nicole, tôi thực sự đánh giá cao nhận xét!
Đây là một bài viết rất tốt, cảm ơn bạn. Tôi đang thử trong ACR- phải không? Tôi có thể thử nó ở đó, nó không phải là Lightroom?
Cảm ơn bạn và vâng, nó hoàn toàn giống trong các phiên bản mới hơn của Adobe Camera Raw! Chúc mừng!
Ồ, cảm ơn bạn. Tôi đã tìm kiếm và tìm kiếm một hướng dẫn đơn giản, dễ đọc và dễ hiểu để giảm tiếng ồn trong lightroom nhưng không có kết quả. Đây là hoàn hảo. Cảm ơn bạn.
Cảm ơn bạn, Bernadette!
Cảm ơn vì điều này! Nó rất hữu ích. BTW, đã xem trang web của bạn, tác phẩm của bạn rất đẹp.
Cảm ơn bạn, Shayla!
Đây là điều tuyệt vời. Tôi đã tìm kiếm, không có kết quả, cho một lời giải thích tốt về NR trong LR. Tôi đã quyết định cố gắng giải mã thứ gì đó từ Adobe, nhưng nó không thành công. Bây giờ tôi đã trả lời tất cả các câu hỏi của tôi. Cảm ơn bạn rất nhiều!
Cảm ơn bạn Marisa, tôi rất vui vì điều này có ích!
Điều này nghe có vẻ là một câu hỏi lạ, nhưng tôi chụp bằng Canon 5D Mark II và ISO của tôi dừng lại ở 6500. Tôi có thiếu thứ gì không? Tôi không biết nó có thể vượt qua mức đó. Đó có phải là một cài đặt tùy chỉnh đặc biệt không?
Xin chào Tricia, điều gì sẽ xảy ra nếu bạn không bật mở rộng ISO là phạm vi ISO phải từ 100 đến 6400. Khi bạn bật mở rộng ISO qua menu, bạn cũng sẽ có cài đặt H1 và H2. H1 là 12,800 và H2 là 25,600
tuyệt quá. Tôi đã tìm kiếm trên google cho một thông tin loại bỏ tiếng ồn tốt và tôi đã tìm thấy nó .. cảm ơn bạn!
Không có gì!
bài đăng tuyệt vời! Tôi có một câu hỏi, tại sao một số thanh trượt giảm tiếng ồn Lightroom3 của tôi lại bị tắt?
Xin chào Anna, một vài điều cần kiểm tra… Các thanh trượt chi tiết và độ tương phản sẽ không “khả dụng” cho đến khi bạn di chuyển thanh trượt độ sáng. Nếu không di chuyển thanh trượt độ sáng, bạn đang nói với Lightroom rằng bạn không cần giảm tiếng ồn, việc còn lại cần kiểm tra là vào Menu Cài đặt, chọn Quy trình và nếu đó là Quy trình 2003, bạn chuyển đổi sang Quy trình 2010.
Xin chào Jason, tôi thực sự cần một số trợ giúp và có vẻ như bạn là người đàn ông lý tưởng cho việc đó. Phần 'Chi tiết' của tôi chứa các thanh trượt giảm tiếng ồn đã biến mất khỏi Lightroom 3. Tôi không biết làm cách nào để tìm lại nó (và không biết nó đã biến mất như thế nào). Xin vui lòng giúp đỡ! Karina
Xin chào Karina, Nó có thể không biến mất, nhưng nó có thể được giảm thiểu, hoặc bạn có thể không ở trong mô-đun phát triển. Cuộn lên trong bài báo để xem vị trí của các thanh trượt.
Cảm ơn bạn rất nhiều về bài viết. Một người bạn của tôi khuyên tôi nên luôn đặt ISO thành 100 để giảm nhiễu, nhưng tôi thấy rất khó chụp ảnh cầm tay trong nhà vì nó làm giảm tốc độ cửa trập rất nhiều. ISO và chụp ảnh trong nhà tốt. 🙂
Xin chào Prasanna, ISO 100 là rất tốt, nhưng nó không thực tế trừ khi bạn đang chụp trong ánh sáng ban ngày hoặc trong studio có nhiều ánh sáng. Nếu bạn đang chụp các đối tượng tĩnh, bạn có thể gắn chân máy ảnh lên và sử dụng ISO 100 nhưng ngay khi bạn sử dụng thiết bị cầm tay, đó là sự cân bằng giữa tốc độ cửa trập để dừng hành động, khẩu độ để cách ly chủ thể hoặc làm mờ hậu cảnh, sau đó là ISO cho độ nhạy sáng. Đó luôn là một màn tung hứng thú vị.
Cảm ơn cho một bài viết tuyệt vời. bây giờ là thực sự hiểu giảm tiếng ồn trong LR.
Tôi thường dễ dàng sử dụng iso cao và thay vào đó chụp bằng ống kính một tiêu cự ở khẩu độ f1.2 - f1.4. Tôi rất vui khi dùng thử cái này để linh hoạt hơn một chút. Cảm ơn.
Cám ơn vì cái này! Tôi đang đấu tranh với việc giảm tiếng ồn trong Lightroom. Tôi chụp rất nhiều ảnh thể thao trong nhà và để có được tốc độ cửa trập tốt, tôi phải tăng ISO lên.
Jason, hướng dẫn này rất hay và tôi thấy nó vô cùng hữu ích. Cảm ơn vì đăng!