Các sản phẩm
-
-
-
-
Các thao tác cần thiết của Photoshop
Những điều cần thiết cho trẻ sơ sinh ™ Bộ hành động chỉnh sửa Photoshop cho trẻ sơ sinh
$29.00 -
-
-
-
Đôi khi bạn chụp một bức ảnh chân dung, một bức ảnh phong cảnh hoặc thành phố và bạn nhận ra bầu trời của bạn trông thật buồn tẻ. Nó xảy ra khi bầu trời quang đãng không có mây hoặc bị phơi sáng quá mức. Nhưng đừng vội xóa bức ảnh này, bạn có thể thay thế bầu trời bị rửa trôi trong một vài bước đơn giản bằng Photoshop.
Trong bài viết này, tôi sẽ hướng dẫn bạn quá trình thay thế bầu trời trong Photoshop, theo hai cách. Cách đầu tiên khá đơn giản, bạn sẽ cần Layer Mask và một vài điều chỉnh để thực hiện hai hình ảnh với nhau.
Nếu bạn đã có ảnh chủ đề của mình, bạn phải chọn bức tranh với bầu trời mà bạn sẽ sử dụng. Điều quan trọng cần nhớ là thời gian trong ngày, hướng mặt trời và độ cao của bầu trời phải gần như giống nhau trên cả hai hình ảnh. Tôi biết, đây là thao tác trên ảnh và hướng dẫn Photoshop, nhưng bạn cần tuân thủ các quy tắc về bố cục.
Đây là hình ảnh tôi sẽ sử dụng cho hướng dẫn này. Bạn nhìn thấy hình ảnh hoàng hôn trên biển tuyệt đẹp với một cô gái trên bến tàu, nhưng tôi không thích bầu trời trống trải tẻ nhạt ở đây. Hãy thay đổi bầu trời với một bức tranh hoàn toàn khác.

Phương pháp 1
Hãy bắt đầu với một kỹ thuật nhanh chóng và đơn giản. Tôi tìm thấy một hình ảnh đẹp trên Unsplash với hoàng hôn màu hồng và bầu trời trống trải.

Mở ảnh bạn muốn thay đổi trong Photoshop.
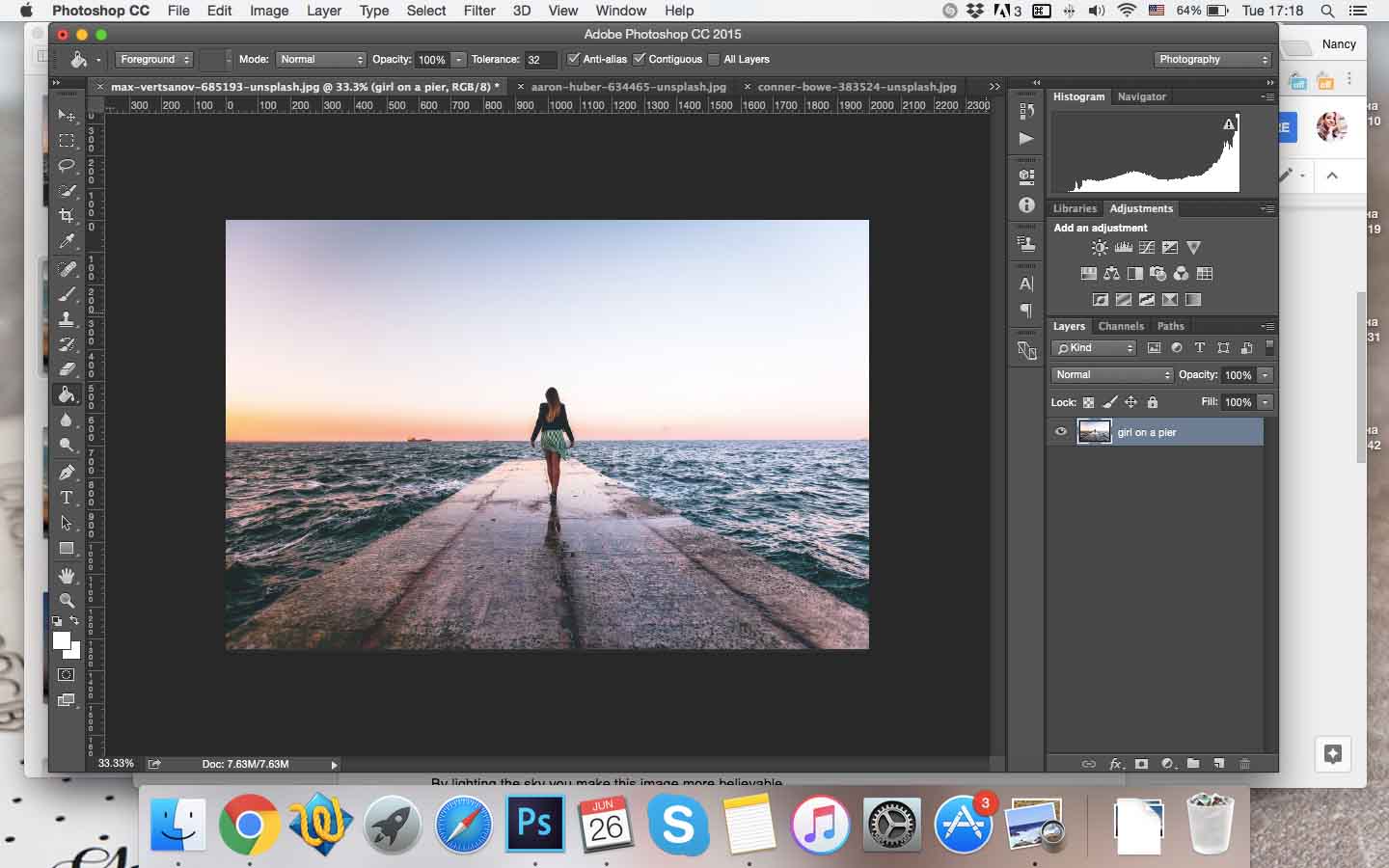
Sau đó, bạn nên tìm một bức ảnh phù hợp với bầu trời hoàng hôn (trong trường hợp này) sẽ hoàn toàn phù hợp với chủ thể. Tôi chọn ảnh hoàng hôn vì hình như ảnh gốc gần như là hoàng hôn. Màu sắc ấm áp và màu vàng.
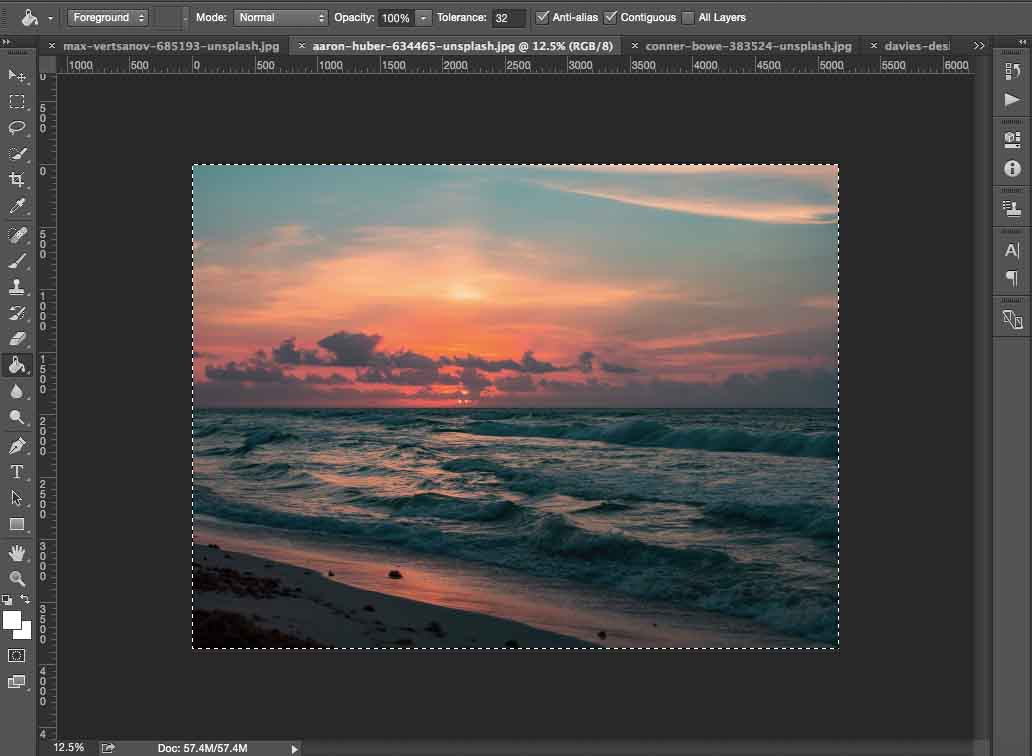
Phải mất một lúc để tìm một hình ảnh phù hợp trên Unsplash.
Mở ảnh hoàng hôn của bạn trong Photoshop. Và sau đó bạn cần phải dán nó lên bức tranh gốc. Bấm Ctrl + A, Ctrl + C để chọn và sao chép nó, sau đó bấm Ctrl + V để dán nó vào cùng một cửa sổ có hình cô gái.
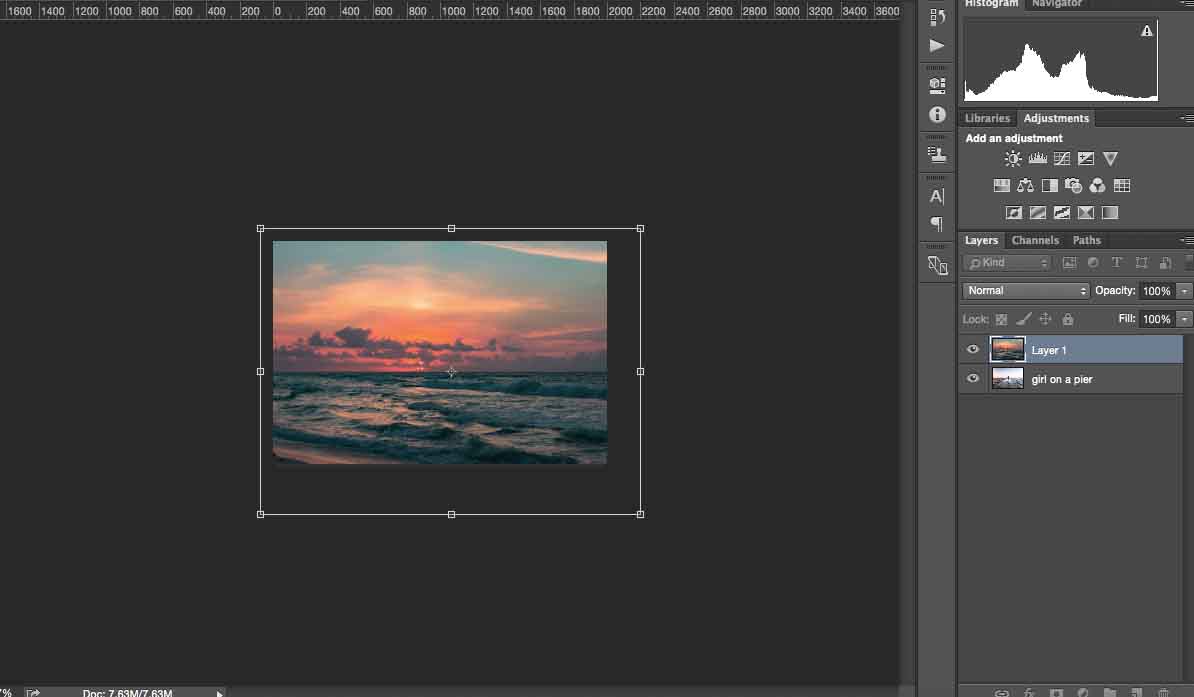
Chọn Công cụ chuyển đổi để thay đổi kích thước hình ảnh hoàng hôn cho vừa với hình ảnh ban đầu và nhấp vào Enter.
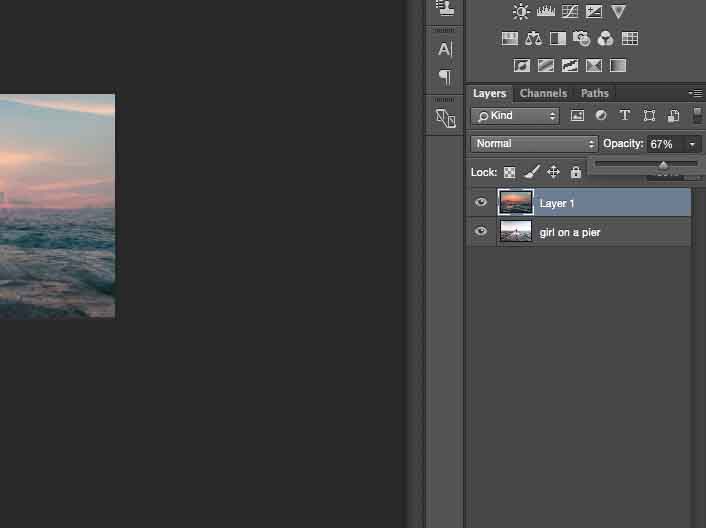
Giảm độ trong suốt để bạn có thể nhìn thấy đường chân trời và đường bắt đầu của bầu trời trên ảnh.
Thêm Layer Mask bằng bảng điều khiển ở góc dưới bên phải.
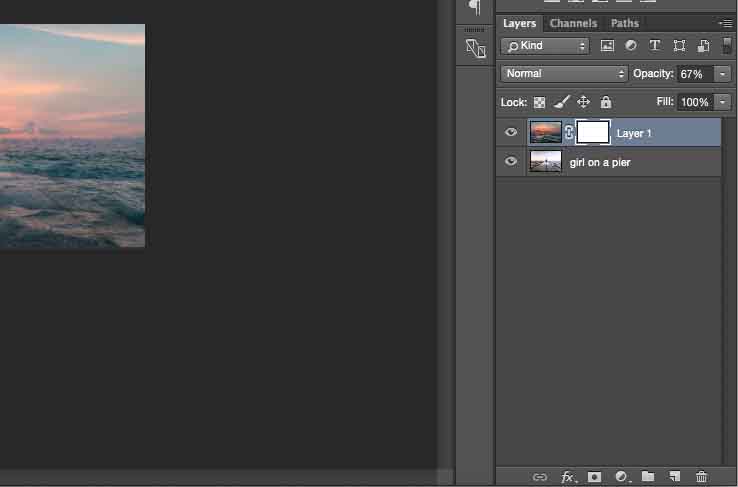
Nhấn G cho Gradient Mask và sơn nền trước từ trong suốt sang màu đen.
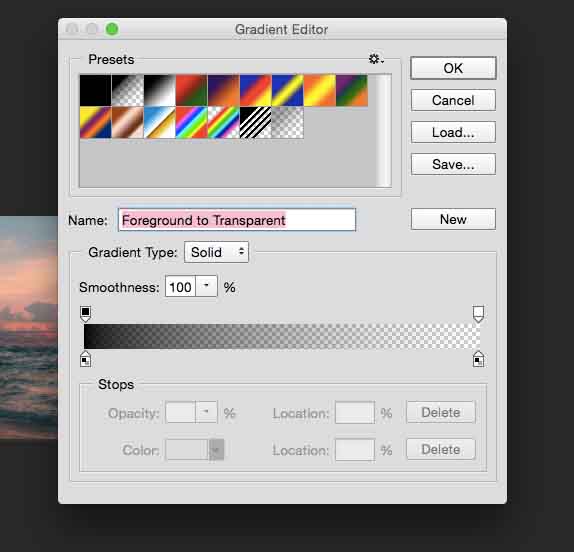
Sau đó, giữ phím Shift và đi từ dưới cùng của hình ảnh lên để thay thế bầu trời. Nếu bạn muốn hủy một số hành động trong Photoshop, hãy nhấn Ctrl + Z (hoặc Ctrl + Alt + Z để hủy nhiều hành động). Đây là những gì tôi nhận được:

Nếu bầu trời được thay thế đi qua chủ thể của bạn (trong trường hợp của tôi là một cô gái), hãy chọn công cụ Brush và màu đen để xóa cô ấy.

Giữ đường chân trời giống như trên ảnh gốc, nhưng thêm chi tiết vào phần trên cùng của ảnh, nó sẽ trông giống như thật. Ngay cả khi bầu trời nhẹ hơn một chút trên đường chân trời, nó thậm chí còn tốt hơn.
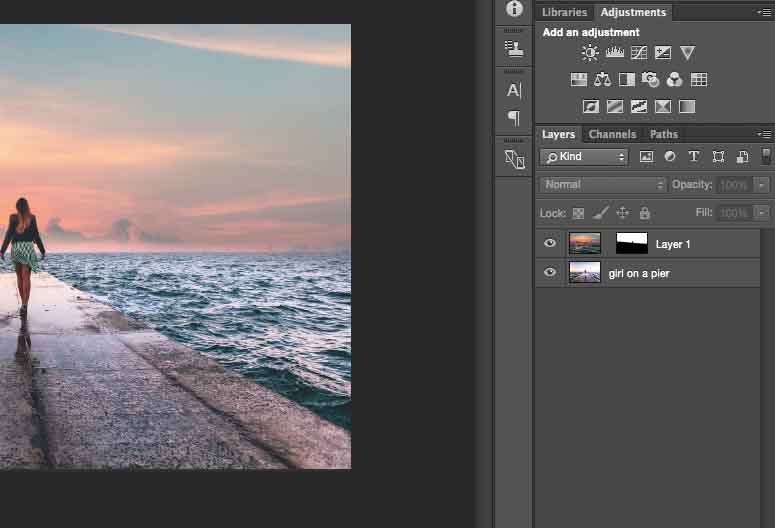
Hình ảnh được liên kết với Layer Mask theo mặc định; bạn có thể hủy liên kết chúng để di chuyển gradient của bạn lên và xuống. Chỉ cần nhấp vào biểu tượng chuỗi. Nếu các lớp này được liên kết, chúng sẽ di chuyển cùng nhau. Bây giờ bạn có thể di chuyển bầu trời của bạn lên và xuống.
Tôi muốn làm cho hai hình ảnh này phù hợp hơn một chút. Vì vậy, tôi sẽ chiếu sáng bầu trời để làm cho hình ảnh này đáng tin hơn. Tôi sẽ làm điều đó với Curves.
Đảm bảo nhấp vào Alt + Ctrl + G để điều chỉnh Curves của bạn chỉ triển khai hình ảnh với bầu trời. Nếu bạn không làm điều đó, bạn sẽ thay đổi màu sắc của toàn bộ hình ảnh.
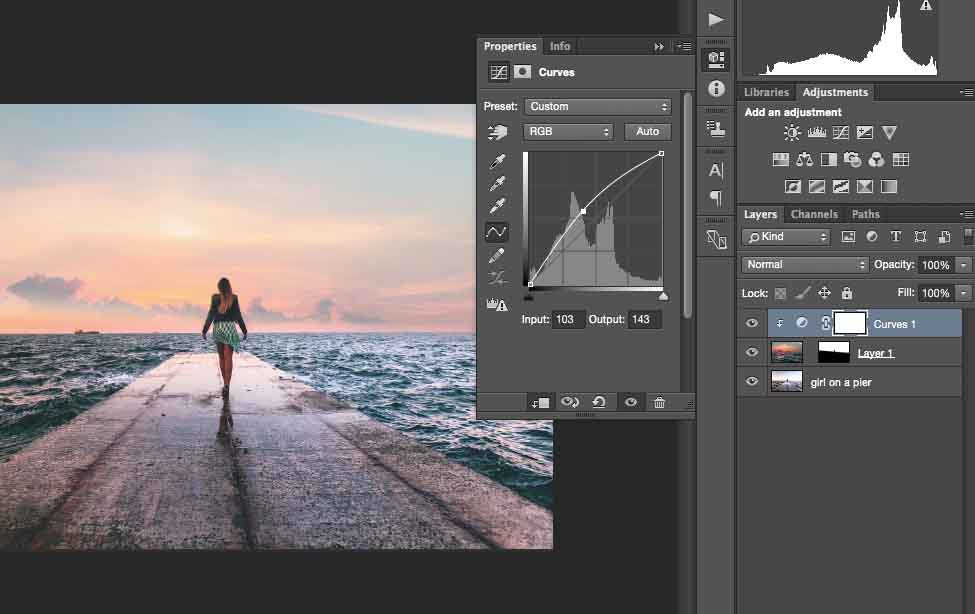
Nếu bạn có hình ảnh bầu trời có độ tương phản cao, điều cần thiết là làm cho nó sáng hơn. Đối với những người bạn muốn để bức ảnh này thực tế. Nó sẽ không hoạt động với bầu trời tối tăm ở đó.
Bây giờ tôi muốn kết hợp hai hình ảnh này nhiều hơn nữa bằng cách áp dụng cùng một hiệu chỉnh màu sắc.
Chọn Cân bằng màu và kéo thanh trượt để đạt được hiệu ứng bạn thích. Tôi quyết định làm cho bức ảnh này có màu đỏ và vàng hơn vì lúc đó là hoàng hôn và những màu này sẽ trông rất tuyệt.
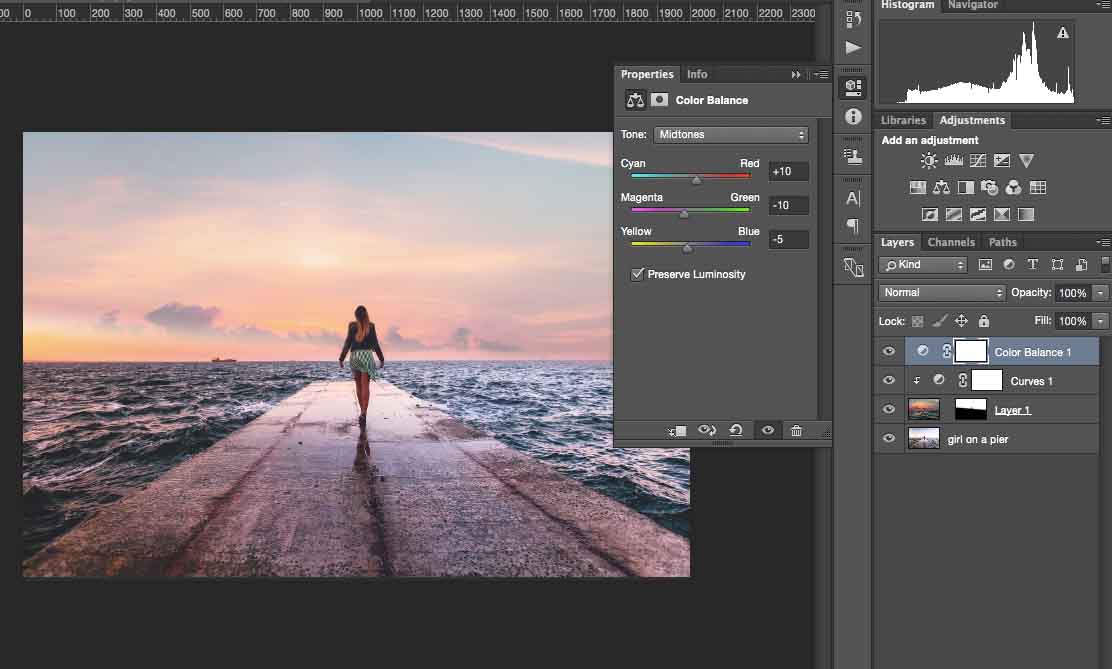
Có rất nhiều cách để đạt được diện mạo chính xác này trong Photoshop, nhưng đây là một trong những cách dễ nhất. Kỹ thuật này sẽ giúp bạn khi bạn muốn thay thế bầu trời.
Đây là hình ảnh kết quả của tôi.

Phương pháp 2
Mở ảnh bạn muốn sử dụng trong Adobe Photoshop.
Tôi chọn một đường chân trời đẹp của thành phố vào lúc hoàng hôn với màu nắng ấm áp, nước và bầu trời gần như hoàn toàn trống rỗng.
Chọn các tòa nhà trên đường chân trời bằng cách sử dụng Quick Selection Tool.
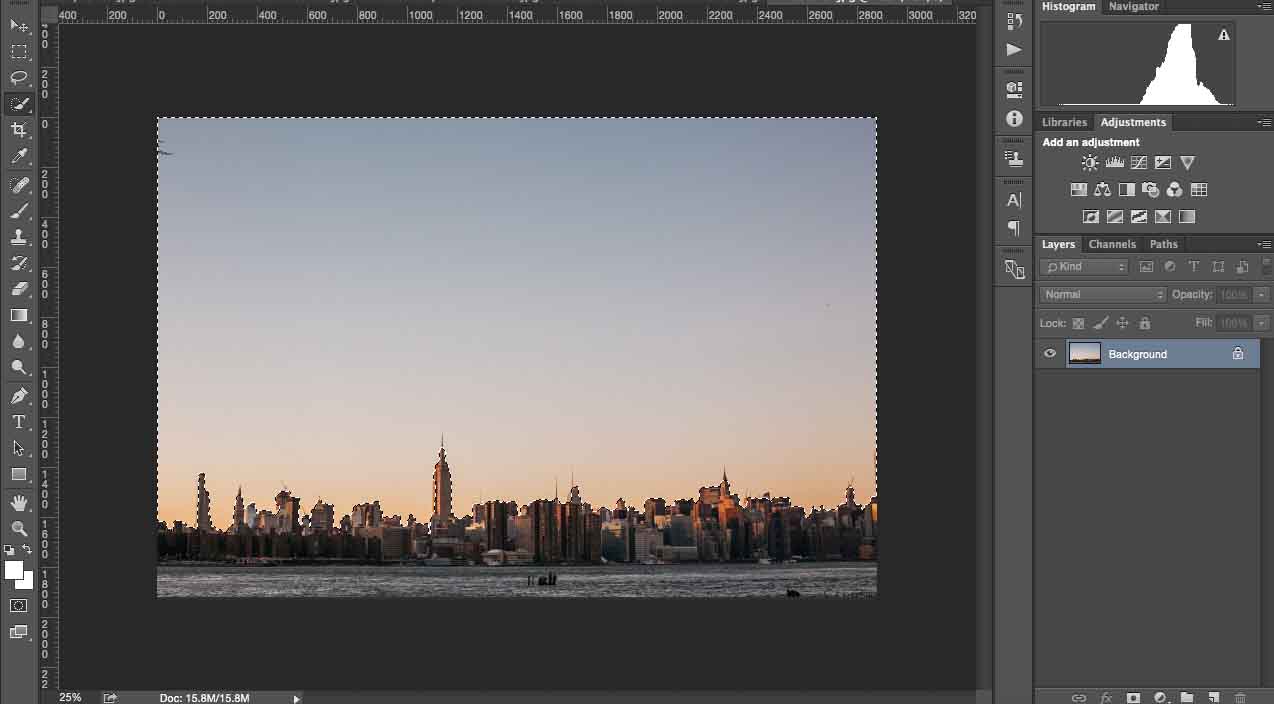
Công cụ này hoạt động tự động, nhưng nếu nó chiếm được diện tích lớn thì bạn cần, bạn có thể sử dụng cùng một Công cụ chọn nhanh, nhưng giữ phím Alt.
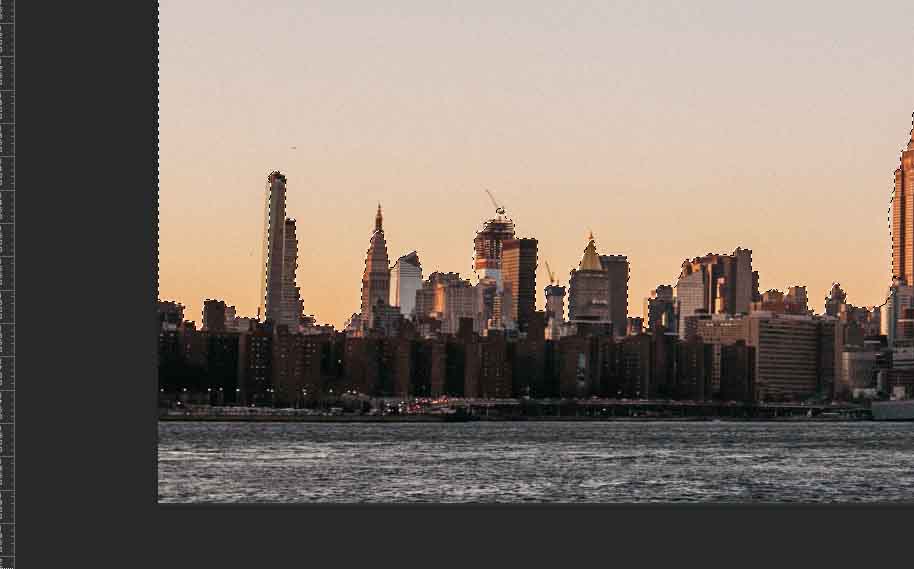
Sau đó, chọn Layer Mask một lần nữa ở góc bên phải.
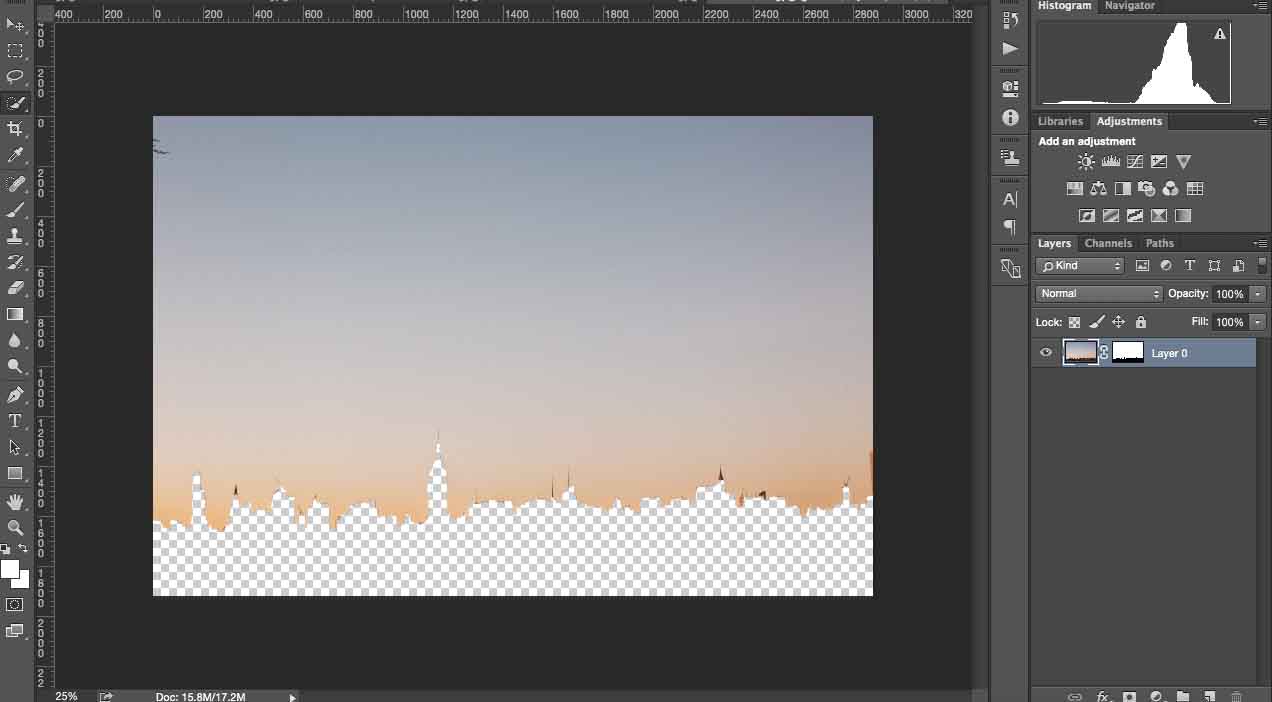
Nhấp Ctrl + I để đảo ngược Clipping Mask. Bạn sẽ nhận được kết quả sau:
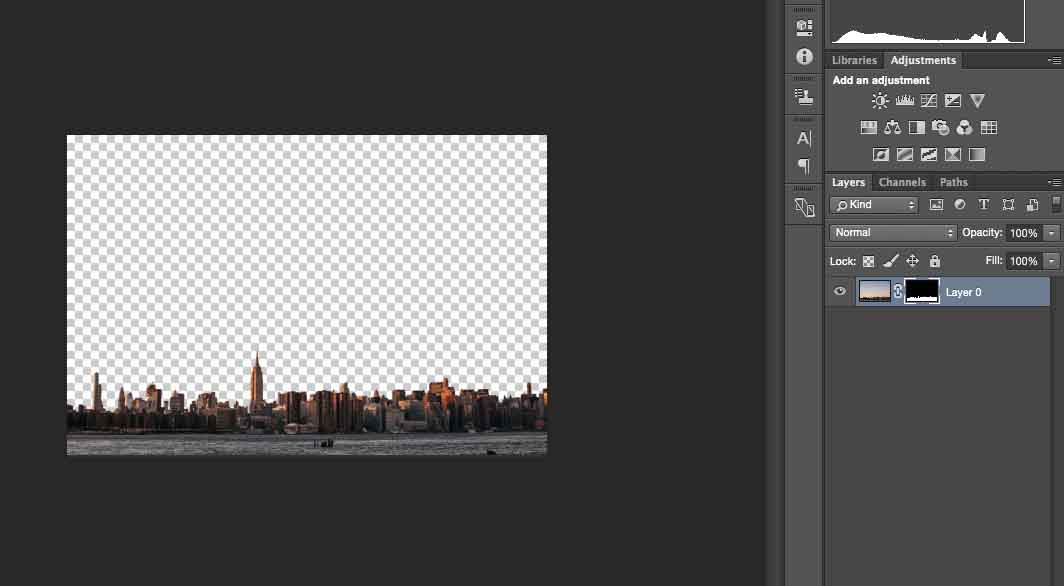
Sau đó, mở một hình ảnh có bầu trời mà bạn muốn sử dụng cho hình ảnh gốc này trong Photoshop. Sao chép và dán nó vào cửa sổ có hình ảnh. Biến đổi nó để phù hợp với ảnh, nếu cần.
Nhấp vào Ctrl + [(mở ngoặc) để thay đổi các lớp ở các vị trí, giống như ở đây.
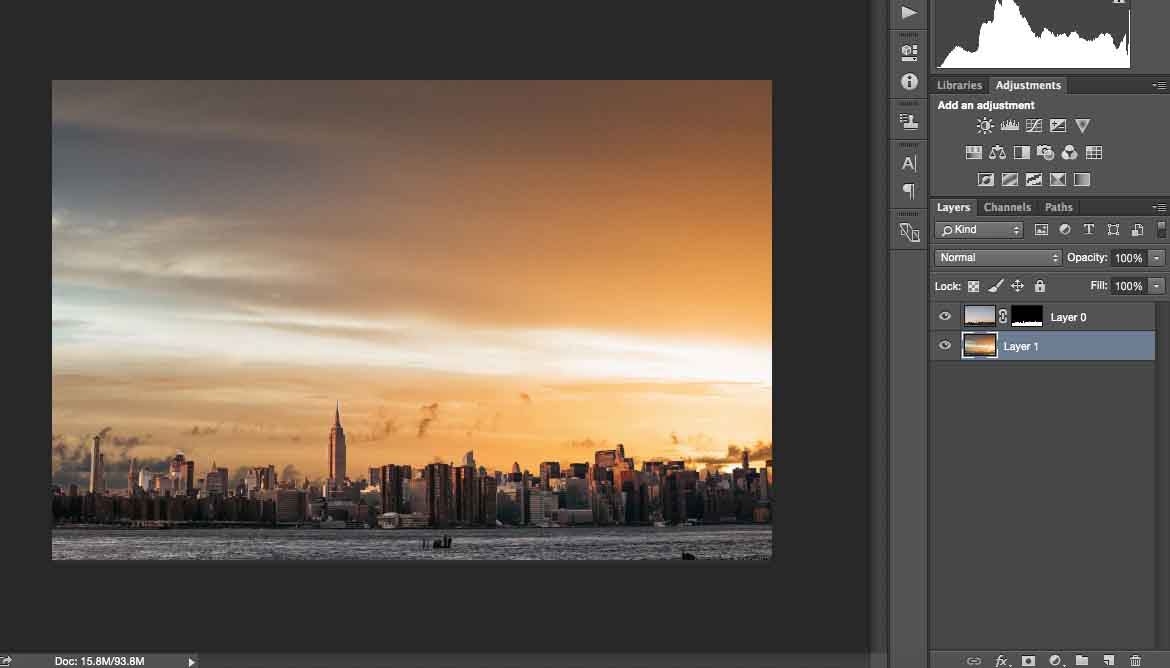
Như tôi đã đề cập trước đây, bạn cần giữ cho hình ảnh trung thực và cố gắng xem ánh sáng mặt trời đến từ đâu. Trên hình ảnh của tôi, tôi biết mặt trời đi từ góc trên cùng bên trái vì các tòa nhà phản chiếu ánh sáng. Nhưng trên bức ảnh có cảnh hoàng hôn, tôi thấy mặt trời đến từ bên phải, vì vậy tôi cần phải lật nó theo chiều ngang. Tôi đã làm điều đó với công cụ Chuyển đổi.
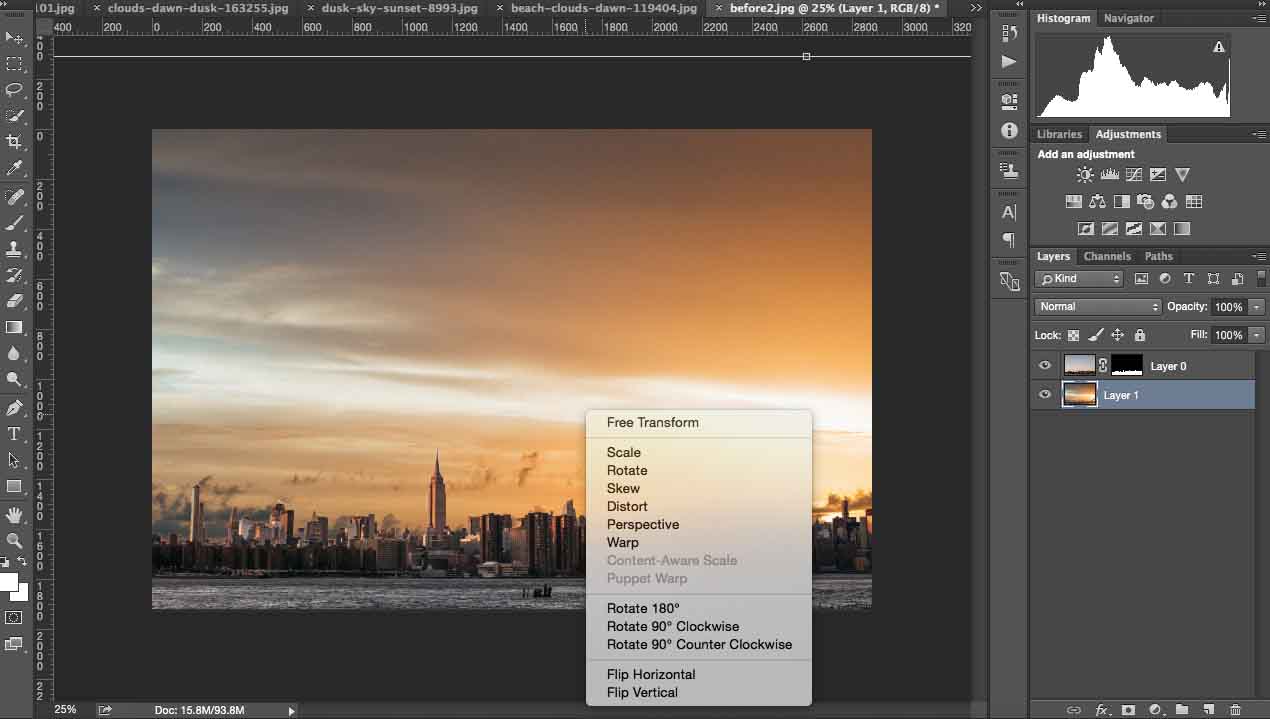
Sau đó, Biến đổi và điều chỉnh hình ảnh bầu trời để phù hợp hơn với hình ảnh ban đầu.
Chọn Công cụ Brush và xóa nền trên ảnh gốc để tránh những khoảng trống màu trắng đó. Giảm Opacity của bàn chải xuống 70% để chính xác hơn.
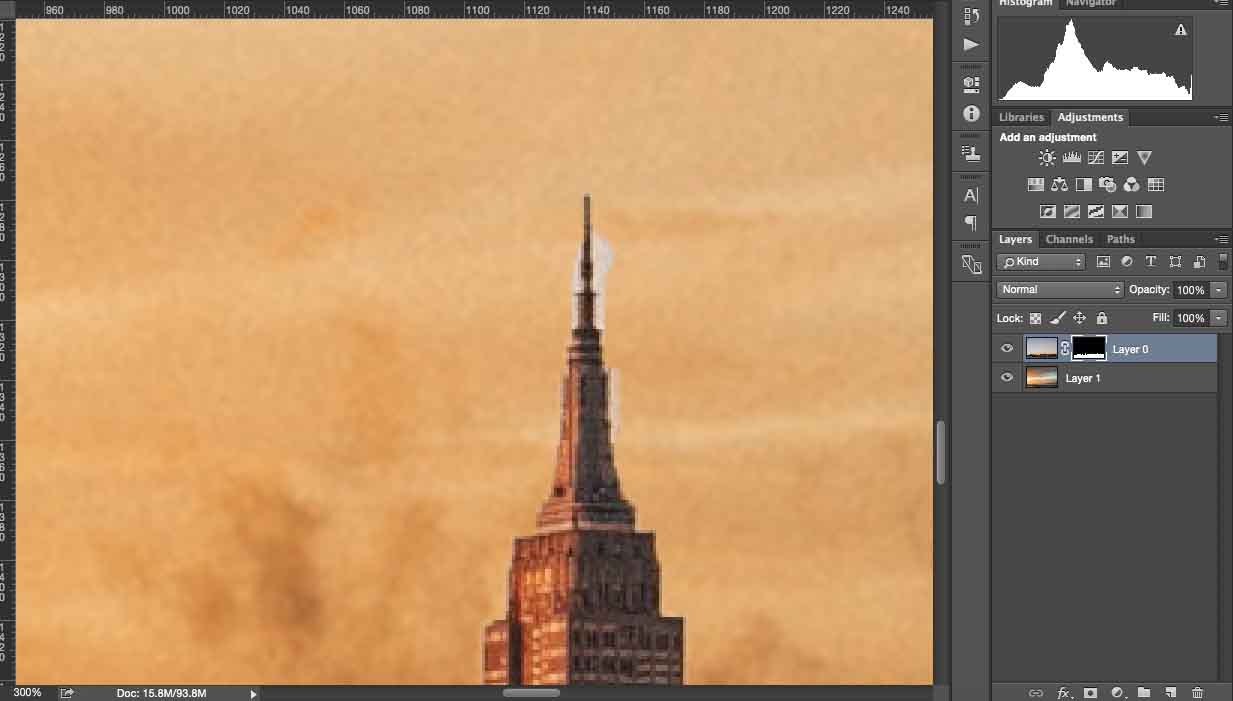
Nó trông gần như hoàn hảo, nhưng để triển khai hình ảnh hoàng hôn hơn, tôi muốn thực hiện thêm một vài điều chỉnh nhỏ.
Chọn công cụ Curves và đặt lớp ngay trên hình ảnh hoàng hôn. Cài đặt của bạn sẽ không ảnh hưởng đến hình ảnh gốc.
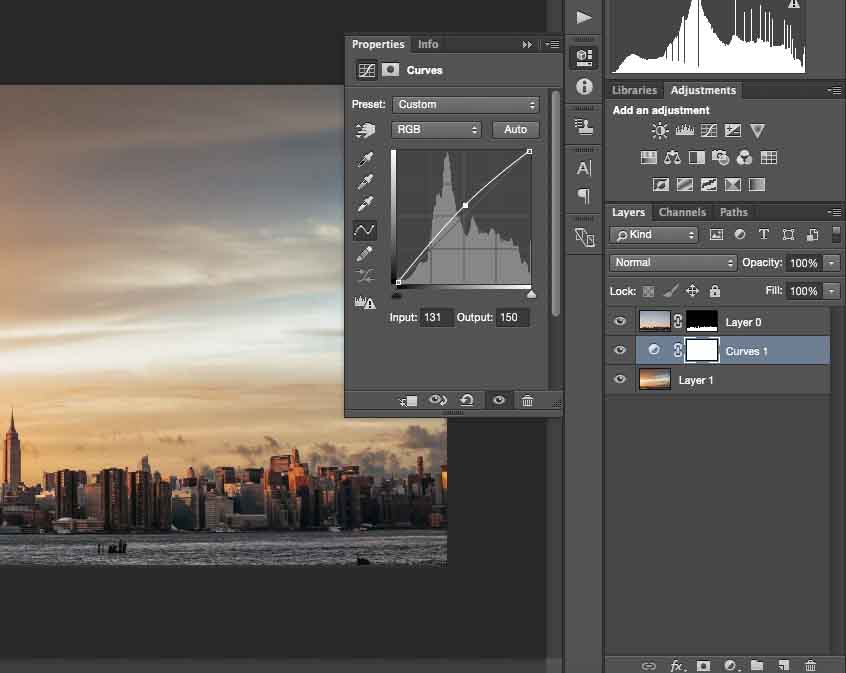
Sau đó, sử dụng Brightness và Contrast để làm cho những hình ảnh này hòa trộn.
Hãy xem kết quả tôi có:
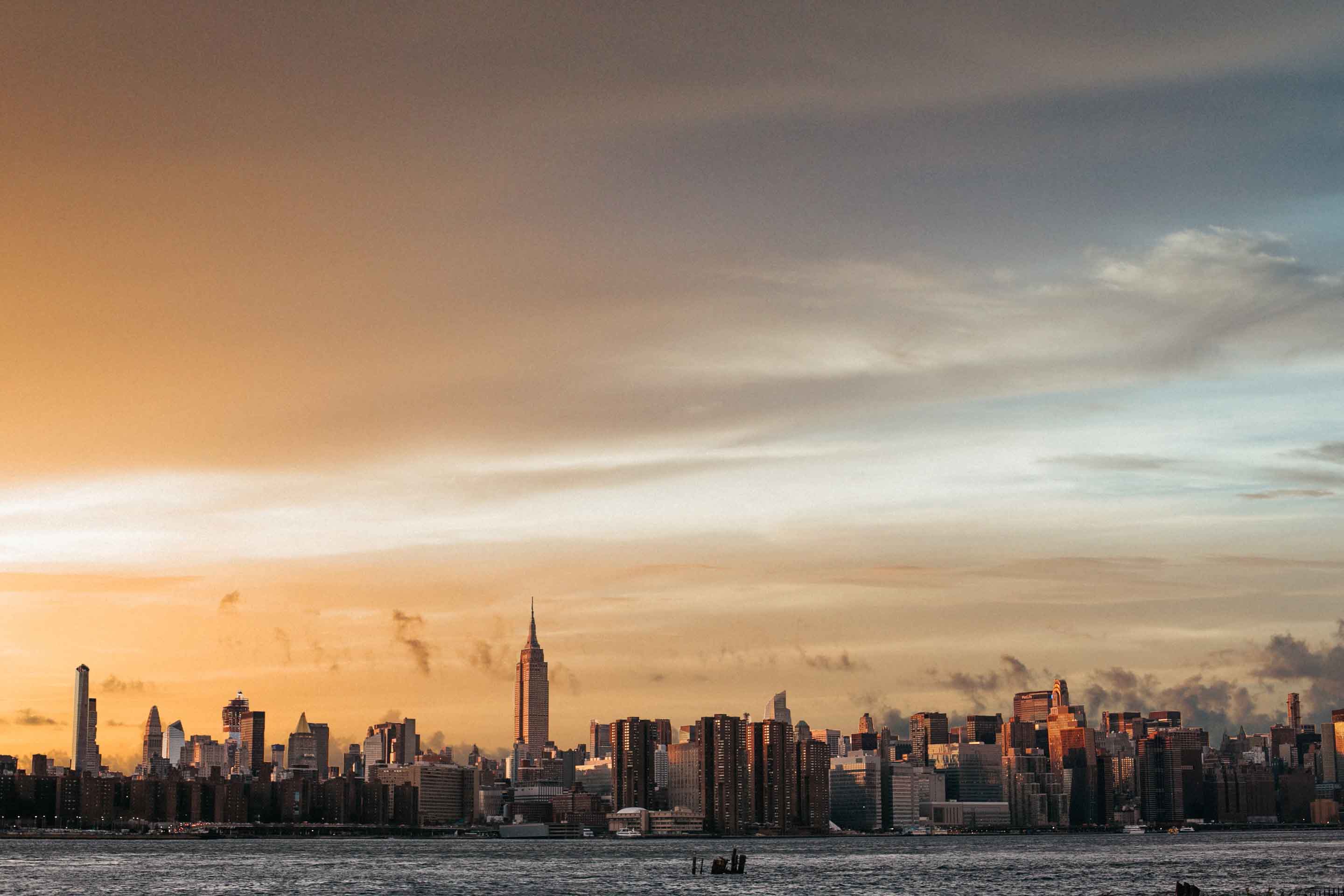
Tuỳ bạn
Tôi hy vọng bạn thích những hướng dẫn này. Bạn thích kỹ thuật nào nhất và tại sao? Đừng ngần ngại chia sẻ ảnh của bạn với bầu trời được thay thế trong trường bình luận bên dưới.






































