Các sản phẩm
-
-
-
-
Các thao tác cần thiết của Photoshop
Những điều cần thiết cho trẻ sơ sinh ™ Bộ hành động chỉnh sửa Photoshop cho trẻ sơ sinh
$29.00 -
-
-
-
Khử bão hòa có chọn lọc là một kỹ thuật Photoshop tuyệt vời có thể làm cho ảnh của bạn nổi bật và loại bỏ các màu không mong muốn. Nó lý tưởng cho cả những bức ảnh có nhiều yếu tố gây rối mắt và những bức ảnh đơn giản cần một chút cải tiến để thực sự nổi bật. Nó thường được sử dụng trong ảnh sản phẩm, nhưng nó cũng có thể được sử dụng trong nhiều thể loại nhiếp ảnh.
Trong hướng dẫn này, bạn sẽ học cách khử bão hòa một cách có chọn lọc cho một bức chân dung. Tất cả những gì bạn cần là Photoshop và một hình ảnh chất lượng cao.

1. Bức ảnh này có bố cục tuyệt đẹp và rất nhiều chi tiết. Tuy nhiên, nó có thể được tăng cường hơn nữa nếu một số bông hoa đã được khử bão hòa. Phân tích hình ảnh của bạn và tìm ra những gì có vẻ không cần thiết và những gì bạn muốn làm nổi bật. Đừng lo lắng, bạn có thể thay đổi quyết định khi bạn chỉnh sửa!
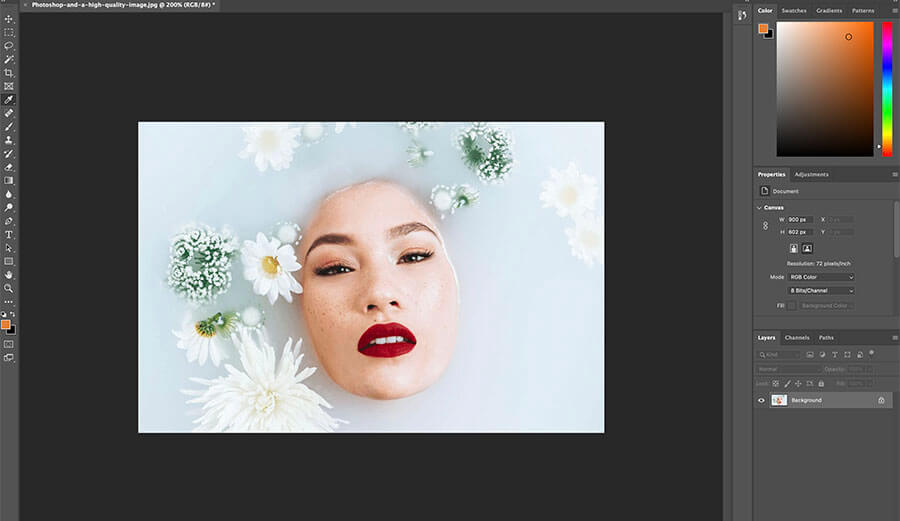
2. Sau khi bạn đã mở hình ảnh của mình trong Photoshop, hãy nhân đôi lớp nền bằng cách kéo nó vào nút lớp mới. Điều này sẽ đảm bảo rằng bạn sẽ có thể xóa và thử nghiệm bao nhiêu tùy thích.
Bước tiếp theo có thể được tiếp cận theo hai cách. Cách tiếp cận bạn chọn chỉ phụ thuộc vào sở thích chỉnh sửa và kết quả mong muốn của bạn. Phương pháp 3a lý tưởng cho những ai muốn hầu hết ảnh của họ trông đen trắng. Phương pháp 3b hoàn hảo để khử thấm các chi tiết cụ thể.
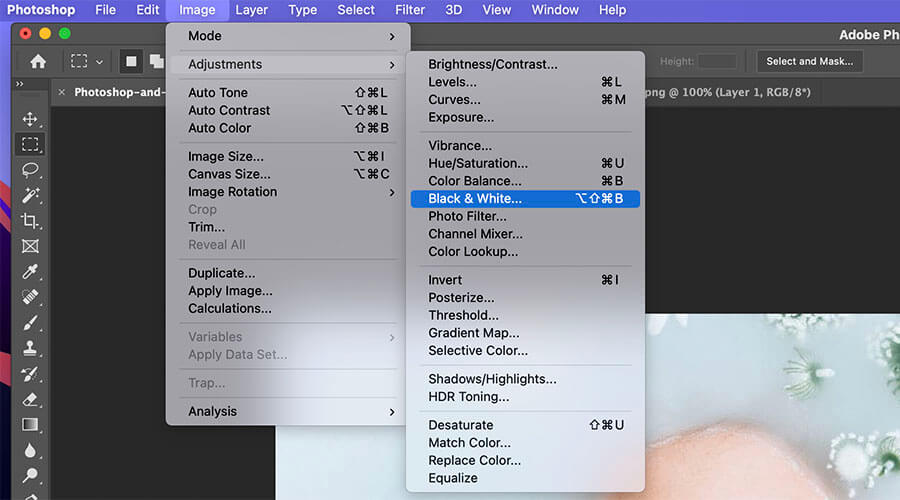
3a. Đi tới Hình ảnh> Điều chỉnh> B&W và thử nghiệm với tông màu của ảnh của bạn. Bạn có thể muốn một số phần của hình ảnh của mình trông tối hơn những phần khác.

Khi bạn đã hoàn tất, hãy nhấp vào lớp mặt nạ trong hộp Lớp. Chọn công cụ cọ vẽ và đảm bảo màu sắc của bạn được đặt thành đen và trắng (đen là màu đầu tiên), hãy chải qua các phần của hình ảnh mà bạn muốn thêm màu vào.
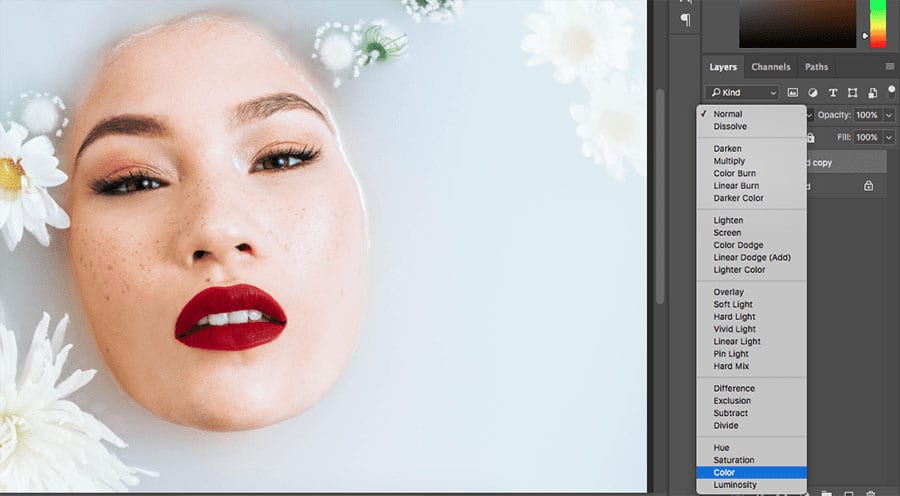
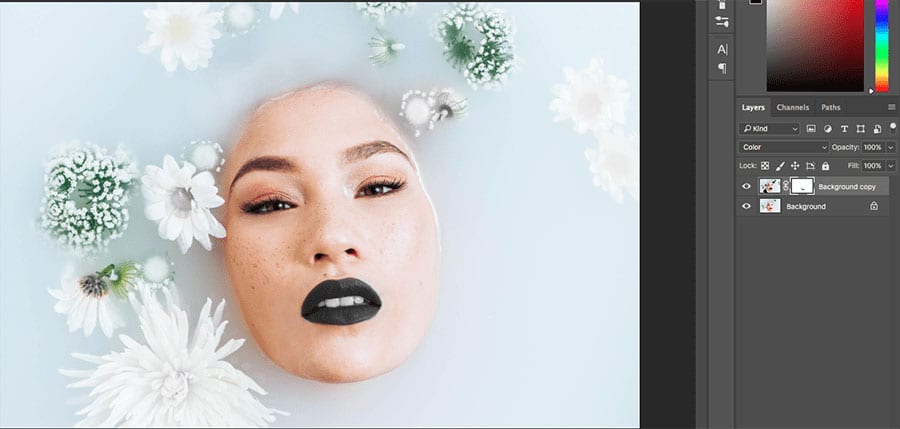
3b. Ngoài ra, hãy đặt chế độ lớp của bạn thành Màu, chọn màu đen hoặc trắng và chải qua bất kỳ chi tiết nào bạn muốn xóa bão hòa. Nếu bạn mắc lỗi, hãy nhấp vào mặt nạ lớp và tô lên các khu vực bạn muốn khôi phục.
4. Và bạn đã hoàn thành! Hãy thử nghiệm với độ mờ ở đây. Các đối tượng đen trắng của bạn không nhất thiết phải hoàn toàn không có màu. Bằng cách giảm độ mờ ở góc trên cùng bên phải của hộp Lớp, bạn sẽ có thể tạo hiệu ứng ít ấn tượng hơn.
Bao lâu thì bạn có thể sa đọa một cách có chọn lọc?
Nếu bạn định chia sẻ ảnh của mình trong thư viện, hãy thật chọn lọc. Quá trình khử bão hòa có chọn lọc có thể khiến bạn mệt mỏi khi xem vì đó là một hiệu ứng Photoshop phổ biến. Nếu bạn có một tầm nhìn tuyệt vời trong đầu, bạn sẽ có thể sử dụng kỹ thuật này để truyền cảm hứng cho người khác chứ không phải làm họ buồn.
Nếu bạn dự định tạo một loạt phim lấy cảm hứng từ kỹ thuật này, hãy thoải mái thử nghiệm nó càng nhiều càng tốt và chia sẻ trực tuyến các tác phẩm yêu thích của bạn.
Giảm bão hòa có chọn lọc cũng là một cách tuyệt vời để củng cố kỹ năng chỉnh sửa Photoshop của bạn. Bởi vì tất cả các chi tiết bạn phải biết, bạn sẽ nhanh chóng rèn luyện kỹ năng quan sát và nâng cao hình ảnh của mình.
Ý tưởng làm bão hòa có chọn lọc sáng tạo
Phơi sáng kép
Phơi sáng kép là ảnh được tạo thành từ nhiều ảnh. Phần nền, thường là đường viền tối (tức là hình bóng), được hợp nhất với ít nhất một bức ảnh khác (thường là ảnh thiên nhiên, vì chân dung và phong cảnh phối hợp rất ăn ý).
Như bạn có thể thấy, một nửa lượng phơi sáng kép này gần như được khử bão hòa hoàn toàn. Nếu bạn muốn nâng độ phơi sáng kép của mình lên một cấp độ tiếp theo, hãy khử bão hòa một cách có chọn lọc các khu vực nhất định để tạo chiều sâu, kể một câu chuyện hoặc đơn giản là làm nổi bật ảnh của bạn.
Tranh ghép đôi
Diptych là ảnh ghép được tạo thành từ hai hoặc nhiều ảnh. Rất nhiều nhiếp ảnh gia sử dụng chúng để tập trung vào các bức ảnh rộng và chi tiết. Chúng cũng có thể được sử dụng để thể hiện các cảm xúc tương phản hoặc thể hiện các góc khác nhau của đối tượng.
Trong ảnh trên, tôi kết hợp lưỡng tính với độ phơi sáng kép. Tôi cũng đã khử bão hòa chủ đề chính một cách có chọn lọc. Vì vậy, các bức ảnh trông hoài cổ và những bông hoa tạo ra hiệu ứng rò rỉ ánh sáng. Thành phần này không hề được lên kế hoạch. Thử nghiệm trong Photoshop đã dẫn tôi đến ý tưởng này. Bài học? Đảm bảo rằng bạn sử dụng tất cả các loại hiệu ứng nhiều nhất có thể.
Cảm hứng
Dưới đây là một vài ví dụ điển hình về khử bão hòa chọn lọc tinh tế nhưng nổi bật:

Quá trình khử bão hòa tinh tế là một cách tuyệt vời để tạo ra bầu không khí tối giản trong các bức ảnh về thiết kế, sản phẩm và phòng.

Ở đây, nhiếp ảnh gia đã khử bão hòa mọi thứ, trừ bất kỳ chủ thể nào có tông màu cam / đỏ. Điều này tạo ra một cái nhìn rất đồng đều.

Trong bức ảnh này, hình nền (cùng với một vài chi tiết khác) là chủ thể đầy màu sắc duy nhất. Đây là một ví dụ ấn tượng hơn về khử bão hòa có chọn lọc.

Nếu bức ảnh này không được khử bão hòa, sẽ rất khó để chỉ tập trung vào người mẫu. Nhiếp ảnh gia đã làm rất tốt khi làm nổi bật phần quan trọng nhất của bức ảnh.
Bạn có thể làm nhiều điều với quá trình khử bão hòa có chọn lọc. Biết kỹ thuật này có thể không cải thiện kỹ năng chụp ảnh chung của bạn, nhưng nó chắc chắn sẽ làm cho quá trình chỉnh sửa thú vị và nâng cao hình ảnh của bạn.
Hãy thử các Hành động và Lớp phủ Photoshop nghệ thuật Bán chạy nhất sau:








































