Các sản phẩm
-
-
-
-
Các thao tác cần thiết của Photoshop
Những điều cần thiết cho trẻ sơ sinh ™ Bộ hành động chỉnh sửa Photoshop cho trẻ sơ sinh
$29.00 -
-
-
-
Đây là một hướng dẫn rất cơ bản về cách sử dụng mặt nạ cắt để chèn ảnh vào mẫu hoặc thẻ.
Để bắt đầu, hãy mở mẫu của bạn. Đối với ví dụ này, tôi đang sử dụng một mẫu màu trắng rất đơn giản. Các lỗ được hiển thị bằng màu đen. Màu đen thể hiện (các) lớp trong các mẫu của bạn mà bạn cần kẹp vào. Tùy thuộc vào nhà thiết kế, chúng có thể được gắn nhãn “Lớp ảnh”, “Ảnh” hoặc hầu hết mọi thứ khác. Những gì bạn đang tìm kiếm để xác định các lớp này là một hình dạng (chẳng hạn như hình chữ nhật) trong bảng các lớp của bạn.
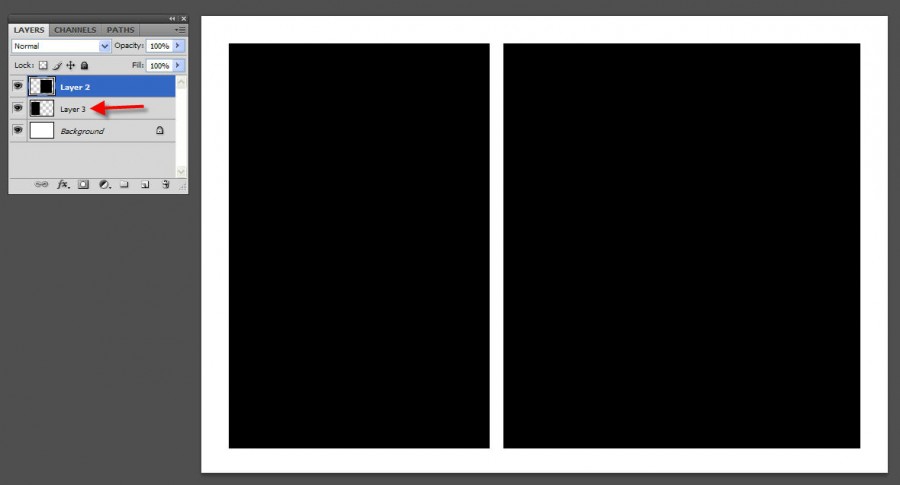
Khi bạn tìm thấy chúng, bạn cần đưa (các) ảnh vào mẫu và đặt ảnh phía trên lớp. Vì vậy, trong mẫu này, có lớp 2 và lớp 3. Bất kỳ ảnh nào bạn đặt ở trên lớp 2 sẽ ở bên phải và ngay trên lớp 3 sẽ ở bên trái.
Để di chuyển ảnh vào canvas của bạn, hãy chuyển đến WINDOW - ARRANGE - CASCADE để bạn có thể thấy mọi thứ so le nhau. Sau đó, sử dụng công cụ MOVE để di chuyển ảnh vào mẫu hoặc thẻ. Khi ảnh của bạn đã ở bên trong, hãy di chuyển ảnh lên trên lớp bạn cần kẹp ảnh và định vị sao cho ảnh nằm trên hình dạng đó.
Đây là bảng màu của bạn sẽ trông như thế nào với ảnh của bạn được đặt ở trên lớp 2.
Để thay đổi kích thước ảnh quá lớn, hãy giữ CTRL (hoặc CMD) + “T” và thao tác này sẽ hiển thị các chốt chuyển đổi của bạn. Sau đó giữ phím SHIFT. Và di chuyển vào một trong 4 góc để thu nhỏ. Nếu bạn không giữ SHIFT, ảnh của bạn sẽ bị biến dạng. Nhấp vào dấu kiểm ở trên cùng để chấp nhận thay đổi.
Tiếp theo, bạn sẽ thêm mặt nạ cắt để các đoạn ảnh chỉ vào lớp hình dạng bên dưới. Có nhiều cách để làm điều này. Cách dễ nhất là vào menu bảng layer của bạn và chọn từ menu thả xuống “Create Clipping Mask”. Nếu bạn thích các phím cắt ngắn, đó là ALT + CTRL + G (OPT + CMD + G).
Sau khi thực hiện điều này, bạn có thể di chuyển ảnh của mình xung quanh để thích và nó sẽ chỉ nằm bên trong hình dạng bên dưới.
Bước tiếp theo là chèn một bức ảnh lên trên mỗi lớp khác và kẹp nó vào lớp tương ứng. Sau đó, bạn đã sẵn sàng để lưu.
Như tôi đã nói, đây là một hướng dẫn clipping mask cơ bản liên quan đến các mẫu và thẻ. Clipping mask cũng có thể được sử dụng cho nhiều ứng dụng khác. Tôi hy vọng điều này sẽ giúp bạn bắt đầu hiểu chúng.
Miễn bình luận
Để lại một bình luận
bạn phải đăng nhập để viết bình luận.










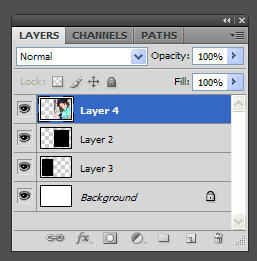
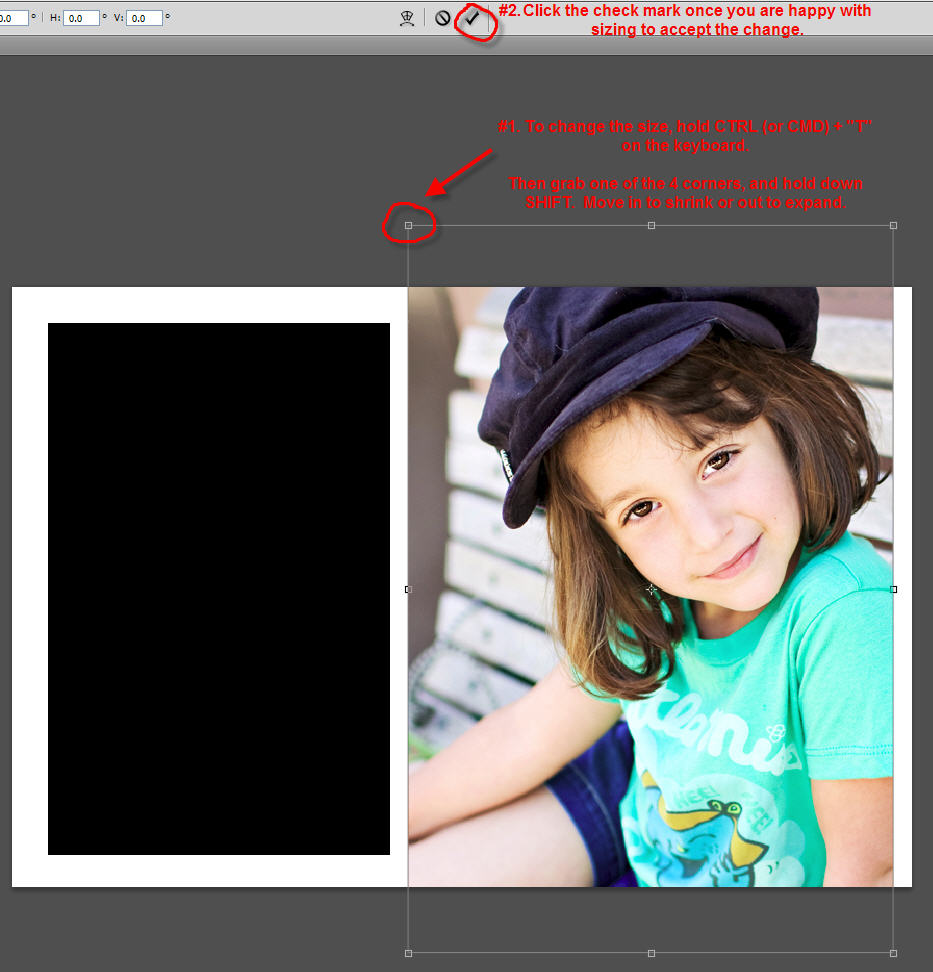
































bạn thật tuyệt vời! cảm ơn jodi, tôi không bao giờ có thể tìm ra điều đó! haha…
Cảm ơn Jodi. Hướng dẫn tuyệt vời !!: o)
Cảm ơn rất nhiều !! Ngoại trừ hôm nay tôi hơi chậm…. Làm thế nào để bạn lấy lại các hình chữ nhật màu đen?
Cảm ơn vì hướng dẫn này, Jodi. Đó chỉ là những gì tôi đang cố gắng tìm ra và ở đây bạn làm cho nó trông thật đơn giản! Cũng muốn nói rằng tôi vui mừng như thế nào khi thấy bạn hiện đang có mặt trong bức ảnh "staff" của PW. Bạn chắc chắn đã bắt đầu với một tiếng nổ hiển thị một trong các hướng dẫn từng bước của bạn! Tôi nghĩ bạn là tốt nhất xung quanh!
Cảm ơn vì đã chia sẻ. Nó sẽ giúp tôi rất nhiều. Bạn thật tốt khi dành tất cả thời gian này để giúp đỡ.
Đây chỉ là một hướng dẫn tuyệt vời! Thật tuyệt làm sao !! Trân trọng, SBL Graphicshttp: //www.saibposervices.com/Clipping-path_services.aspx
được rồi, tôi chưa bao giờ biết cách làm điều đó. CẢM ƠN!
Cảm ơn cảm ơn. Hướng dẫn của bạn WAY dễ hiểu và dễ sử dụng hơn những hướng dẫn khác mà tôi đã xem qua. Tôi đang lưu nội dung này vào Pinterest của mình trong trường hợp tôi quên cách thực hiện điều này LẠI !! 🙂
Đó thực sự là một thông tin tuyệt vời và hữu ích. Tôi rất vui vì bạn đã chia sẻ thông tin hữu ích này với chúng tôi. Hãy giữ cho chúng tôi thông báo như thế này. Cảm ơn bạn đã chia sẻ.
Cảm ơn bạn! Hướng dẫn này là dễ hiểu nhất!
CUỐI CÙNG. Tôi đã đập đầu vào tường vì nghĩ rằng tôi đã thiếu một số kỹ năng PSE thực sự cơ bản để tôi có thể sử dụng các mẫu sổ lưu niệm kỹ thuật số thay vì chỉ các trang nhanh (trừ khi tôi muốn tất cả các trang của mình trông giống nhau, tôi chỉ có thể sử dụng một lần) . Đây là hướng dẫn tốt nhất và dễ sử dụng nhất. Trợ giúp PSE hoàn toàn không tồn tại. Hướng dẫn của bạn đã giải thích sự thật cơ bản rằng hình dạng của bức tranh (và vị trí của nó) bằng cách nào đó cần được gắn vào bức tranh (thông qua mặt nạ cắt) và sau đó nó sẽ chỉ hiển thị phía sau khu vực đó. Tuyệt vời. Bây giờ, bước tiếp theo đối với tôi là tìm ra cách kéo / thả ảnh vào danh sách lớp một cách dễ dàng.
Xin chào Jodi, Cảm ơn bạn rất nhiều! Điều này đã giúp một tấn ngày hôm nay. Nhiều đánh giá cao!
Cảm ơn Jodi. đây là hướng dẫn tuyệt vời….
Cảm ơn nhiều về sự hướng dẫn của bạn! 🙂
Cảm ơn Jodi về hướng dẫn tuyệt vời của bạn. Hãy tiếp tục đăng như vậy.
Cuối cùng tôi đã nhận được một hướng dẫn nơi tôi tìm thấy giải pháp chính xác mà tôi đang tìm kiếm. Cảm ơn rât nhiều.
Vui vì chúng tôi có thể giúp!