Các sản phẩm
-
-
-
-
Các thao tác cần thiết của Photoshop
Những điều cần thiết cho trẻ sơ sinh ™ Bộ hành động chỉnh sửa Photoshop cho trẻ sơ sinh
$29.00 -
-
-
-
 Bạn tiết kiệm như thế nào ảnh đã chỉnh sửa trong Lightroom?
Bạn tiết kiệm như thế nào ảnh đã chỉnh sửa trong Lightroom?
Câu hỏi này làm phiền nhiều người lần đầu sử dụng Lightroom. Đặc biệt là khi họ nghe thấy câu trả lời là bạn không lưu các chỉnh sửa của mình khi sử dụng Lightroom!
Lightroom là cơ sở dữ liệu lưu trữ vĩnh viễn từng chỉnh sửa bạn thực hiện đối với ảnh tại thời điểm bạn thực hiện.
Tuy nhiên, nó không áp dụng những chỉnh sửa này cho ảnh của bạn. Ví dụ, giả sử rằng tôi chuyển đổi ảnh này sang màu đen và trắng bên trong Lightroom. Nó có vẻ đã được chỉnh sửa khi tôi xem nó trong Lightroom, nhưng khi tôi nhìn vào ổ cứng của mình, tôi thấy phiên bản SOOC của hình ảnh.
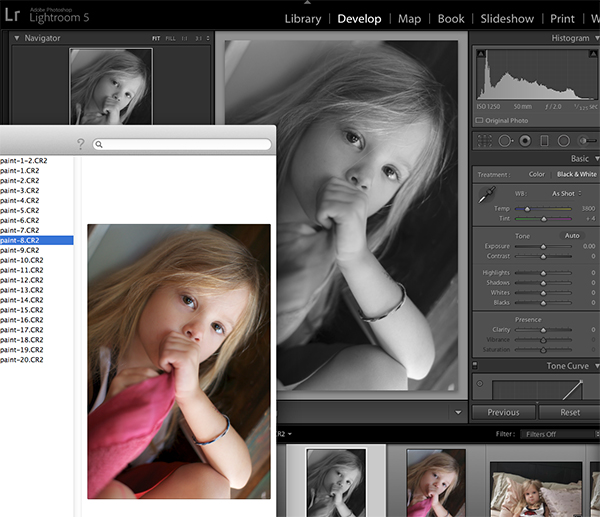
Đây không phải là vấn đề trong hầu hết các trường hợp. Trên thực tế, đó là một trong những lý do tại sao Lightroom là trình chỉnh sửa ảnh không phá hủy cuối cùng - bạn không bao giờ thay đổi hình ảnh gốc đó. Và, bạn không cần phải chiếm dung lượng ổ cứng với phiên bản ảnh đã chỉnh sửa của mình vì nhiều thứ mà Lightroom có thể lo cho bạn, như:
- Gửi ảnh qua email
- Đăng nó lên Facebook
- In nó vào máy in gia đình của bạn
Tuy nhiên, có một số điều không thể thực hiện được từ bên trong Lightroom:
- Gửi tệp đến phòng thí nghiệm in
- Tải ảnh lên blog của bạn
- Chia sẻ ảnh trong diễn đàn hoặc trang Facebook cụ thể (như Nhóm Facebook của MCP!)
- Bất kỳ nhiều thứ khác
Lần duy nhất bạn cần kết hợp các chỉnh sửa của mình với hình ảnh trong một tệp mới là khi bạn cần làm điều gì đó không thể thực hiện được từ bên trong Lightroom. Xuất không phải là cách để lưu tệp hoặc để đảm bảo bạn không bao giờ mất các chỉnh sửa của mình. Việc xuất chỉ cần tạo một tệp mới mà bạn có thể sử dụng bên ngoài Lightroom.
Vậy làm cách nào để xuất ảnh? Chọn ảnh hoặc ảnh mà bạn muốn xuất, nhấp chuột phải và chọn Xuất hai lần. Hoặc, sử dụng điều khiển phím tắt + shift + e (lệnh + shift + e trên máy Mac).
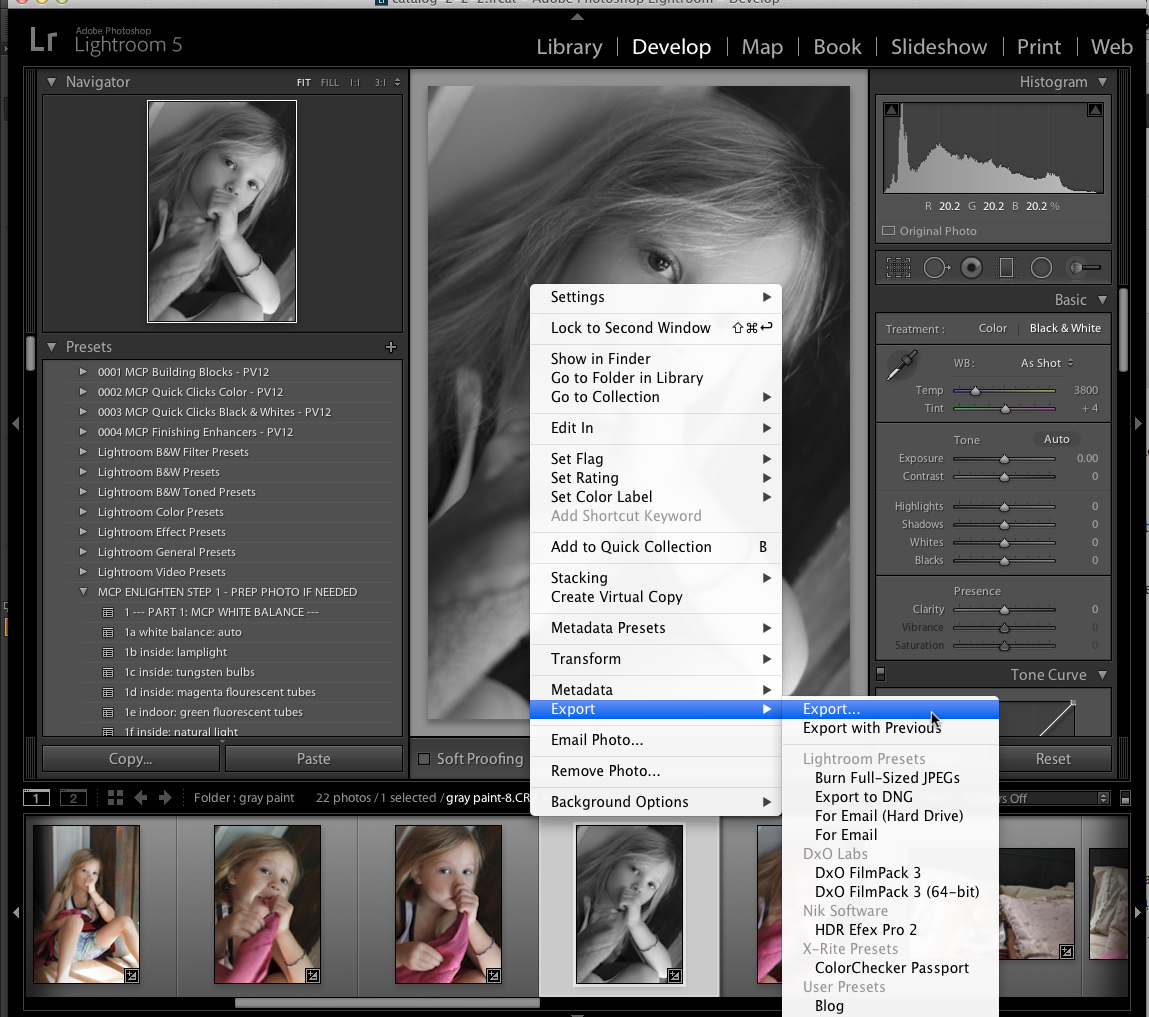
Sau đó, bạn sẽ thấy hộp thoại này, nơi bạn kiểm soát chính xác cách xuất ảnh của mình:
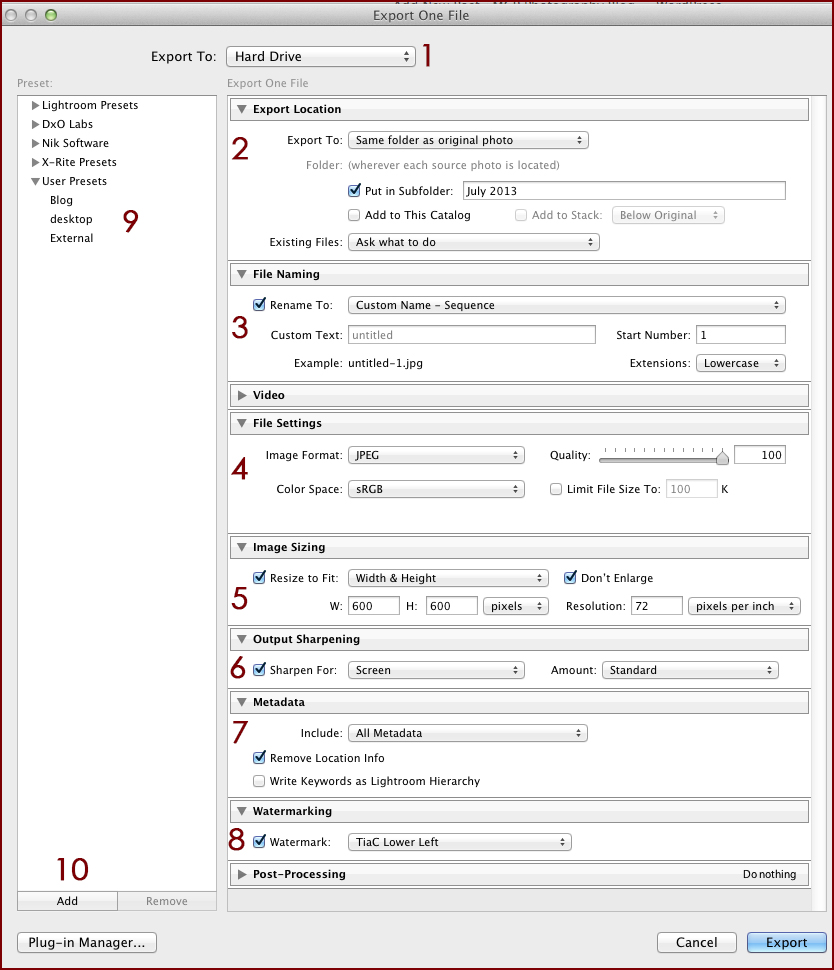
- Chọn giữa Ổ cứng, Email và DVD. Mỗi tùy chọn ở đây sẽ thay đổi các tùy chọn bên dưới một chút.
- Khi xuất sang Ổ cứng của bạn, hãy chọn vị trí của các tệp mới này. Cài đặt trong ảnh chụp màn hình này là cài đặt mà tôi sử dụng để xuất sang blog của mình. Từ trường Export To, bạn cũng có thể chọn Same Folder as Original, đây là những gì tôi sử dụng khi xuất để gửi đến phòng thí nghiệm in.
- Chọn tên của tệp mới hoặc các tệp. “Tên tùy chỉnh - Trình tự” nhắc bạn chỉ định tên tệp và sau đó đánh số thứ tự nhiều tệp.
- Chọn Định dạng Tệp, Không gian Màu và Chất lượng của bạn. Những điều này hiếm khi thay đổi đối với tôi.
- Chỉ định kích thước hình ảnh. Các cài đặt trong ảnh chụp màn hình ở trên tạo ra hình ảnh có cạnh dài nhất không quá 600 pixel. Tôi tắt tính năng này để tạo bản xuất ở kích thước đầy đủ để gửi đến phòng thí nghiệm in.
- Làm sắc nét đầu ra - việc làm sắc nét này không thay thế việc làm sắc nét Mô-đun phát triển. Nó áp dụng một kiểu làm sắc nét khác được tùy chỉnh cho phương pháp xuất hình ảnh của bạn. Lưu ý rằng bạn phải chỉ định hình ảnh sẽ được xuất ra màn hình, giấy bóng hay giấy mờ.
- Xóa siêu dữ liệu vì những lo ngại về quyền riêng tư, nếu muốn. Điều này có thể đặc biệt hữu ích nếu máy ảnh của bạn nhúng thông tin GPS vào ảnh của bạn.
- Thêm hình mờ vào hình ảnh của bạn.
Phần 9 trong ảnh chụp màn hình ở trên hiển thị các cài đặt trước được ghi nhớ để tăng tốc độ xuất. Tôi đã thiết lập 3 cài đặt xuất thông dụng nhất của mình tại đây. Đầu tiên được định cấu hình giống như bạn thấy trong ảnh chụp màn hình ở trên, để đăng lên blog của tôi. Cái thứ hai chuyển đến máy tính để bàn của tôi - tôi sử dụng cái này để xuất nhanh mà tôi sẽ xóa khỏi máy tính của mình rất nhanh. Và cuối cùng là ảnh chất lượng in kích thước đầy đủ vào ổ cứng gắn ngoài của tôi.
Để thiết lập của riêng bạn Cài đặt trước Lightroom, trước tiên hãy nhập tất cả các cài đặt bạn muốn Lightroom ghi nhớ. Ví dụ: đối với ảnh blog của tôi, tôi hướng các cài đặt trước đến thư mục mẹ trên Blog của mình và sử dụng tùy chọn “Đặt trong Thư mục con” để chỉ định tháng hoặc chủ đề hiện tại. Chọn kích thước, độ sắc nét và các cài đặt khác mà bạn muốn ghi nhớ, sau đó nhấp vào nút Thêm ở số 10 trong ảnh chụp màn hình ở trên. Nhập tên của cài đặt trước của bạn và nhấn tạo. Bây giờ bạn có thể gọi lại các cài đặt này bằng cách nhấp vào tên của cài đặt trước của bạn.
Khi xuất từ Lightroom, điều quan trọng nhất cần nhớ là Xuất không thay thế cho việc lưu và bạn không cần xuất mọi tệp. Khi ý tưởng đó “kích hoạt” bạn, phần còn lại thật dễ dàng!
Miễn bình luận
Để lại một bình luận
bạn phải đăng nhập để viết bình luận.







































Đây chính xác là cách tôi sử dụng Lightroom. Tôi biết có rất nhiều tính năng khác cho nó, nhưng tôi chủ yếu chỉ sử dụng nó như một danh mục và để điều chỉnh cân bằng trắng và độ phơi sáng trước khi chạy mọi thứ thông qua Photoshop.
Tôi chưa có Lightroom, nhưng đang xem xét nâng cấp Photoshop CS2 của mình và mua kết hợp cả hai với CS4. Hiện tại, tôi đang làm việc với những thiết bị tối thiểu cho đến khi trang web và công việc kinh doanh của tôi phát triển… những bước khởi đầu khiêm tốn… vì vậy, tôi sử dụng chương trình iPhoto của mình trên một ổ cứng được kết nối với mylaptop để sắp xếp và lưu trữ các tệp gốc và hiện tại nó đang hoạt động, nhưng không thời gian hiệu quả. Có ai có lời khuyên cho tôi là nơi để đi từ đây? Thuyết phục tôi tại sao tôi nên sử dụng Lightroom trong quy trình làm việc của mình. Tôi sẽ tham gia hội thảo chỉnh sửa tốc độ của Jodi trong tháng này, vì vậy tôi có thể tiến thêm một bước nữa khi tôi có hiểu biết cơ bản về Photoshop và sử dụng các hành động, v.v. Ngoài ra, tôi đang phân vân không biết nên mua màn hình nào. Tôi đang mua một máy tính và / hoặc màn hình mới. Cái nào là tốt nhất cho các nhiếp ảnh gia. Xin hãy giúp tôi, các blogger đồng nghiệp và những người hâm mộ MCP… Tôi sẽ đánh giá cao bất kỳ lời khuyên nào mà bạn chia sẻ. Cảm ơn rất nhiều… .đang chuyển dạ và sắp sinh trang web của tôi… xo
Tôi yêu màn hình của mình - tôi có NEC2690 - thật tuyệt vời!
Và mặc dù tôi không sử dụng LR tối đa vì tôi là một người nghiện PS, tôi vẫn thấy nó là một công cụ rất có giá trị trong quy trình làm việc của tôi.
Cảm ơn, Jodi… Tôi sẽ xem xét chắc chắn màn hình đó và xem xét Lightroom cho chính xác điều đó, hiệu quả quy trình làm việc… vâng, bạn là một người nghiện PS… thật may mắn cho chúng tôi! 🙂
Xin chào Jodi, khi bạn nói bạn sau đó 'lưu' trong Lightroom, có nghĩa là bạn xuất khẩu? Điều đó vẫn khiến tôi bối rối trong việc chuyển đổi giữa Lightroom và Photoshop. Cám ơn rất nhiều!
Có - xuất 🙂
Vâng, tôi sử dụng lightroom nhiều nhất có thể, là công cụ chỉnh sửa chính của tôi, hãy tin tôi lightroom rất mạnh mẽ, bạn có thể chỉnh sửa rất đẹp bằng bút vẽ và tiết kiệm rất nhiều thời gian và chỉ cần photoshop một số ảnh đã chọn những cái mà bạn thực sự cần, hoặc những cái cho bìa tạp chí.Jody: Bạn thực hiện các thao tác đẹp cho photoshop, tôi có thể đợi để xem các cài đặt trước của bạn cho lightroom !!
Cảm ơn Jodi- rất hữu ích! Tôi có cả Lightroom và Photoshop và một điều tôi đang cố gắng tìm ra là cách tốt nhất để chụp ảnh vào Photoshop từ Lightroom và quản lý tệp bổ sung mà nó tạo ra khi bạn chỉnh sửa xong trong Photoshop (PSD hoặc TIFF). Bạn có giữ trong bộ sưu tập cả hai tệp không? Hay bạn gắn thẻ chúng khác nhau? Hay tạo một bộ sưu tập mới? Bất kỳ mẹo nào hoặc các bài đăng blog trong tương lai về chủ đề này sẽ rất tuyệt vời Một lần nữa, cảm ơn vì tất cả các mẹo của bạn!