Các sản phẩm
-
-
-
-
Các thao tác cần thiết của Photoshop
Những điều cần thiết cho trẻ sơ sinh ™ Bộ hành động chỉnh sửa Photoshop cho trẻ sơ sinh
$29.00 -
-
-
-
Tách tần số nghe giống như một thuật ngữ được sử dụng trong các bài tập vật lý phức tạp, phải không? Nó nghe như vậy khi tôi lần đầu tiên xem qua nó, ít nhất. Trên thực tế, đó là một thuật ngữ được những người dùng Photoshop chuyên nghiệp yêu thích. Tách tần số là một kỹ thuật chỉnh sửa cho phép người chỉnh sửa lại làn da hoàn hảo mà không làm mất đi kết cấu tự nhiên của nó. Kỹ thuật tiện dụng này sẽ làm cho chân dung của bạn trông tự nhiên hoàn mỹ. Sử dụng phương pháp này, tất cả các đốm, mụn và sẹo đều có thể được loại bỏ dễ dàng mà không tạo ra kết quả tốt.

Tách tần số là một cứu cánh cho các nghệ sĩ chụp ảnh mọi người ở mọi lứa tuổi. Khách hàng của bạn có thể muốn bạn loại bỏ các điểm trên khuôn mặt của họ mà không làm họ trông mất tự nhiên. Thay vì phóng to và nhấn mạnh về làn da trông giả, bạn có thể chuyển sang Tách tần số và để nó thực hiện công việc cho bạn.
Những bước này thoạt đầu trông sẽ phức tạp và đáng sợ, nhưng đừng để điều này làm bạn nản lòng. Khi bạn đã quen với các hướng dẫn bên dưới và thực hành một vài lần, bạn sẽ không phải tham khảo bất kỳ hướng dẫn nào trong tương lai. Khách hàng của bạn sẽ ấn tượng với khả năng chỉnh sửa da tự nhiên của bạn và bạn sẽ có một kỹ năng hoàn toàn mới khiến việc chỉnh sửa trở nên thú vị như đáng có. Hãy bắt đầu nào!

1. Tạo 2 lớp trùng lặp bằng cách nhấn Ctrl-J / Cmd-J trên bàn phím của bạn. Đặt tên cho các lớp là Blur và Texture. (Để đổi tên một lớp, hãy nhấp đúp vào tiêu đề của nó.)

2. Nhấp vào Blur layer và đi tới Blur> Gaussian Blur. Nhẹ nhàng kéo thanh trượt sang phải cho đến khi các nốt mụn trông mềm mại tự nhiên. Điều quan trọng là đừng quá lạm dụng điều này.

3. Tiếp theo, nhấp vào lớp Texture. Đi tới Hình ảnh> Áp dụng Hình ảnh. Một cái cửa sổ mới sẽ bật lên. Bước này sẽ giống như một bài toán phức tạp nhưng tin tôi đi, tất cả những gì bạn phải làm là ghi nhớ các con số. Trong Layer, chọn Blur layer của bạn. Đặt Scale thành 2, Offset thành 128, và chọn Subtract trong Blending Mode. Nếu hình ảnh của bạn có màu xám, bạn đang làm đúng!
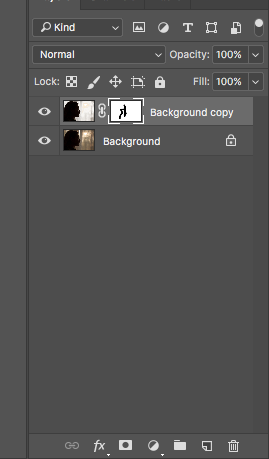
4. Thay đổi chế độ hòa trộn của lớp Texture thành Linear Light. Điều này sẽ loại bỏ các màu xám.

5. Nhấp vào Blur layer và chọn công cụ Lasso, Clone Stamp hoặc Patch. Sử dụng công cụ mong muốn của bạn, chọn các khuyết điểm trên da của đối tượng. Nếu bạn đang sử dụng công cụ lasso, hãy đi tới Blur> Gaussian Blur và kéo thanh trượt sang phải cho đến khi vết thâm biến mất. Nếu bạn đang sử dụng các công cụ Clone Stamp hoặc Patch, chỉ cần chọn vết mờ và kéo nó đến vị trí sạch hơn. Điều này sẽ nhân đôi khu vực sạch sẽ và loại bỏ mụn trứng cá tốt.

6. Để xóa nếp nhăn, lỗ chân lông và các kết cấu thô ráp khác, bạn sẽ cần chuyển sang lớp Kết cấu của mình. Nhấp vào nó, chọn công cụ Patch hoặc Clone Stamp và lặp lại các bước bạn đã thực hiện khi chỉnh sửa khuyết điểm của đối tượng.

7. Nếu bạn thấy rằng việc làm mờ hình ảnh khiến bức ảnh của bạn trông quá mềm, hãy nhấp vào lớp Blur, chọn Layer Mask và tô lên những vùng bạn muốn làm sắc nét (đừng quên mắt, môi và tóc! )

8. Và bạn đã hoàn thành! Bạn đã làm rất tốt! Để thấy sự khác biệt, hãy nhấp vào biểu tượng con mắt bên cạnh các lớp của bạn. Nếu sự khác biệt quá lớn, hãy nhẹ nhàng giảm độ mờ của lớp. Khi bạn hài lòng với kết quả của mình, hãy chuyển đến Layer> Flatten Image.
Chỉnh sửa sẽ không còn là một công việc nhàm chán với làn da không tự nhiên và kết quả kém sắc nhờ tính năng Tách tần số. Thử nghiệm các thủ thuật chỉnh sửa và chụp ảnh mới sẽ không chỉ giúp công việc của bạn bớt khó khăn hơn mà còn cải thiện đáng kể cuộc sống của bạn. Bạn càng thực hành chỉnh sửa nhiều, nó sẽ càng dễ dàng hơn. Nó sẽ càng dễ dàng, công việc nhiếp ảnh của bạn sẽ càng thú vị. Bạn càng yêu thích công việc của mình, bạn càng hạnh phúc!
Chúc may mắn!






































