Các sản phẩm
-
-
-
-
Các thao tác cần thiết của Photoshop
Những điều cần thiết cho trẻ sơ sinh ™ Bộ hành động chỉnh sửa Photoshop cho trẻ sơ sinh
$29.00 -
-
-
-
3 cách để tiết kiệm thời gian và tăng tốc chỉnh sửa
Có ba điều đã giúp tôi tạo ra quy trình chụp ảnh nhanh hơn. MCP Photoshop Actions và Lightroom Presets, Trình tải tự động và các phím tắt lập trình. Như dòng thẻ của MCP giải thích, chúng là “lối tắt để có những bức ảnh đẹp hơn”. Các hành động thực hiện một loạt các bước được ghi lại, nếu không sẽ mất nhiều thời gian hơn khi thực hiện từng bước.
AutoLoader là người bạn chỉnh sửa yêu thích của tôi với MCP's Các hành động trong Photoshop! Nó giúp tôi tiết kiệm một lượng thời gian phi thường và tôi thích chỉnh sửa lại. Chuyến thăm tại đây, đây, và tại đây để đọc một vài bài báo đã lưu trữ về chương trình.
Đọc tiếp ở đây để tìm hiểu cách bạn có thể cắt giảm thời gian chỉnh sửa và lấy lại cuộc sống của mình bằng cách sử dụng AutoLoader, các thao tác và phím tắt.
AutoLoader là gì?
AutoLoader là một plugin quy trình làm việc của Photoshop được tạo bởi các công cụ Photoshop của MikeD để xử lý việc quản lý tệp tẻ nhạt. Nó tương thích với bất kỳ PC Windows hoặc Mac nào chạy Photoshop CS3 đến CS6. Sau khi được cấu hình (rất nhanh chóng), AutoLoader sẽ di chuyển các tệp bạn chỉ định bằng một lần nhấn phím và tự động thực hiện các công việc nhàm chán (mở, đóng, lưu, v.v.). Nó dễ dàng giúp tôi tiết kiệm hàng giờ mỗi tuần trong thời gian chỉnh sửa và giữ cho máy tính của tôi hoạt động hiệu quả trong quá trình chỉnh sửa.
Hãy nghĩ xem bạn mất bao nhiêu thời gian để thực hiện những việc sau mỗi lần bạn muốn chỉnh sửa một ảnh: nhấp vào Tệp, sau đó nhấp vào Mở, điều hướng đến đúng thư mục, cuộn và tìm tệp bạn muốn mở, nhấp vào OK. Khi hoàn tất, bạn sẽ phải nhấp vào Tệp, sau đó nhấp vào Lưu dưới dạng, điều hướng đến thư mục chính xác, nhấp vào OK, đặt tùy chọn JPEG, nhấp vào Tệp, sau đó nhấp vào Đóng. Chà! Ngay cả khi bạn mất 10 giây để làm điều đó cho mỗi tệp, hãy tưởng tượng thời gian đó cộng lại như thế nào sau khi chỉnh sửa 350 hình ảnh? Sẽ mất gần một giờ chỉ quản lý tệp mà không cần thiết.
AutoLoader hoạt động như thế nào?
Sau khi nó được mua, bạn chỉ cài đặt AutoLoader một lần bằng cách sử dụng các hướng dẫn kèm theo. Sau đó, bạn sẽ cung cấp cho AutoLoader phím tắt đặc biệt của riêng nó. Tôi sử dụng phím apple cùng với các nút gạch chéo làm phím tắt vì nó dễ dàng truy cập đối với tôi, nhưng bạn có thể chọn bất kỳ thứ gì bạn thích.
Tiếp theo, bạn chọn tùy chọn menu “Bộ nạp tự động” cho phép bạn chọn thư mục tải, thư mục lưu, loại tệp bạn muốn chỉnh sửa và cài đặt lưu cho lô hoặc dự án chỉnh sửa cụ thể của bạn. Nếu muốn, bạn cũng có thể chỉ định hành động bạn muốn chạy ngay khi tệp mở ra hoặc bạn có thể chọn một hành động sẽ chạy ngay lập tức trước khi lưu. Đây là một ví dụ về thiết lập mà tôi sẽ sử dụng khi chỉnh sửa ảnh của khách hàng:
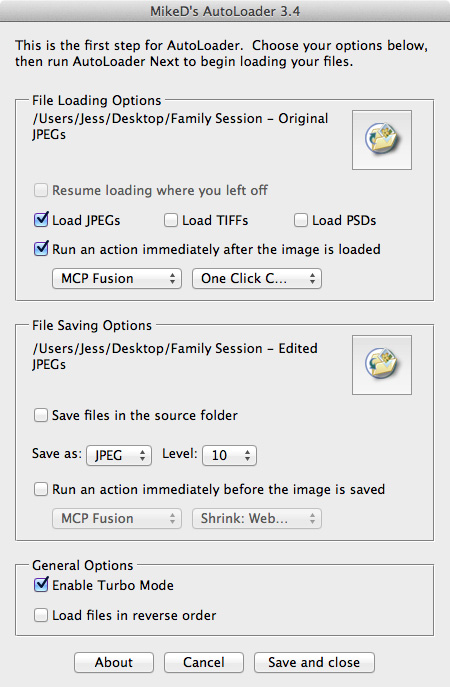
Ví dụ này sẽ làm gì là mở từng tệp JPEG trong thư mục “Family Session - Original JPEGs” trên màn hình của tôi và chạy hành động One Click Color của MCP Fusion ngay khi mở. Sau khi chỉnh sửa xong, tôi sẽ sử dụng tổ hợp phím tắt của mình, tệp sẽ tự động lưu vào thư mục “Phiên gia đình - JPEG đã chỉnh sửa” trên màn hình của tôi dưới dạng JPEG cấp 10 và sau đó là tệp thứ hai trong “Phiên gia đình - Thư mục JPEGs gốc ”trên màn hình của tôi sẽ mở ra ngay lập tức.
Những tính năng nào khác có thể giúp tôi tiết kiệm thời gian?
Tôi thích cách tôi có thể tạm dừng chỉnh sửa và AutoLoader sẽ ghi nhớ nơi tôi đã dừng lại. Nó cho phép tôi sử dụng thêm 10 phút ở đây và ở đó thay vì cảm thấy như tôi cần một lượng lớn thời gian để chỉnh sửa. AutoLoader không hoạt động với Bridge, nếu bạn muốn quản lý các tệp của mình bằng cách sử dụng nó. Nó cũng cho phép tôi tải các tệp của mình theo thứ tự ngược lại, nếu tôi cần. Tính năng nhỏ nhưng rất hữu ích!
AutoLoader mở từng tệp một để bạn không lãng phí bộ nhớ RAM quý giá với các tệp hàng loạt được mở trong nền. Máy tính của bạn sẽ nhanh hơn nhiều theo cách này.
Tôi cũng có thể chọn loại tệp để tải VÀ lưu. Plugin hỗ trợ PSD, TIFF và JPG. (Trong trường hợp bạn đang thắc mắc, AutoLoader không tải ảnh RAW và vì lý do chính đáng. Để biết thêm thông tin về lý do, tôi khuyên bạn nên xem phần giải thích của người tạo ở đây.) Đôi khi, tôi chỉ muốn tweet một tập hợp JPEG nhất định và lưu chúng dưới dạng PSD. AutoLoader sẽ bỏ qua các loại tệp khác trong thư mục đó cho tôi! Nếu tôi đang làm việc trên thiết kế album và chỉnh sửa nhiều tệp PSD, tôi thường đợi cho đến khi tôi hoàn thành các PSD để lưu vào phiên bản JPEG. Trong trường hợp này, tôi biết được rằng tôi có thể trỏ AutoLoader vào thư mục của mình với các tệp PSD, chỉ định một thư mục lưu và nhấn phím tắt AutoLoader của tôi hàng chục lần. Nếu tôi cần kích thước lại các tệp trong quá trình này, tôi có thể yêu cầu AutoLoader thực hiện việc này cho tôi bằng cách chỉ định một hành động cụ thể để chạy. Trong 60 giây nữa, các ảnh JPEG được kích thước lại của tôi đã sẵn sàng!
Tôi có thể tiết kiệm thời gian chỉnh sửa trong Photoshop bằng cách nào khác? Sử dụng các phím tắt.
Nếu bạn sử dụng lặp đi lặp lại các hành động giống nhau, bạn cũng có thể chỉ định một phím tắt cho chúng. Bằng cách nhấp chuột phải vào một hành động trong thanh công cụ hành động của bạn, bạn có thể chỉ định “Tùy chọn Hành động” như được hiển thị bên dưới. Trong ví dụ này, tôi đã chỉ định hành động Kết hợp và Kết hợp Màu để chạy khi tôi nhấn phím F1 trên bàn phím của mình.
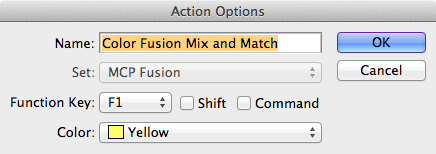
Đây là một ví dụ về cách điều này có thể hữu ích: Tôi sử dụng MCP Fusion's Hành động trộn và kết hợp màu sắc và các hành động B&W Fusion Mix và Match trong Photoshop thường xuyên. Tuy nhiên, tôi muốn xem kỹ hình ảnh của mình trước khi quyết định xử lý ảnh màu hay đen trắng. Sau khi hình ảnh mới của tôi được tải bởi AutoLoader, tôi sẽ xem hình ảnh của mình và quyết định xem tôi muốn chỉnh sửa nó như thế nào. Bằng cách thực hiện hành động màu F1 và hành động đen trắng F2, tôi chỉ cần nhấp vào một nút và hành động của tôi bắt đầu chạy. Khi tôi chỉnh sửa cài đặt và hài lòng với hình ảnh, tôi chỉ cần nhấn lại phím tắt Trình tải nạp và hình ảnh tiếp theo của tôi xuất hiện. Tôi thậm chí hầu như không chạm vào con chuột của tôi.
Ngoài cách đặt tổ hợp phím tắt cho hai thao tác này, tôi cũng thích đặt tổ hợp phím tắt cho các thao tác thường dùng khác. Ví dụ: nếu tôi thấy mình thường xuyên chỉnh sửa tông màu da hoặc làm sáng tông màu trung bình trong một bộ ảnh, tôi có thể tạo một hành động với lớp điều chỉnh cụ thể đó và chạy nó bằng một phím tắt. Bằng cách đó, tất cả các lớp tôi cần chơi đều sẵn sàng ngay lập tức.
Mẹo tiết kiệm thời gian này hoạt động khiến bạn băn khoăn liệu bạn có đang làm việc với AutoLoader hay không.
Điều này nghe có vẻ giống như những gì tôi cần, tôi có thể mua AutoLoader ở đâu?
Nếu bạn muốn mua AutoLoader, hãy đến đây để mua bản sao của bạn.
Bạn sẽ không phải thất vọng! Nếu bạn có bất kỳ mẹo tiết kiệm thời gian nào khác, hãy chia sẻ với chúng tôi trong phần bình luận.
Bài báo này được viết bởi Jessica Rotenberg của Jess Rotenberg Photography. Cô ấy tập trung vào chụp ảnh gia đình và trẻ em với ánh sáng tự nhiên ở Raleigh, North Carolina. Bạn cũng có thể tìm thấy cô ấy trên Facebook.

Miễn bình luận
Để lại một bình luận
bạn phải đăng nhập để viết bình luận.







































Tôi thích bài viết này! Cảm ơn bạn rất nhiều - tôi chắc chắn cần một cái gì đó để giúp tăng tốc quá trình chỉnh sửa. Tuy nhiên, một câu hỏi… bạn thường lưu cả tệp .pds với tất cả các lớp hợp nhất của mình hay bạn chỉ lưu phiên bản .jpg cuối cùng? Tôi đã lưu cả hai chỉ trong trường hợp tôi cần .pds cho một cái gì đó (mặc dù tôi hiếm khi làm). Nhưng tôi đang băn khoăn không biết có cần thiết không? Từ những gì bạn đã nói, nó không giống như thể bạn cứu chúng.
Chắc chắn là để gõ .psd chứ không phải pds… 🙂 Cà phê cho ai?
Tôi thường không lưu các tệp psd. Tôi thường ghi nhanh những gì tôi làm (như các lớp hoặc hành động tôi sử dụng) nếu nó nằm ngoài các chỉnh sửa thông thường mà tôi thường thực hiện với các hành động hợp nhất. Bằng cách đó nếu tôi phải chỉnh sửa lại, tôi biết mình đã làm gì.
Tôi thích sử dụng các hành động !! Tôi thích điều đó hơn là cố gắng tự mình chỉnh sửa từ đầu. Tôi chỉ sử dụng Elements 10 (sắp tới cũng có lightroom!) Vì vậy tôi hơi bối rối rằng Trình tải tự động không khả dụng cho Elements… cho đến khi tôi nhận ra rằng Elements dường như đã có cái này như một plugin tích hợp sẵn. Thành thật mà nói, tôi chưa sử dụng nó nhưng nó trông rất giống! Các phím tắt là thứ tôi rất muốn học !! Tôi sử dụng một vài cái rất cơ bản nhưng tôi muốn thực sự biết cách sử dụng chúng nhiều hơn nữa !! TÔI BIẾT điều đó sẽ tiết kiệm thời gian !! =)