Các sản phẩm
-
-
-
-
Các thao tác cần thiết của Photoshop
Những điều cần thiết cho trẻ sơ sinh ™ Bộ hành động chỉnh sửa Photoshop cho trẻ sơ sinh
$29.00 -
-
-
-
Cân bằng trắng: Có được màu sắc đẹp hơn bằng cách sử dụng thẻ xám
bởi Rich Reierson
Bài đăng này là bài thứ hai trong loạt bài ngắn về cách các nhiếp ảnh gia có thể sử dụng cân bằng trắng để cải thiện màu sắc trong ảnh của họ. Đảm bảo đọc phần 1.
Cân bằng trắng tuyệt vời rất quan trọng đối với các nhiếp ảnh gia chuyên nghiệp. Như đã đề cập trong Phần 1, có một số cách để đạt được điều này. Nếu bạn sử dụng thẻ màu xám, nó sẽ làm chỉnh màu da dễ dàng hơn nhiều một lần trong Photoshop.
Vậy làm cách nào để khắc phục tình trạng cân bằng trắng? Hai chương trình chỉnh sửa ảnh giúp bạn xử lý tốt vấn đề cân bằng trắng là Lightroom và Adobe Camera Raw. Chúng tôi sẽ sử dụng một bức ảnh được chụp bởi Chụp ảnh B4 của cậu bé của tôi. Ảnh này được chụp dưới ánh sáng mặt trời với một màn hình để che bớt chú thỏ. Chúng tôi làm điều này để làm đều ánh sáng và không tạo ra bóng quá gắt NHƯNG nó thực sự ném ra khỏi cảm biến. Vì vậy, chúng ta hãy sửa chữa nó.
Phương pháp này giống nhau trên Lightroom (LR) và Adobe Camera Raw (ACR) và cũng có thể hoạt động trong các trình chỉnh sửa khác. Bạn sẽ cần lấy mẫu một điểm có màu trung tính để cung cấp cho chương trình một điểm tham chiếu màu. Chúng ta có thể làm điều này theo một số cách. Đầu tiên bạn sẽ nhận thấy một thẻ xám di chuột trong hình. Thẻ xám có lẽ là cách dễ nhất để có được cân bằng trắng hoàn hảo ngay từ đầu (ví dụ: Thẻ cân bằng trắng WhiBal
). Nếu bạn không có thẻ xám
bạn cần tìm một điểm trung tính tốt để hiệu chỉnh.
Hãy cùng tìm hiểu cách chúng tôi thực hiện điều này… .. Đầu tiên, khi bạn chụp ảnh đối tượng của mình, hãy chụp bằng thẻ trung tính, cho mỗi điều kiện ánh sáng mới.
Sử dụng Adobe Camera Raw với thẻ xám để cân bằng trắng:
Trong Photoshop, mở ảnh trong Bridge và chọn những người lưu giữ của bạn. Có một bức ảnh với thẻ xám mà bạn sẽ sử dụng để tham khảo.
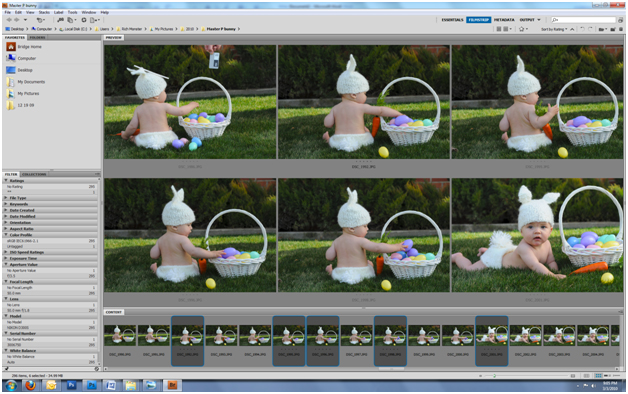
Sau đó nhấp chuột phải và mở trong Adobe Camera Raw.

Khi bạn đã tải xong ảnh, hãy nhấn CTRL + I. Điều này sẽ mở ra một ống nhỏ giọt. Sử dụng ống nhỏ giọt này, chúng tôi sẽ thiết lập một điểm trung tính để tự động hiệu chỉnh cân bằng trắng. Vì tôi có một thẻ trong hình và tôi biết rằng thẻ đó là 100% trung tính, tôi có thể nhấp vào nó để đặt WB. Nếu không, hãy tìm một điểm không phải là màu trắng hoàn toàn nhưng là phần khuếch tán đẹp của bức tranh. Giỏ trong hình này là một mục tiêu tuyệt vời.
Đây là cách nhấp vào thẻ:

Đây là kết quả sau khi tôi nhấp vào giỏ:
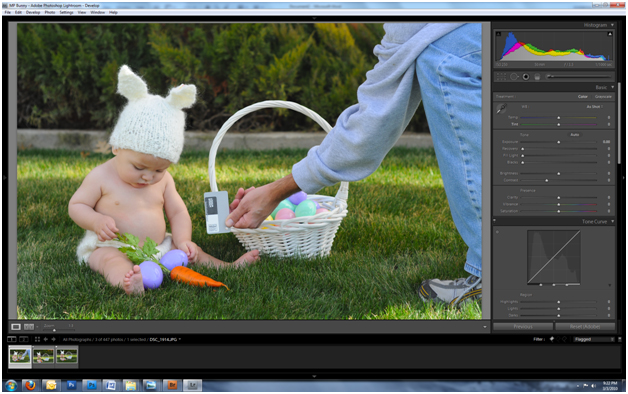
Vì vậy, sau khi hiệu chỉnh hoàn hảo theo ý thích của tôi, ở góc trên cùng của hộp, nhấp vào chọn tất cả sau đó đồng bộ hóa. Nhấn “ok” và tất cả các ảnh đã chọn sẽ được đồng bộ hóa với “ảnh tham chiếu” của bạn.
Sử dụng Lightroom với thẻ xám để cân bằng trắng:
Với Lightroom, họ có một ống nhỏ giọt trong bảng điều khiển "nhà phát triển". Điều này giúp bạn dễ dàng WB với một nguồn trung tính. Vì vậy, chúng tôi có chú thỏ của chúng tôi một lần nữa từ Chụp ảnh B4 và chúng tôi sẽ hiệu chỉnh hình ảnh.
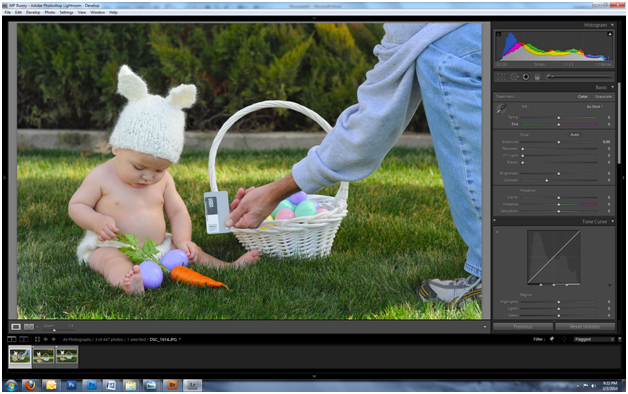
Di chuột qua một vị trí trung lập.
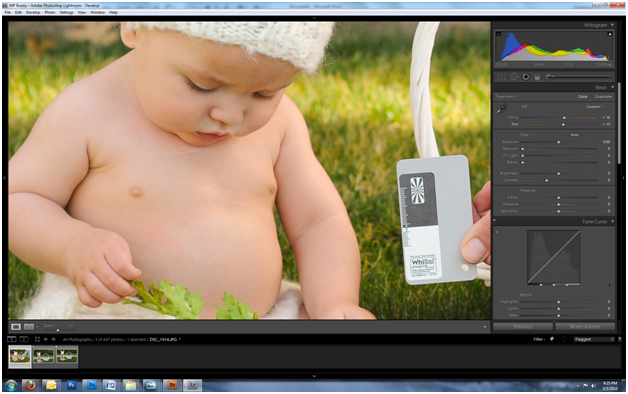
Một khi chúng ta nhấp vào hình ảnh sẽ có WB gần như hoàn hảo. Mẹo để có được WB hoàn hảo là không nhìn vào toàn bộ bức ảnh, mà hãy nhìn vào chủ thể và xem chủ thể có phù hợp hay không.
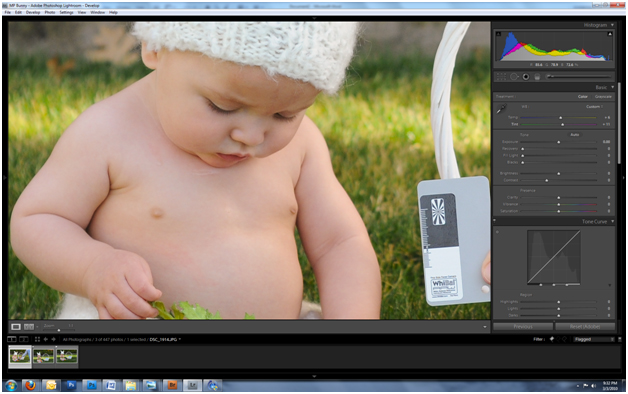
Bạn có thể điều chỉnh bằng các thanh trượt nhiệt độ và sắc thái để tinh chỉnh hình ảnh theo ý muốn của mình. Sau khi bạn đã chỉnh sửa nó, nhấn CTRL-A và đồng bộ hóa các hình ảnh. Nếu bạn không có thẻ, hãy chọn một lần nữa vị trí mà bạn biết là trung tính trong hình. Giỏ hoạt động tốt trong tình huống này.
Bây giờ cho lời cảnh báo lớn. Vì sản phẩm cuối cùng là RẤT chủ quan, đây chỉ là hướng dẫn và không phải là kết thúc tất cả đều là sửa lỗi WB. Không có quy tắc cứng và nhanh nào nói rằng bạn phải gắn bó với những màu này và không thay đổi chúng. Tăng các thanh trượt theo ý thích của bạn và sau đó đồng bộ hóa các hình ảnh. Đây chỉ đơn giản là một điểm khởi đầu tốt để tạo ấn tượng nghệ thuật của bạn.
*** Hai Sản phẩm / Dịch vụ MCP có liên quan đến bài đăng này ***
- Việc đạt được cân bằng trắng chính xác chỉ là bước khởi đầu. Khi bạn hoàn thành điều này, bạn có thể muốn xem xét MCP's Lớp đào tạo Photoshop chỉnh màu - dạy bạn có được tông màu da tốt hơn trong Photoshop.
- Nếu bạn không chụp Raw, hoặc màu sắc của bạn vẫn trông không đẹp khi bạn chỉnh sửa bên trong Photoshop, bạn cũng có thể được hưởng lợi từ MCP Bag of Tricks - những Các thao tác trong Photoshop giúp chỉnh màu và sửa tông màu da.
Bài này là của khách Reierson giàu có, một chuyên gia về Photoshop và Lightroom và là chủ sở hữu của Nhiếp ảnh Mariposa ở Dallas / Fort Worth. Trọng tâm chính của anh ấy là hỗ trợ nhiếp ảnh gia bằng cách xây dựng các máy tính chuyên dụng được xây dựng để chỉnh sửa và dạy kèm về Photoshop và Lightroom. Như một thông tin bên lề, anh ấy quay các phiên trên cơ sở giới thiệu. Anh ấy đã sử dụng các sản phẩm của Adobe từ năm 1994 và vẫn có 11 đĩa gốc cho Photoshop 3.0. Anh ấy là bố của 2 đứa trẻ và anh ấy nói rằng vợ anh ấy làm những chiếc nơ con tốt nhất.






































