推介產品
Photoshop可能是一個令人生畏的程序,特別是如果 你是一個初學者。 由於可用的選項太多,因此很難找到一種既可以節省時間又可以完善圖像的編輯方法。
如果您在編輯客戶喜歡的照片時遇到麻煩,那麼您需要做的就是介紹Photoshop巧妙的技巧,這些技巧不僅簡單而且有趣。 使用這些工具,您將有更多時間進行其他工作,獲得更多的編輯經驗,並獲得更多的靈感。 讓我們開始!

#1替換顏色(增強面部特徵)
“替換顏色”將為您的圖像添加令人愉悅的對比度,並使被攝對象的臉部突出。 轉到圖像>調整>替換顏色。 選擇要編輯的區域(我通常選擇皮膚區域),然後將“亮度”滑塊輕輕向右拖動。 如果結果太過戲劇性,請將圖層的不透明度更改為40%左右,以產生較柔和的效果。

#2可選顏色(修復不正常的顏色)
我使用“選擇性色彩”來編輯人像中的特定色調。 從變黑的唇色到 修復膚色不均,可選顏色將幫助您獲得理想的效果。 轉到圖像>調整>可選顏色,單擊黃色部分,然後嘗試使用所有滑塊。 我通常專注於黑色和黃色的膚色。 要使對象的嘴唇顏色變暗,請切換到紅色部分,然後將黑色滑塊向右拖動。

#3彩色濾光片(增加保暖性)
舊的老式效果 在任何圖像上看起來都不錯。 如果想用創意照片集給客戶一個驚喜,請轉到圖像>調整>照片濾鏡。 通過選擇任何一個暖色濾鏡並將濃度設置為20%– 40%,可以創建一個溫暖的複古效果。
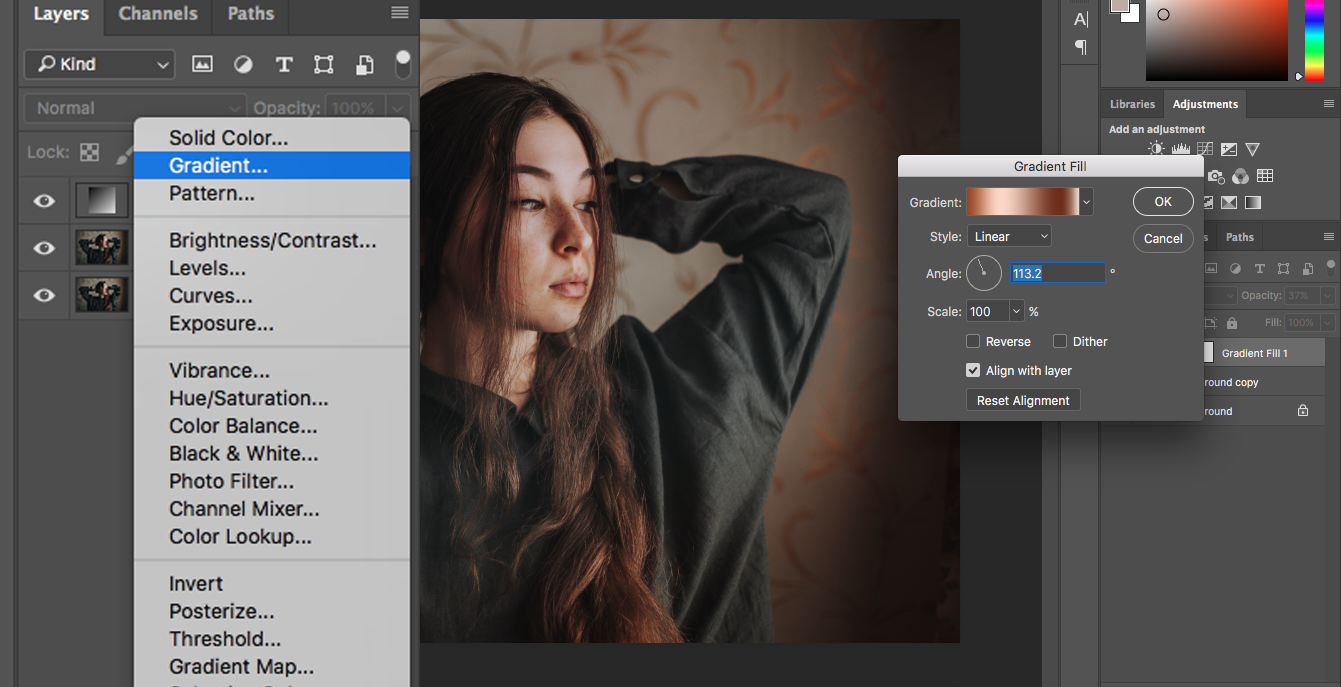
#4漸變(給予多彩的助推力)
我偶爾使用漸變工具為照片添加鮮豔的色彩。 結果通常令人震驚和耳目一新。 要實現此效果,請單擊“圖層”框底部的“調整”圖標,然後選擇“漸變”。
選擇一個適合您的漸變,單擊“確定”,然後將圖層模式更改為“柔光”。 這將使漸變稍微透明。 然後,將圖層的不透明度更改為20%-30%左右,以獲得微妙而引人注目的效果。

#5配色(複製鼓舞人心的配色方案)
要創建特定的顏色主題,請找到色彩激發您的繪畫或照片,並與要編輯的照片一起在Photoshop中打開。 然後,轉到圖像>調整>匹配顏色。 我用達芬奇的 蒙娜麗莎 作為靈感。 如果您的照片起初看起來非常生動,請放心。 只需增加“淡入淡出”和“色彩強度”滑塊,直到獲得所需的結果即可。 像Gradient一樣,這不是您經常使用的工具。 但是,它非常適合創意項目和有趣的實驗。

#6傾斜移位(重現我們都喜歡的宜人的模糊效果)
如果您太怕自由鏡頭或者不擁有傾斜鏡,Photoshop會為您提供解決方案。 轉到過濾器>模糊圖庫>傾斜移位。 要創建微妙的效果,請小心地將“模糊”滑塊拖到左側。 太多的模糊會使您的照片看起來很假,但是少量的模糊會為您的肖像增添夢幻的感覺。

#7新窗口(在兩個窗口中編輯同一張照片)
在兩個不同的窗口中編輯同一張照片將使您可以同時專注於細節和構圖。 轉到“窗口”>“排列”>“新窗口”作為(圖像名稱)。 彈出第二張圖像後,請轉到“窗口”>“排列”>,然後選擇“ 2合垂直”或“ 2合水平”。 (我更喜歡前者,因為它給了我更多的編輯空間。)
正如您可能已經猜到的那樣,這些並不是Photoshop中唯一可用的工具。 儘管如此,我希望本文中的內容能夠改善您的編輯工作流程,使您對Photoshop的隱藏工具更加好奇,並幫助您打動客戶。
祝你好運!
如何1
發表評論
你一定是 登錄 發表評論。







































非常感謝您分享瞭如此出色的技巧,並提供了精彩的解釋。 我一定會去挖掘它,並親自向我的朋友們提出建議。 我相信他們將從該網站中受益。