推介產品
一些MCP Actions客戶的問題是:“如何使聖誕燈更鮮豔?”
從這張照片開始 希瑟·奧斯汀(Heather O'Steen),永恆和珍貴的攝影作品我將向您展示如何使用Photoshop增強照片中的聖誕燈。

本教程將教您如何製作節日燈,聖誕樹燈以及更多的發光效果和外觀。
步驟1:像平常一樣編輯照片的曝光度和色彩
步驟2:選擇套索工具。 套索每個相同顏色的燈。 您可能需要放大以執行此操作。 因此,我從黃開始。 您想套索發光的部分。 它不一定是一個完美的選擇。 在選擇下一個燈光之前,您需要確保在頂部工具欄中將套索設置為添加。
步驟3:選擇所有類似顏色的燈後,請進入“選擇”“修改”“羽毛”下。 我將羽毛降低得很低(大約5),這取決於您照片的分辨率。
步驟4:將燈光復製到新圖層上。 Ctrl(在Mac上為Command)或“ J”將這些燈放在新圖層上。 然後在圖層面板中,單擊圖層樣式圖標–並在下拉菜單中選擇“外發光”。
第一步: 首先選擇與您的淺色相似的顏色。 單擊小色板,您的拾色器將打開。 取出滴管,取樣淺色是否正常。 顏色變淺後,單擊“確定”。 這將帶您返回到“圖層樣式”對話框。 您將需要增加散佈和大小,直到該淺色看起來是發光的為止。 您可以在此處看到我的價差為19%,尺寸為92px。 這將根據您照片的分辨率而有所不同。 一旦您喜歡它的外觀,請單擊“確定”。
第一步: 選擇“背景層”,為每種顏色的燈光重複步驟2-5。 在每種顏色之後,請記住在選擇新的燈光之前再次選擇“背景層”。 還要記住每次都為外部發光源使用新的顏色。
以下是之後的內容–唯一的變化是燈光和對Web的銳化:
張貼在 Photoshop提示
評論
發表評論
你一定是 登錄 發表評論。










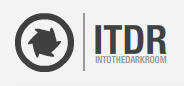
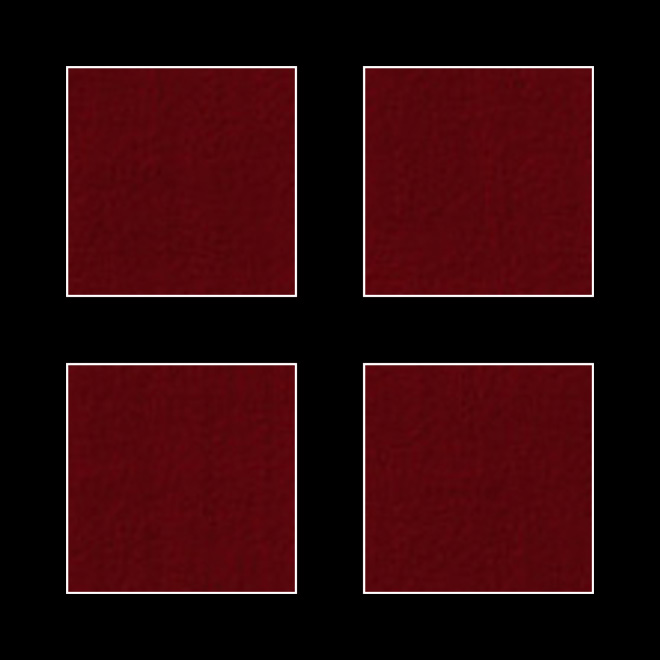
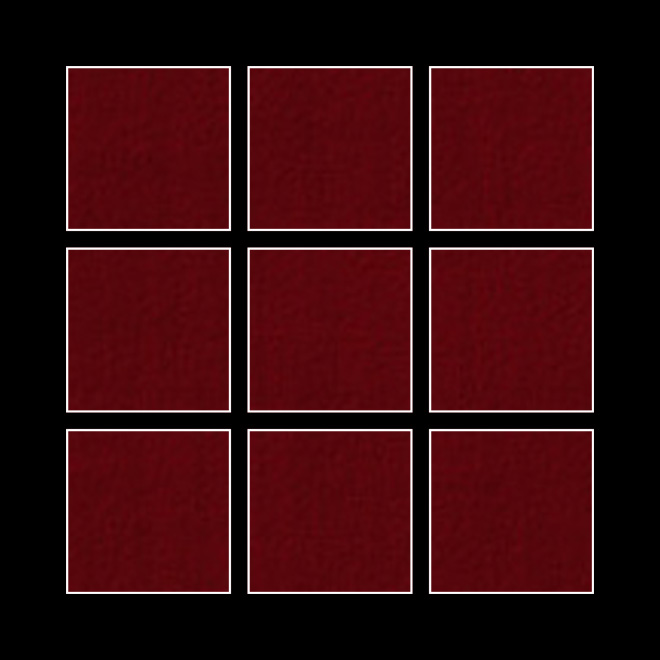
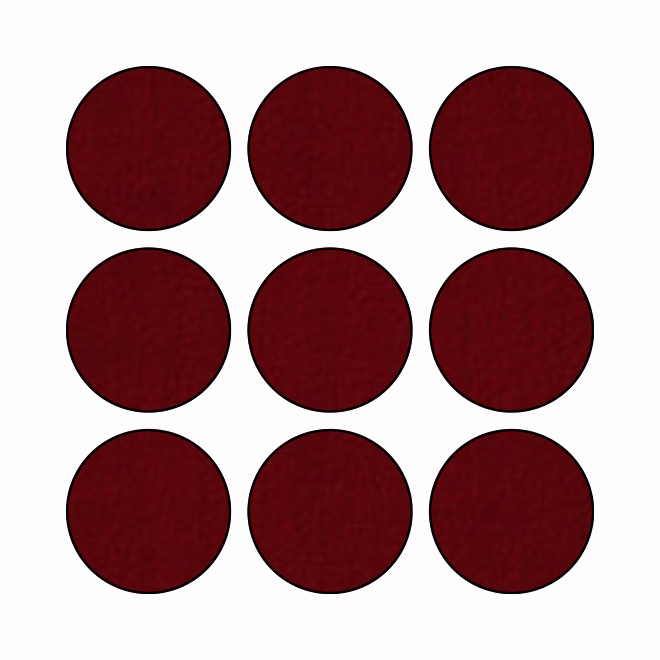
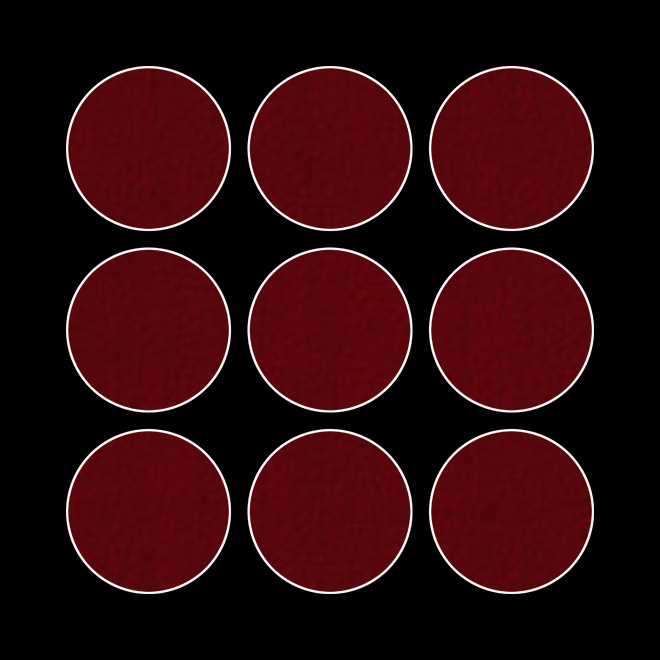






























熱愛變革!