推介產品
因此,您的鏡頭很棒,但是在我的腦海中,您真的將它描繪成一個超酷的HDR圖像。 那麼,當您沒有對同一張照片進行多次曝光時,照片編輯器應該怎麼做? 使用合適的工具在Lightroom中創建HDR效果實際上很容易。
舉個例子,我和家人一起在野生動物園裡拍了一張照片(不要問),我忍不住想像一下HDR效果會是什麼樣子。
免責聲明:
創建HDR效果是一個滑坡。 真的很容易被帶走(哎呀……我對此非常內gui),在您不知道它之前,您的原始照片是無法識別的。 此編輯的最終目標是真正流行的有品味的圖像...而不是爆炸性的,不受控制的高動態範圍顯示。
這是原始照片:
此圖像的相機設置:
ISO250,速度1/500,焦距25mm,光圈f / 7.1
使用的相機:帶Olympus 4的Panasonic GH25 1.8
此編輯中使用的MCP Actions Lightroom預設: MCP™HDR快速單擊照明室預設 & QUICK CLICKS COLLECTION™照明室預設

將照片加載到Lightroom中後,我按自己的喜好裁剪了圖像,然後旋轉以平整風景並鞏固大像作為焦點。 我用低密度刷子在水中添加了藍色。 接下來,我使用畫筆工具在景觀和樹木上進行閃避和燃燒,然後用癒合畫筆糾正了水中的瑕疵,從而獲得了清晰,玻璃狀的漂亮表面。
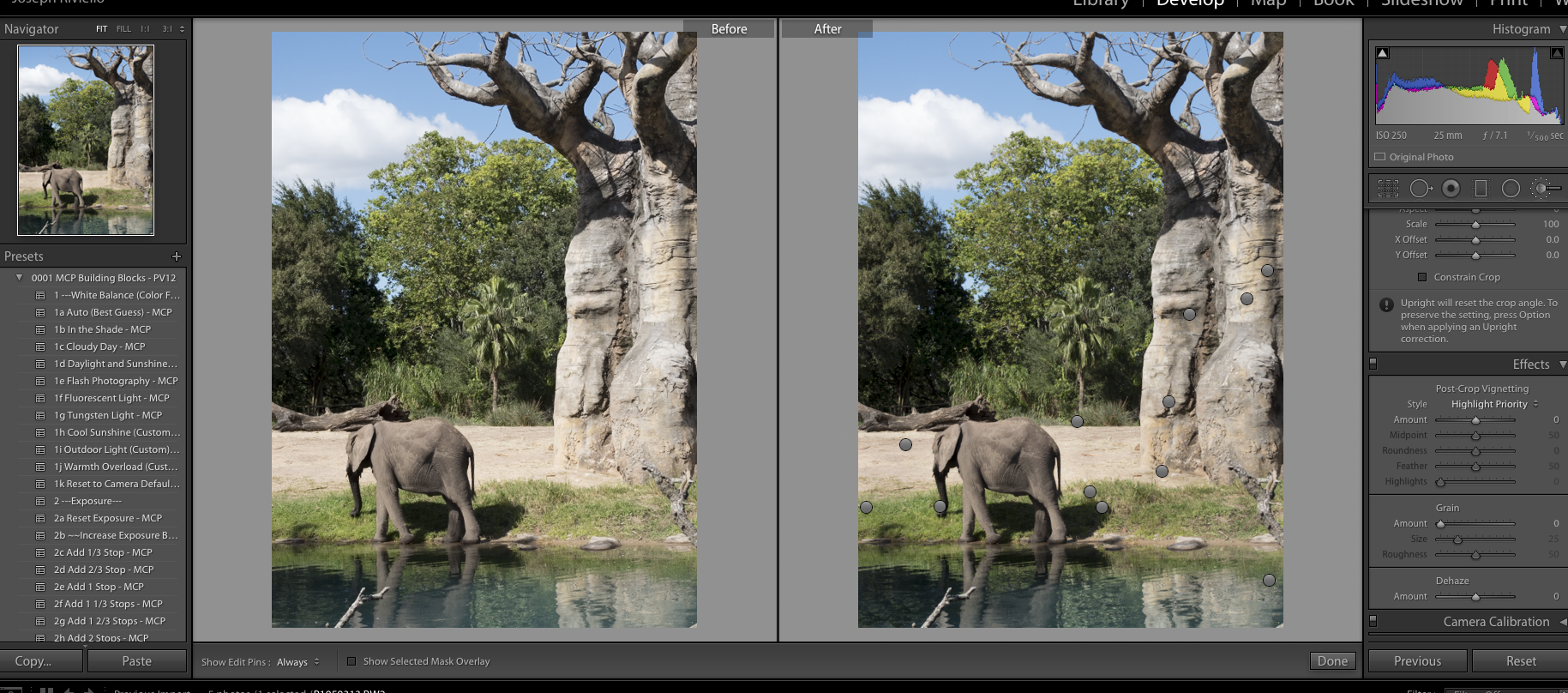
現在最簡單的部分! 我應用了MCP HDR K Lightroom Preset以獲得我想要的HDR外觀。
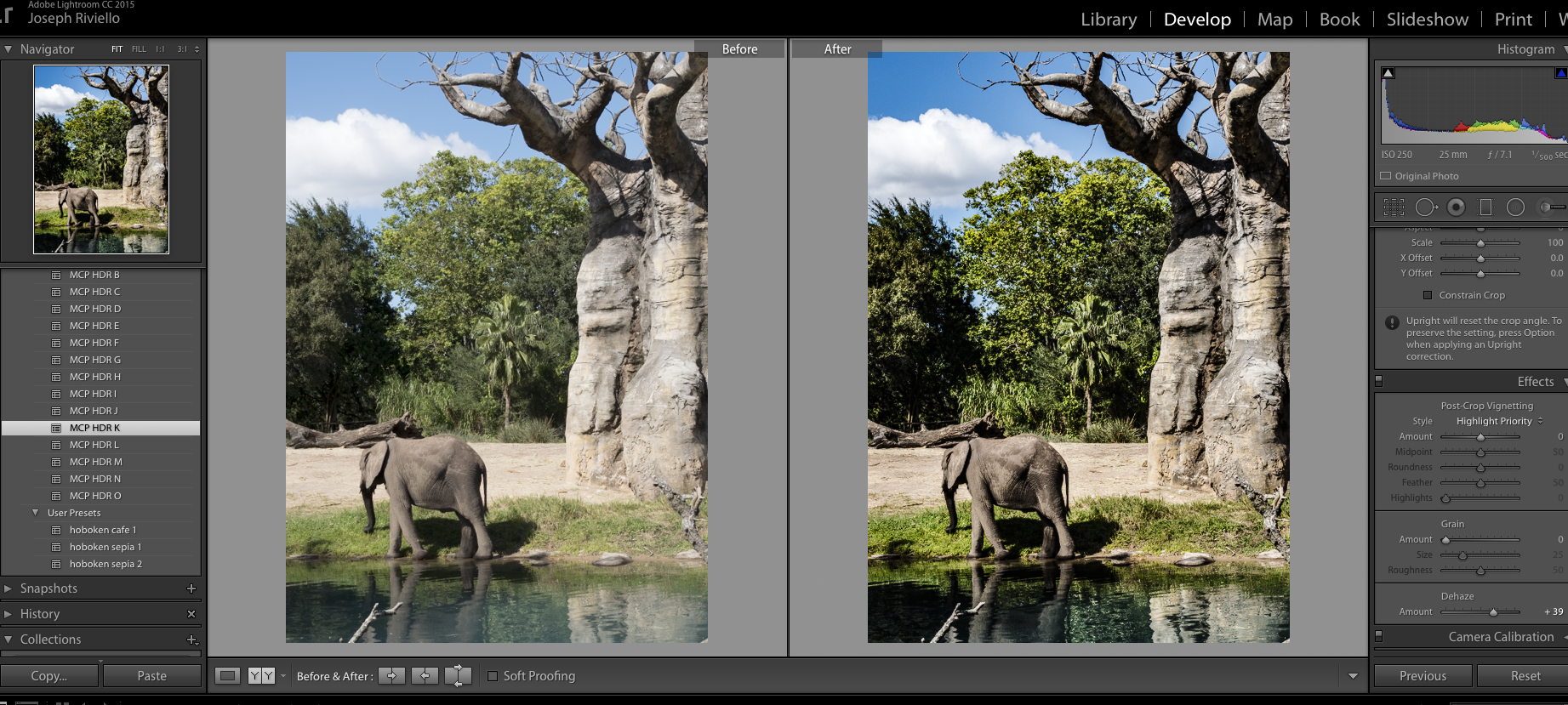
如您所見,結果是即時的,與手動創建HDR編輯相比,應用預設花費的時間更少。 但是,根據我的個人喜好,此圖像的外觀有點過高,因此我進行了一些簡單的調整。 我用了 自動(最佳猜測)Lightroom預設可快速調整白平衡,僅在綠色時,我將“飽和度”降低到-72,將“亮度”降低到-50,這給圖像帶來了更溫暖,更柔和的感覺。
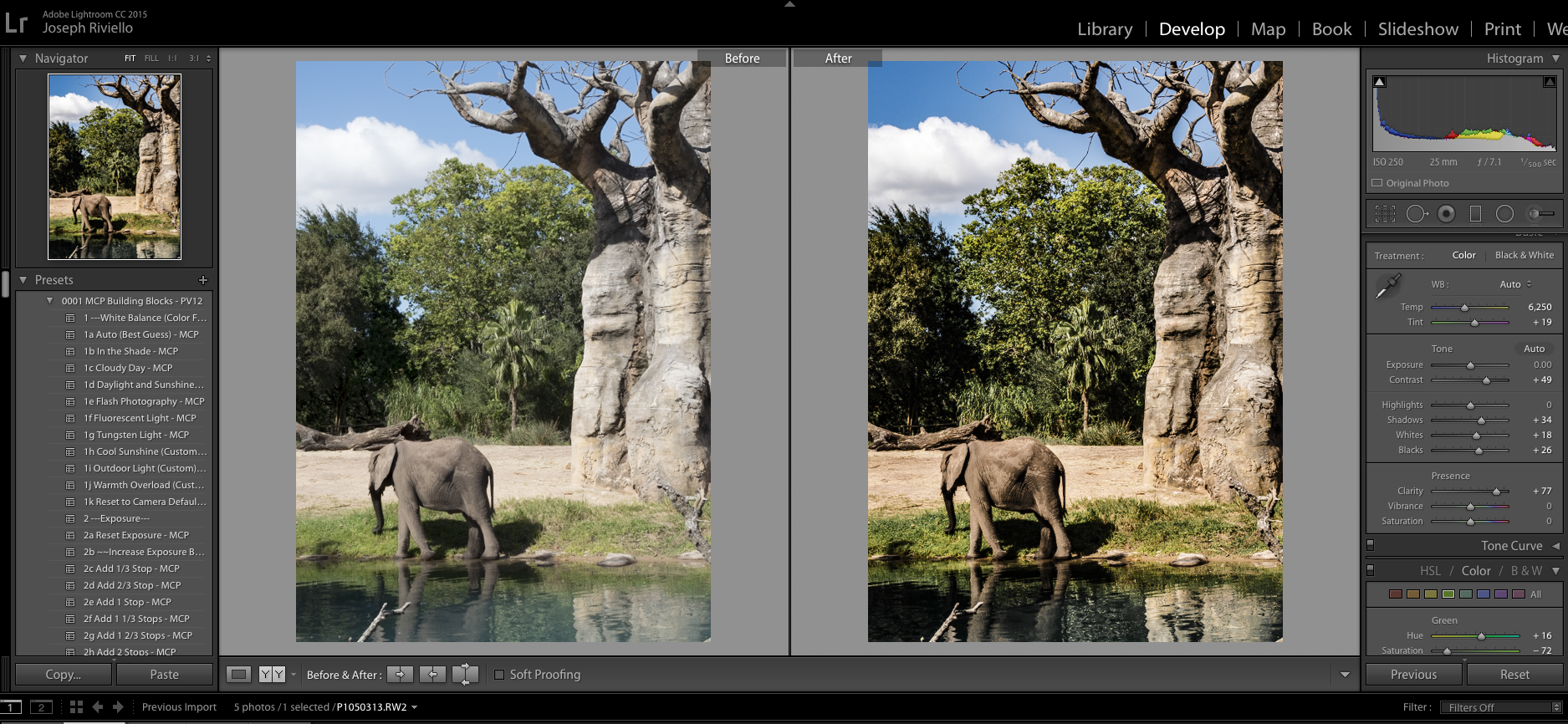
最後,我再次使用畫筆工具躲避並燃燒了雲,地面和樹木,以獲得更高的清晰度,並將“降噪亮度”調整為28。
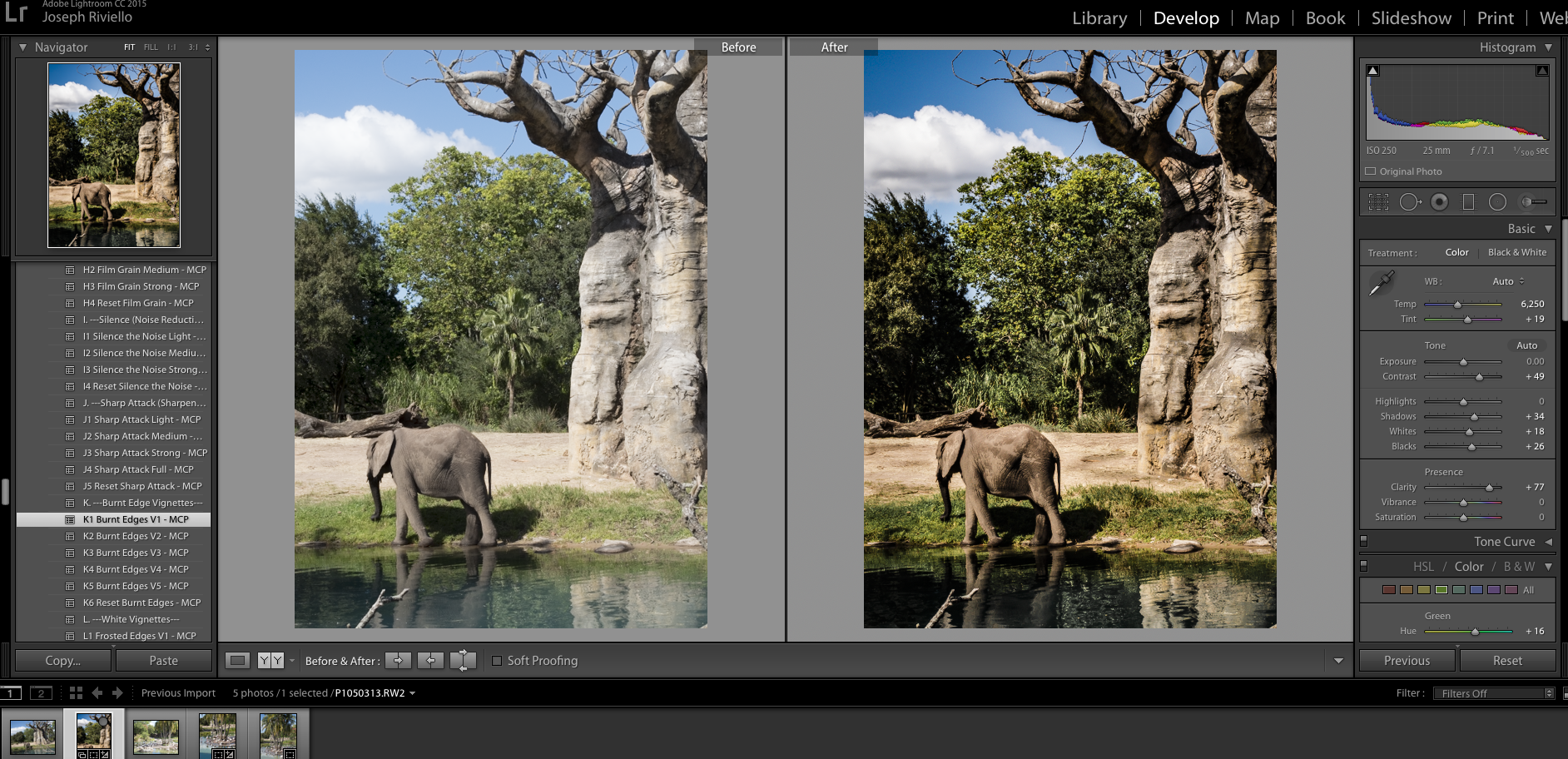
這是所有具有HDR風格的榮耀的最終影像!







































