推介產品
如何創建一個 高調 Photoshop中的圖像 by 邁克爾·斯威尼
攝影中的經典外觀是黑白圖像。 黑白圖像並不總是純正的; 有時它們是棕褐色調或冷藍色調,甚至是不是黑白的Duotone,但大多數都是將其放入該類別中。 這是永恆的外觀,帶有正確的圖像,而且外觀非常有力。 對於專業攝影師來說,它也可以是具有高ISO顆粒感圖像或曝光不正確圖像的救生鏡。
今天我將向您展示如何將曝光過度的圖像恢復為可用的圖像。 我用廣角F1.4、50mm(裁剪傳感器,大約80mm)和廣角鏡與照明之間的鏡頭拍攝,我曝光過度,或者最好將其稱為“耀斑”。
您會在下面看到我的模型原始圖像。
原始圖片
我總是在Lightroom中開始編輯工作流程。 然後,我進入Photoshop進行Lightroom無法完成或做得很好的任何繁重工作。 我的第一步之一就是始終應用一個相機配置文件預設,該預設會帶來各種設置以匹配我的相機(在本例中為Nikon D300)。 然後,我將應用黑白轉換預設並進行一些基本調整。 如您所見,我應用了相機預設,然後使用了傑克·戴維斯(Jack Davis)的黑白轉換預設。
BAM –免費的Camera Dojo免費的Lightroom預設。
哇 BnW_02 – 傑克·戴維斯(Jack Davis)免費的黑白轉換方式
一旦應用了這兩個預設,就可以在Lightroom中對其進行一些微調,如下所示。
亮點+40
黑暗+75
暗影-19
清晰度-80
銳度已被調低,以便讓我清除噪聲,然後根據需要重新應用銳度。
亮度+54
色彩雜訊+27
清晰度+40
在Lightroom轉換之後
即使使用Lightroom和Jack的黑白魔法,我仍然不喜歡該圖像的中間灰色。 所以現在我們進入Photoshop,開始真正地將圖像調整為 高調外觀.
我的第一步是申請 曲線層 在Photoshop中。 這樣可以使皮膚變白。
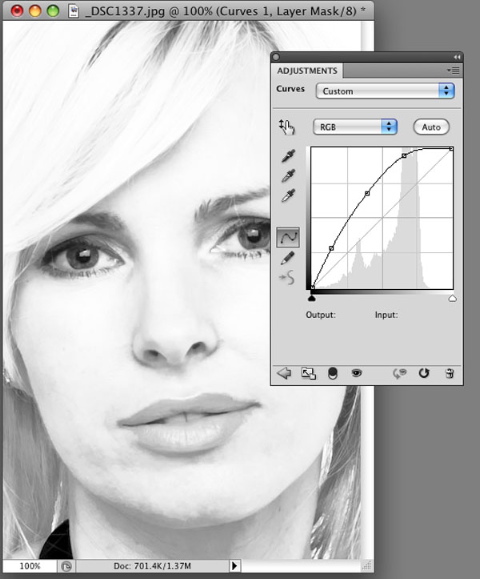
曲線示例
然後,我製作一個重複圖層,並開始對圖像進行採樣並使用示例對其進行繪製。 我應該在這裡指出,雖然可以用鼠標來完成此操作,但是最好使用像Wacom這樣的平板電腦來感應壓力。 我不能強調平板電腦在進行這樣的編輯時有多有用,並且您需要非常細膩的觸感。
這種編輯使下巴下方的陰影均勻。 我使睫毛變深,眼白變亮,等等。
PS曲線調整後
完成所有繪畫後,將模糊效果應用於繪畫圖像的重複圖層。 然後,我應用圖層蒙版來隱藏新的模糊圖層。 現在,我再次使用Wacom在不透明的情況下以20%的透明度進行繪製。
最終影像
您可以看到,我們已經從高調樣式的原始圖像變成了生動的黑白圖像。 這種圖像風格真正展現了她的眼睛和臉部的整體美感,而不會分散鏡頭光暈,色彩等的干擾。 如果您要在黑白紙或鋁板上打印此圖片,那麼您將擁有令人讚嘆的牆面藝術品。 而且,如果您是為客戶這樣做的,那麼您一定會對這種類型的更多印刷品產生濃厚的興趣。 每個人都喜歡看起來像一百萬美元,這種類型的圖像確實做得很好。
關於邁克爾·斯威尼 @邁克爾·斯威尼攝影
從我從大到可以信任一盒蠟筆的那一刻起,我就從不停地畫畫開始我的視覺生涯。 現在,我將自己的攝影技能與廣泛的技術知識相結合,以製作出既經典又最先進的圖像.
評論
發表評論
你一定是 登錄 發表評論。







































優秀的教程! 非常感謝分享sharing
我有相機,現在才開始拍照,需要一個好的相機包將相機和配件存放在