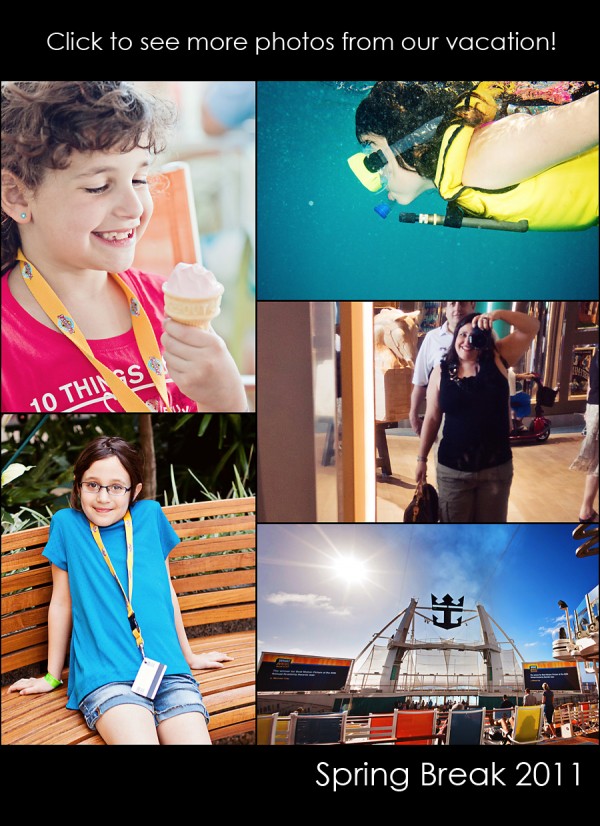推介產品
如何在500小時內編輯4張圖片:我的Lightroom和Photoshop工作流程
當我從家庭度假回來時,我有一堆堆洗衣物和卡片,上面滿是圖片,爭奪我的注意力。 因為我們需要乾淨的衣服,所以洗衣服通常會很成功。 但是,一旦衣服洗乾淨並整齊地放在我們的壁櫥裡,真正的樂趣就開始了–組織和編輯旅行中的照片。
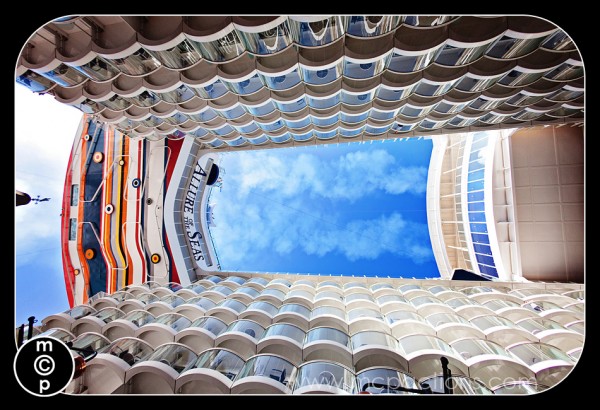
我們最近在遊輪上度假後 海洋的魅力,這把我們帶到了東加勒比海地區,我的照片經歷了與休假後相同的過程。 我總是會被問到如何及時獲取大量照片的問題。 這是如何做!
下面,我將逐步說明如何從相機中取出500張以上的照片,並在4-5個小時內將它們上傳到Flickr, Facebook 和/或我的個人Smugmug帳戶。
1.將CF卡從佳能5D MKII中取出–將其連接至Mac Pro的讀卡器。
2.將照片導入到Lightroom 3中,並按日期和針對特定行程的關鍵字進行組織。

3.將SD卡從佳能G11相機中取出並拍攝相機-將其連接到Mac Pro的讀卡器上。
4.將照片按日期和關鍵字(按特定行程編碼)組織到Lightroom 3中。
5.在圖庫模塊中,我進行了一個消除消除的過程–瀏覽每張照片,每張照片花費3-5秒,然後決定是否要保留它。 如果喜歡,請按P鍵(這是設置PICK的快捷方式),如果不想保留它,請單擊X鍵(這是REJECT的快捷鍵)。 從我們最近的假期開始,我從500縮小到330。 重要信息:我按下了Cap Locks鍵。 這樣,每次我單擊“ P”或“ X”鍵時,它都會跳到下一張照片。
6.一旦我消除了拒絕,就將它們從目錄中刪除。 進入照片–刪除拒絕的照片。 然後,您將看到此對話框。 您可以選擇“從磁盤刪除”將其從計算機中永久刪除,或選擇“刪除”將其從該目錄中刪除。
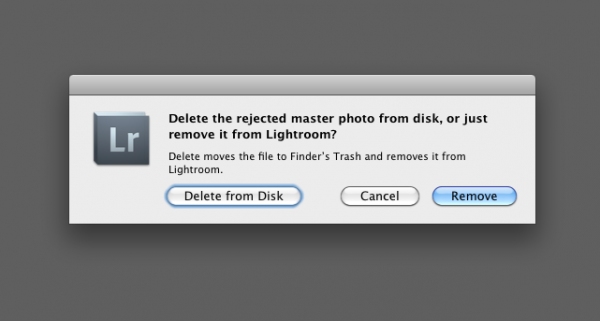
7.現在是快速編輯時間。 我通常不會在Lightroom中進行完整編輯,因為我在Photoshop中使用過一次動作。 我切換到“開發模塊”,並在每種新的照明情況和環境下處理一張照片。 如果需要,我會調整曝光和白平衡。 如果照片的ISO高,我會使用降噪功能。 我還讓它使用鏡頭校正算法來檢測我的鏡頭。 編輯一幅圖像後,我將同步所有其他相似的圖像,然後移至下一幅圖像,進行調整,然後同步。 我重複一遍,直到瀏覽完所有照片。
8.現在,我導出它們,以便可以在Photoshop CS5中工作。 我的過程可能會有所畏縮。 如果是這樣,請閉上眼睛。 我不做從Lightroom到Photoshop再回到Lightroom的往返旅行。 我認為有價值,但是,我只想提高速度,而不關心用於度假和家庭圖片的索引分層Raw文件。 我堅信,對與錯都不會有錯-只是情境。 這是我的工作。 我轉到“文件-導出”。 它會彈出下面的對話框。 我選擇我希望它們導出到的文件夾,標記子文件夾,然後設置為300ppi。 然後,我選擇sRGB,JPEG,Quality100。您將需要確定是要使用aRGB還是其他顏色空間,還是要使用TIFF,JPG,PSD,DNG等。該實驗室使用的是sRGB打印,因此在Photoshop I中使用一次喜歡在這個色彩空間中。 至於文件格式,這取決於我在做什麼,但是對於大多數編輯,我從jpg開始,然後保存為其他格式,例如PSD(如果需要分層文件以備將來使用)。
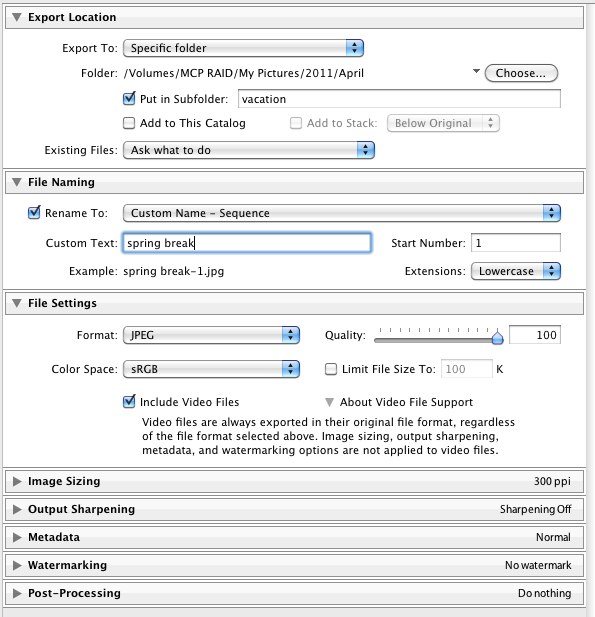
9.您是否曾經愛過那麼多東西,以至於您希望自己是那個創造它的人? 這就是我對下一步編輯中使用的產品的感覺: 自動加載器。 別開玩笑,沒有它我無法想像編輯。 現在,我對您感到好奇,我將進行解釋。 自動裝帶器是一個Photoshop腳本。 一旦為一組特定的照片設置了照片,並告訴它將照片保存在什麼位置以及您要執行什麼操作,就可以完成所有工作……好吧–無論如何大部分工作。 想像一下:您按F5鍵。 您的第一張照片拉起。 一個 做您可能想做的所有事情的動作 在照片運行時,它會保持開放狀態,並進行調整,遮罩或任何不透明度更改。 一旦移動了幾個滑塊並確保照片是完美的,則再次單擊F5。 照片無需保存就可以保存。 下一張照片打開。 重複。 重複。 重複。 它會一直這樣做,直到所有照片都被編輯為止,即使您需要關閉Photoshop並再返回一天。 它甚至還記得您離開的地方。
快速編輯的秘密是AUTOLOADER和我的 大批量動作 這就是我在創紀錄的時間內處理300多張照片的方式。
我進行一對一的會議,與攝影師合作創作 大批量動作,因為此操作非常具體。 如果您有興趣,請在MCP網站上閱讀有關詳細信息後,與我聯繫以獲取更多詳細信息。 如果要進行自己的大批量操作,則應仔細堆疊和分層操作。 您將需要停下來,並記住要尋找一個動作,其動作可能會覆蓋另一動作。 這可能很棘手,但是如果您在Photoshop中很強大,則可以自行完成此操作。 無論如何,在嘗試執行此操作之前,請始終複製操作。
10.還記得起初提到的準備好並在線上傳的內容嗎? 下一步,用添加我的相框和徽標的動作將我的所有照片批處理。 使用Photoshop的圖像處理器,幾分鐘後,我執行了一項操作,即調整大小並在角落添加徽標,從而運行每張照片。 然後,我將其上傳到我想要的任何網站或博客,並完成了。