推介產品
有時,您拍攝人像,風景照或城市照時,會發現天空顯得沉悶。 當天空晴朗無雲或曝光過度時,就會發生這種情況。 但不要急於刪除這張照片,您可以使用Photoshop通過幾個簡單的步驟替換掉被沖刷的天空。
在本文中,我將向您介紹兩種方式在Photoshop中替換天空的過程。 第一種方法非常簡單,您將需要“圖層蒙版”和一些調整才能一起實現兩個圖像。
如果您已經有主題的照片,則必須選擇一個 天空的圖片 您將使用。 重要的是要記住,兩幅圖像中的一天中的時間,太陽的方向和天空的水平應該幾乎相同。 我知道,這是照片處理和Photoshop教程,但是您需要遵循構圖規則。
這是我將在本教程中使用的照片。 您會看到一個美麗的海上日落圖像,上面有一個女孩在碼頭上,但是我不喜歡這裡無聊的空曠的天空。 讓我們用完全不同的圖片來改變天空。

方法1
讓我們從一種快速簡單的技術開始。 我在Unsplash上發現了一張不錯的圖片,上面有粉紅色的夕陽和空曠的天空。

在Photoshop中打開要更改的照片。
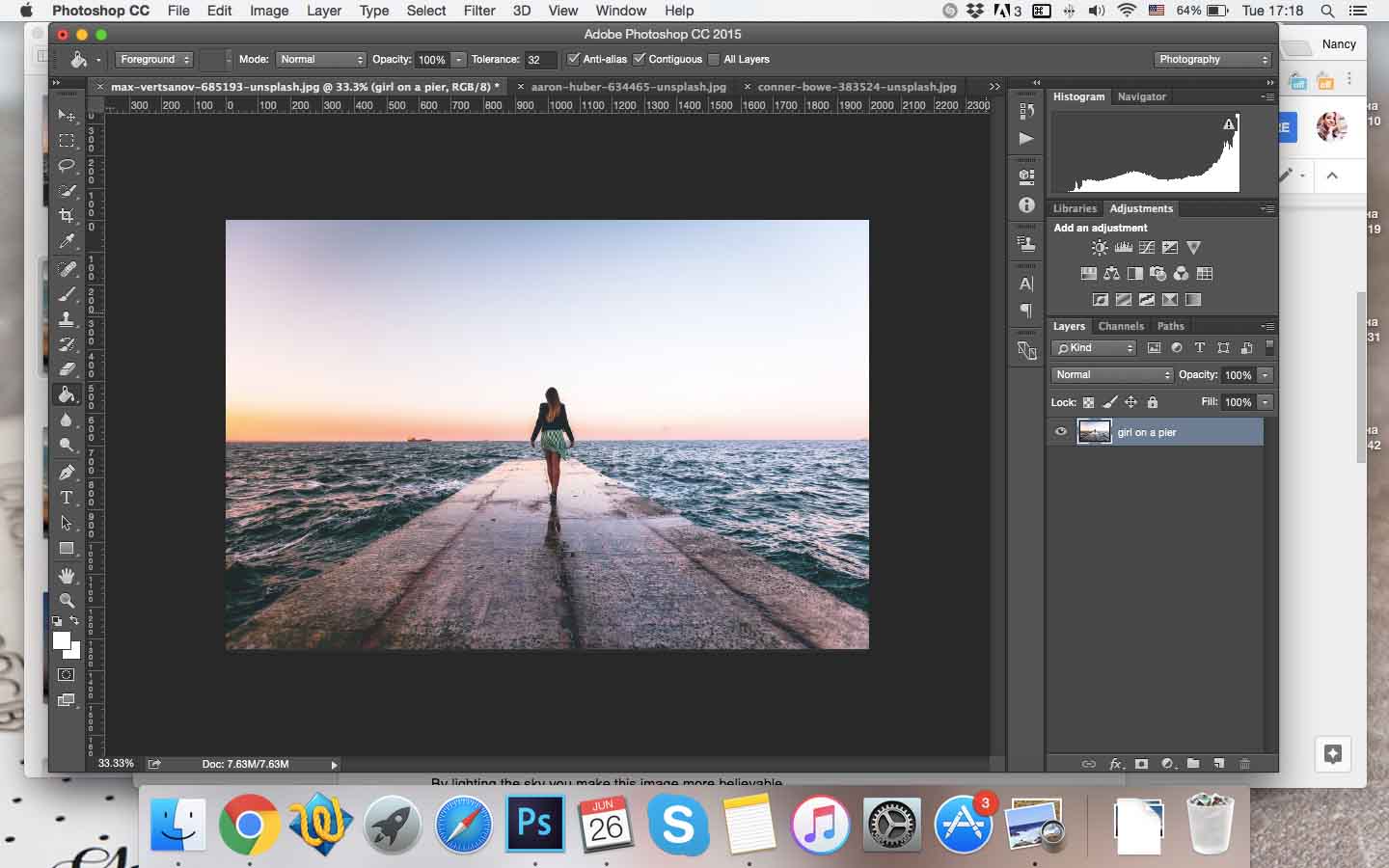
然後,您應該找到一張適合夕陽的合適照片(在這種情況下,夕陽的天空)。 我選擇日落照片是因為顯然它在原始照片上幾乎是日落。 顏色是溫暖的和黃色的。
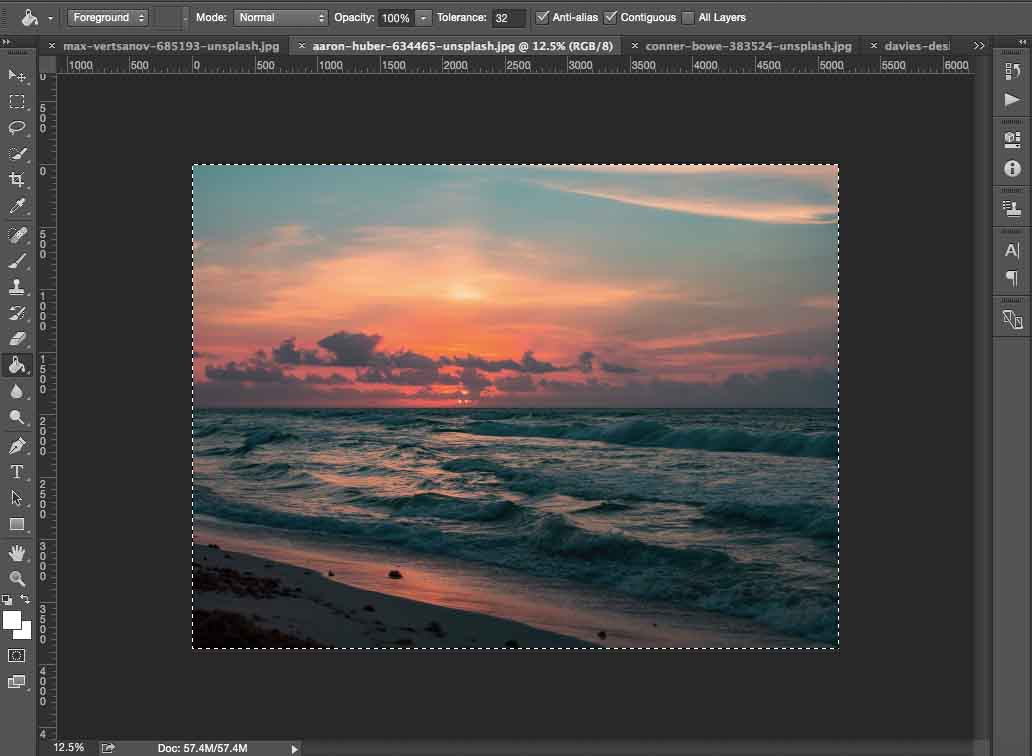
花了一段時間才在Unsplash上找到合適的圖像。
也可以在Photoshop中打開您的日落照片。 然後,您需要將其粘貼到原始圖片上。 單擊Ctrl + A,按Ctrl + C進行選擇和復制,然後單擊Ctrl + V將其粘貼到帶有女孩圖像的同一窗口中。
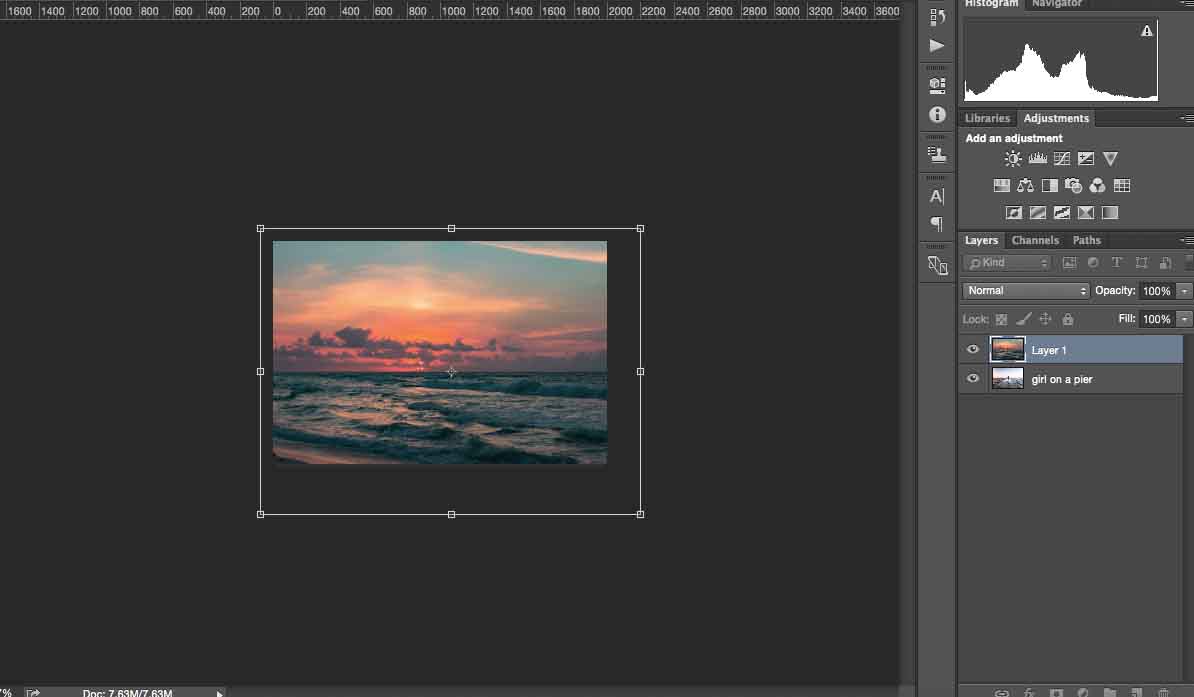
選擇“轉換工具”以調整日落圖像的大小以適合原始圖像,然後單擊“輸入”。
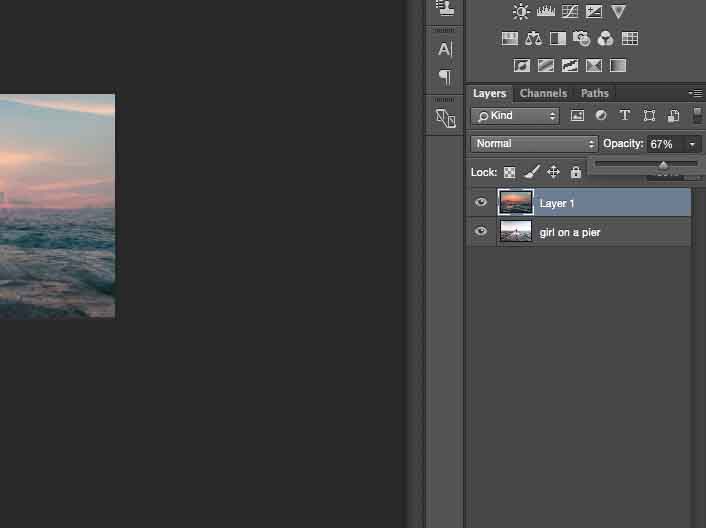
降低透明度,這樣您就可以在圖像上看到地平線和天空開始的線。
使用右下角的面板添加一個圖層蒙版。
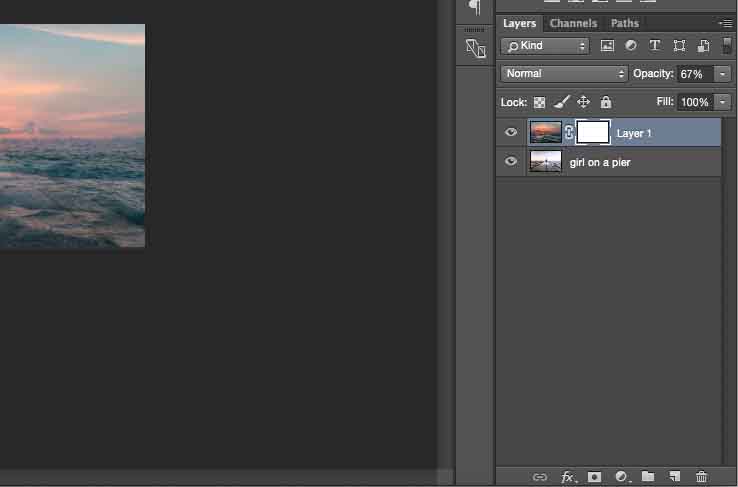
按G代表“漸變蒙版”,然後從透明到黑色繪製前景。
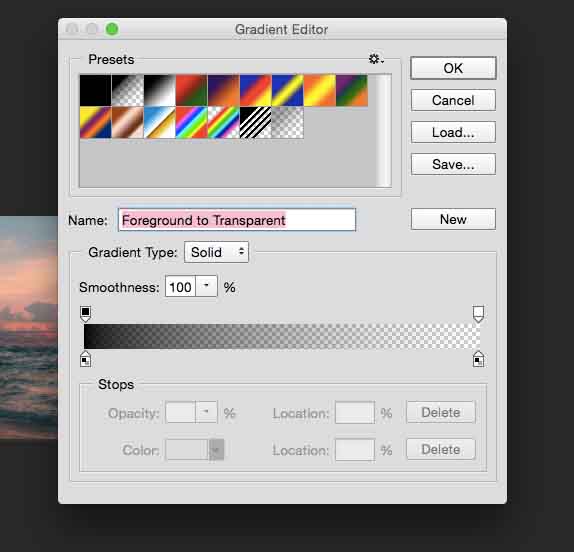
然後按住Shift鍵,然後從圖像底部向上移動以替換天空。 如果要在Photoshop中取消某些操作,請按Ctrl + Z(或Ctrl + Alt + Z取消許多操作)。 這是我得到的:

如果替換的天空越過您的主題(在我的情況下是個女孩),請選擇“畫筆”工具和黑色以擦除她。

保持水平與原始圖像一樣,但是在照片頂部添加細節,看起來逼真。 即使天際線的天空稍微變亮,也更好。
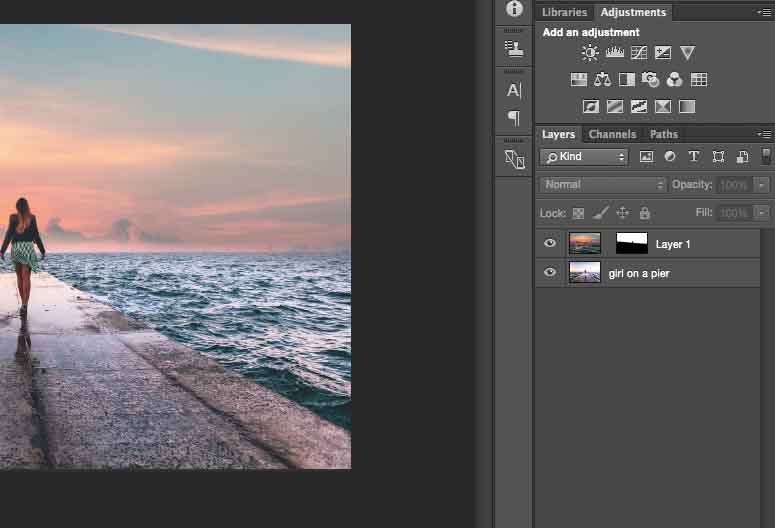
圖像默認與圖層蒙版鏈接; 您可以取消鏈接它們以上下移動漸變。 只需單擊鏈圖標。 如果這些層鏈接在一起,它們將一起移動。 現在您可以上下移動天空。
我想使這兩個圖像更合適一些。 因此,我將照亮天空以使此圖像更可信。 我將使用“曲線”來做。
確保單擊Alt + Ctrl + G,以使“曲線”調整僅實現帶有天空的圖像。 如果不這樣做,則將更改整個圖像的顏色。
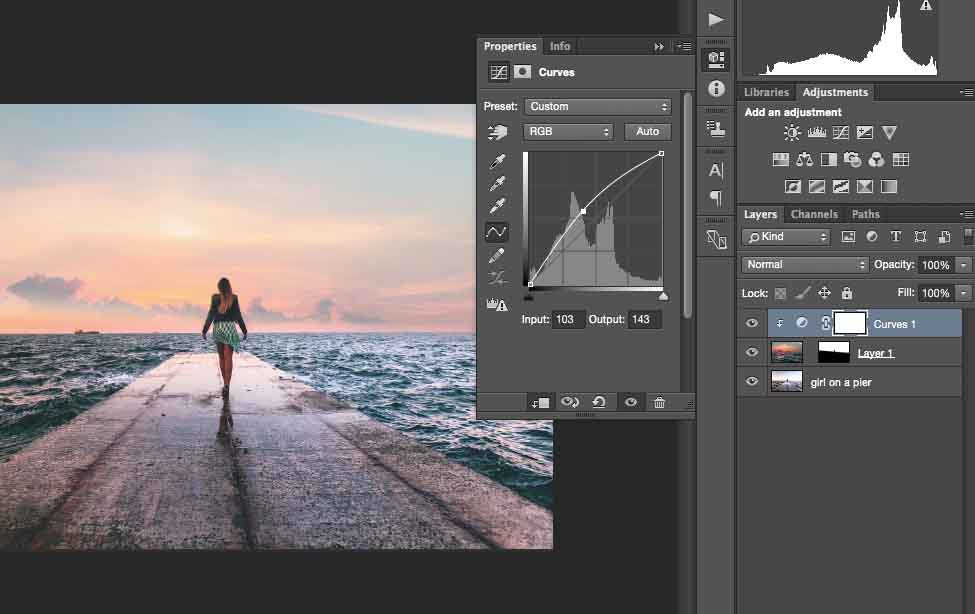
如果您有對比度強烈的天空圖像,則必須使其更亮。 對於那些想要使這張照片真實的人。 只是無法在其中的黑暗天空下工作。
現在,我想通過應用相同的色彩校正來進一步組合這兩個圖像。
選擇“色彩平衡”並拖動滑塊以實現所需的效果。 我決定將這張照片設置為紅色和黃色,因為它是日落,並且這些顏色看起來很棒。
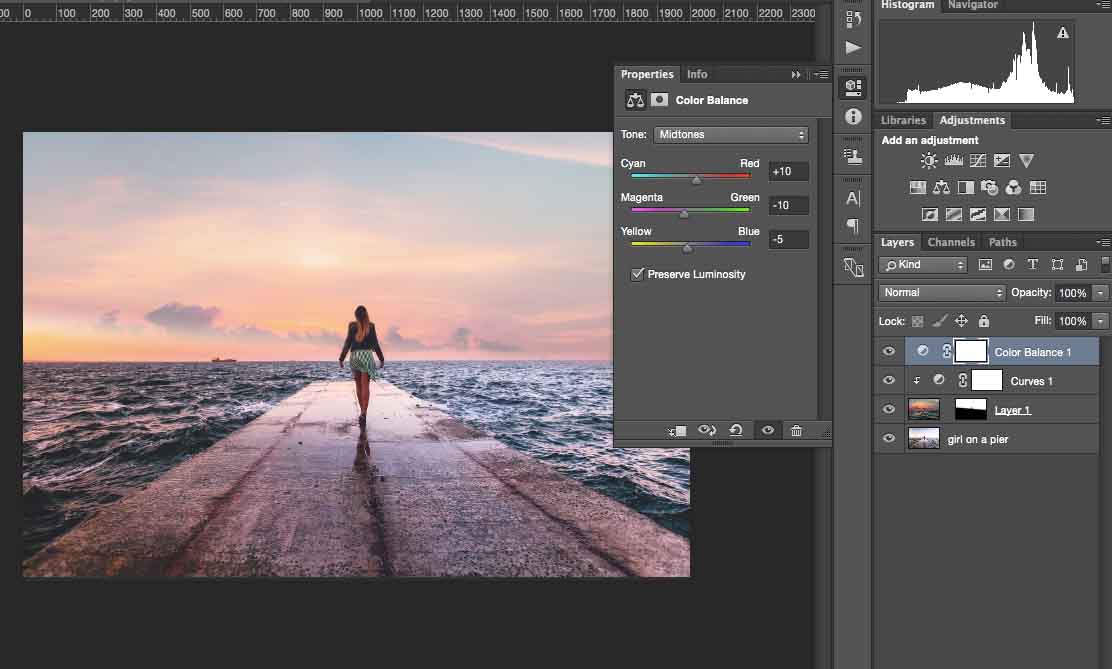
在Photoshop中,有無數種方法可以實現這種精確外觀,但這是最簡單的方法之一。 當您要更換天空時,此技術將為您提供幫助。
這是我的結果圖像。

方法2
在Adobe Photoshop中打開要使用的照片。
在日落的時候,我選擇了一個漂亮的城市天際線,它擁有溫暖的陽光色彩,水和幾乎完全空白的天空。
使用快速選擇工具選擇地平線上的建築物。
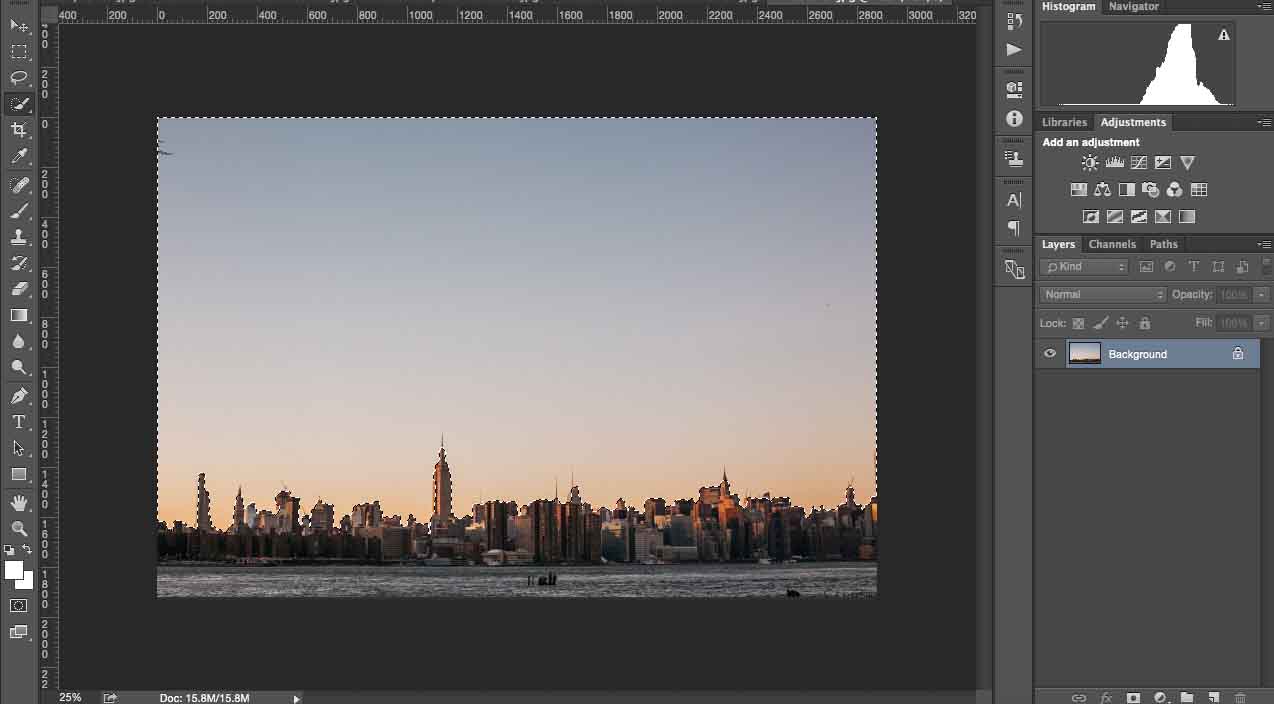
該工具會自動運行,但是如果捕獲的區域很大,則可以使用相同的快速選擇工具,但請按住Alt鍵。
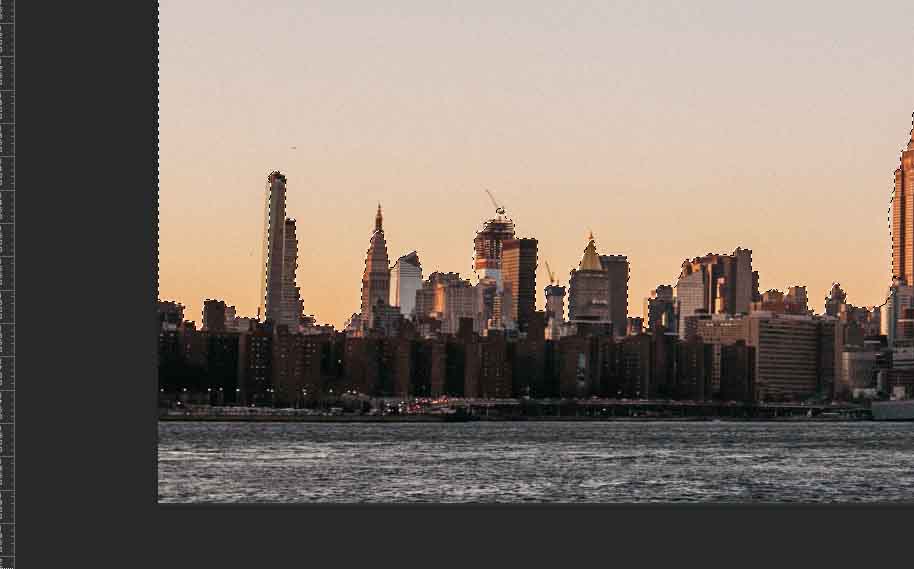
然後,再次選擇右上角的“圖層蒙版”。
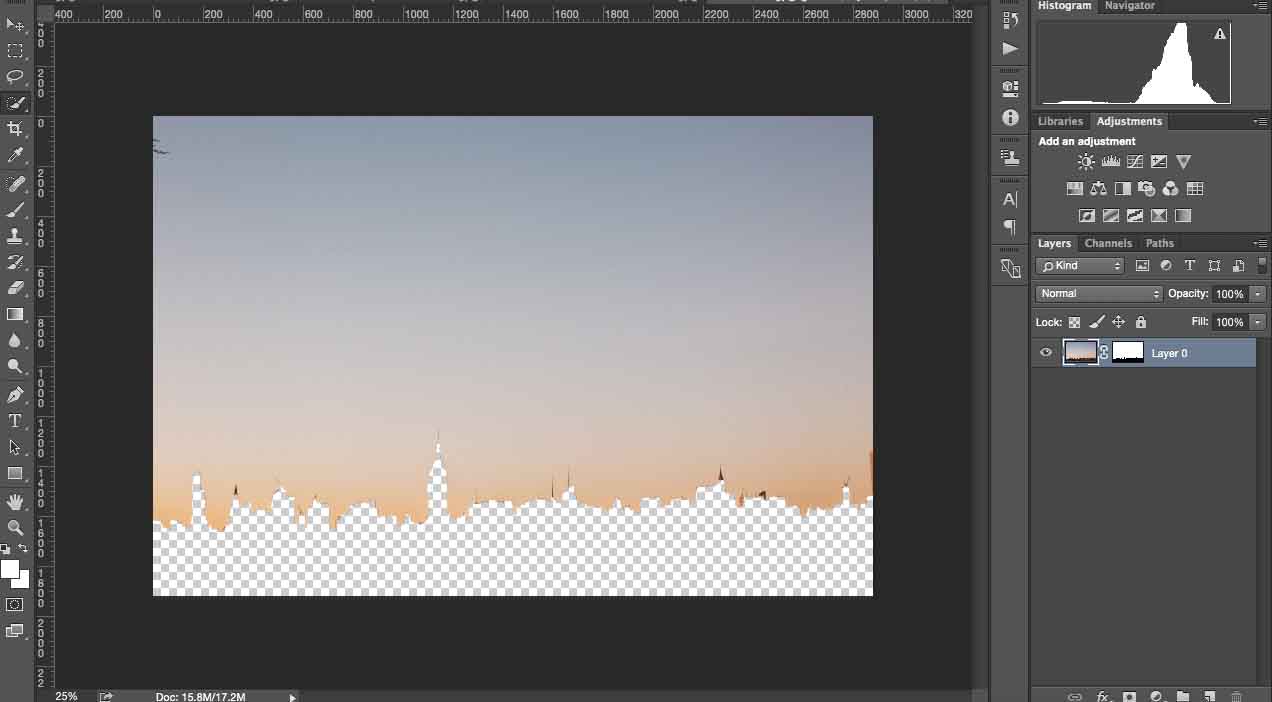
單擊Ctrl + I反轉剪切蒙版。 您將得到以下結果:
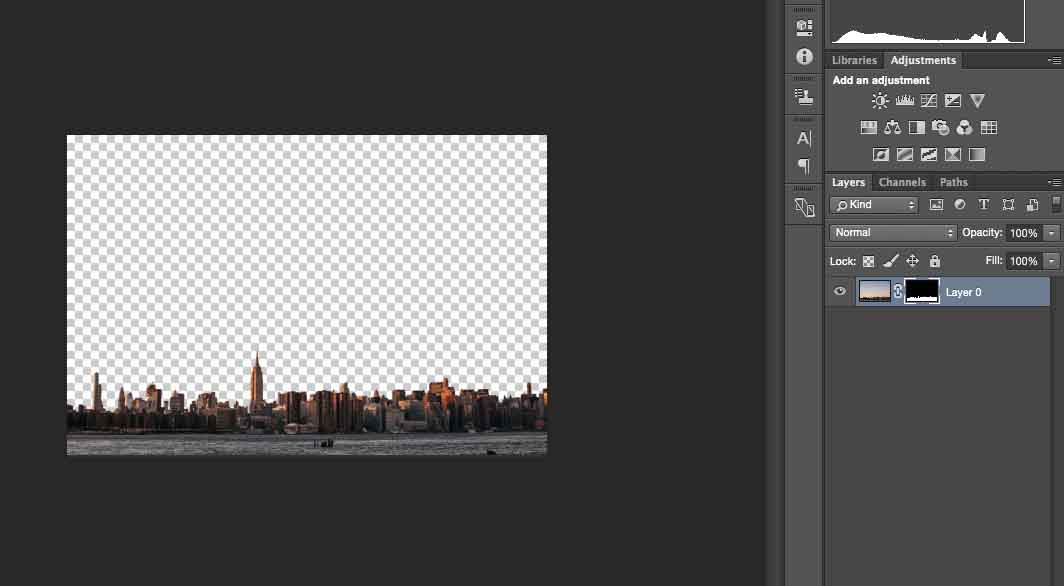
然後,在Photoshop中打開要用於該原始圖像的天空圖像。 將其複制並粘貼到帶有圖像的窗口中。 如有需要,對其進行變形以適合照片。
單擊Ctrl + [(空心括號)以更改位置的圖層,就像這裡一樣。
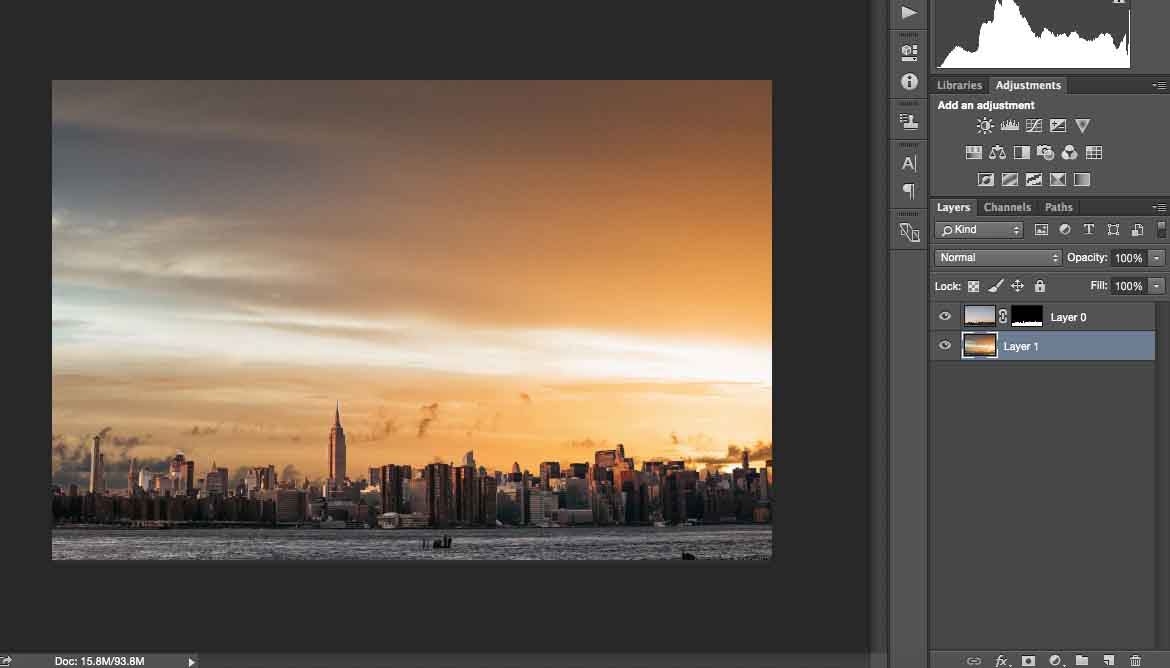
如前所述,您需要保持圖像逼真並嘗試查看陽光來自何處。 在我的圖像上,我知道太陽從左上角發出,因為建築物反射了光線。 但是在有日落的照片上,我發現太陽是從右邊來的,所以我需要水平翻轉它。 我用轉換工具做到了。
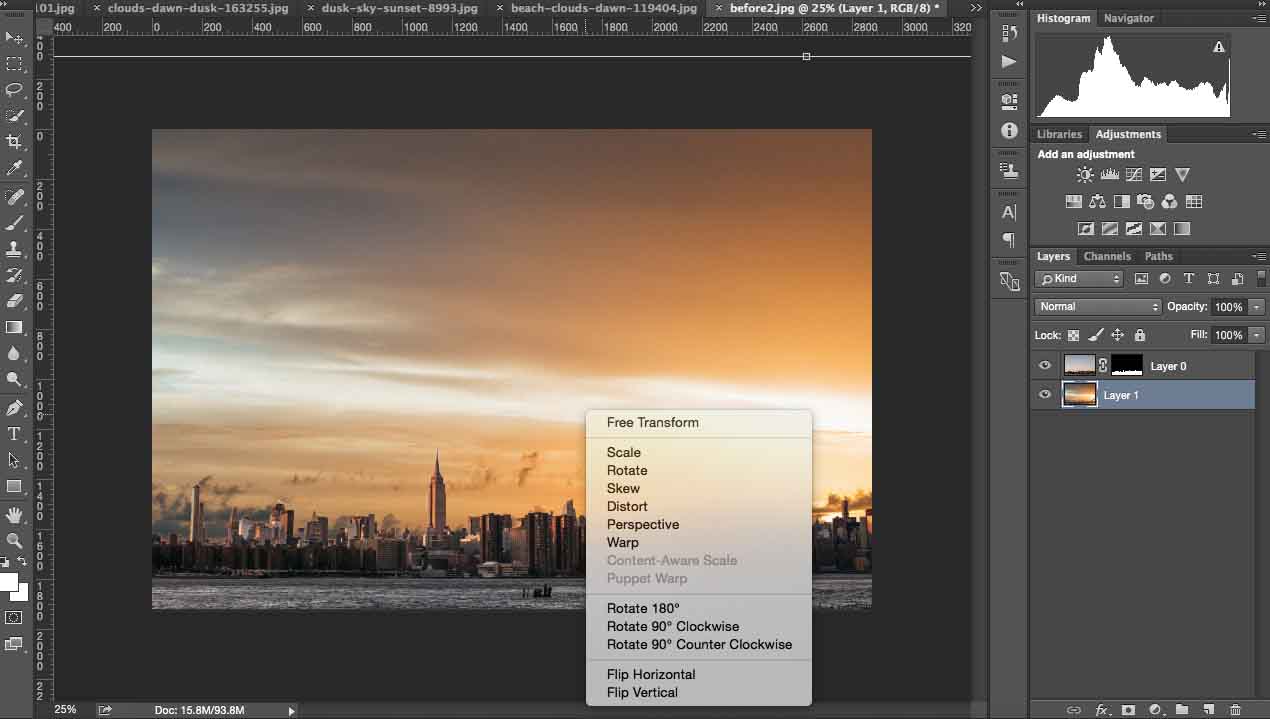
然後變換並調整天空圖像,使其更適合原始圖像。
選擇“畫筆工具”,並擦除原始圖像上的背景,以避免出現白色空白。 將畫筆的不透明度降低到70%,以便更精確。
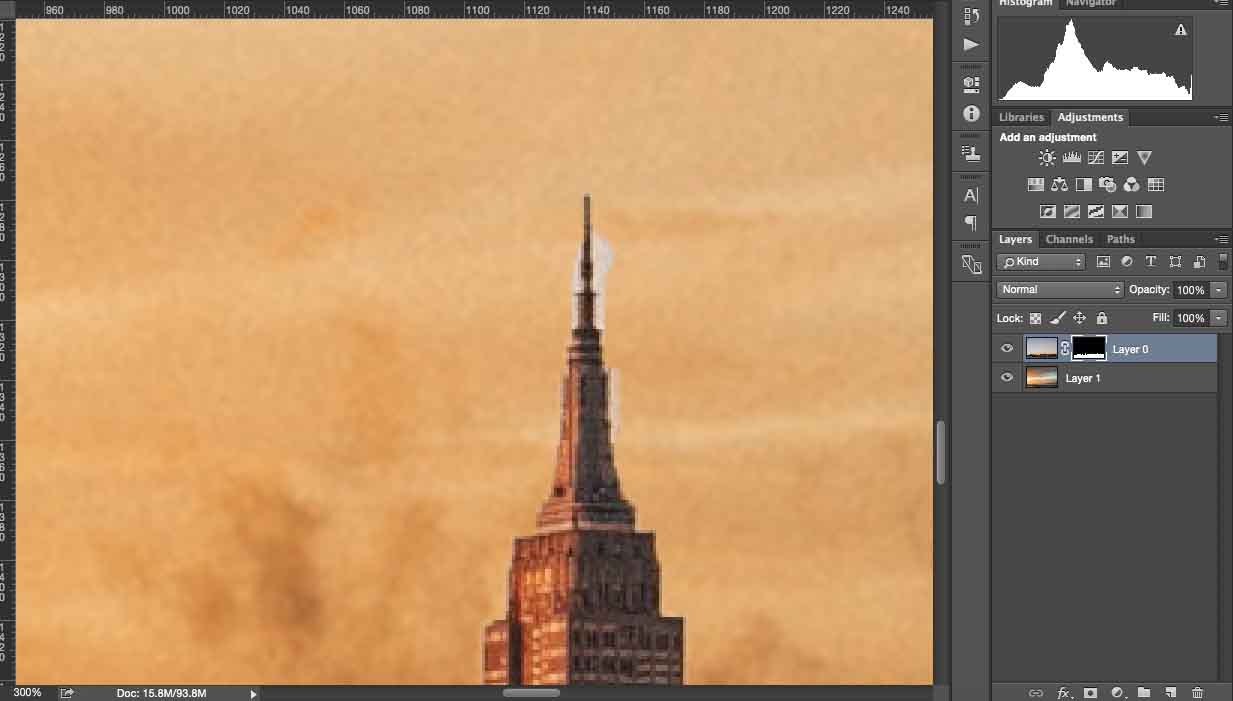
它看起來幾乎是完美的,但是要實現更多日落圖像,我想再做一些調整。
選擇“曲線”工具,然後將圖層放置在日落圖像上方。 您的設置不會影響原始圖像。
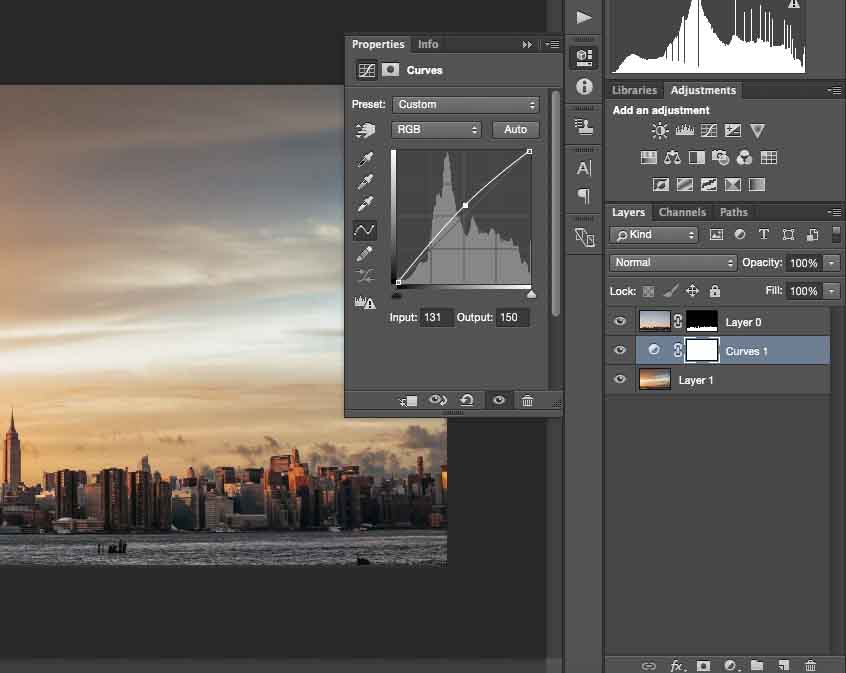
然後試一下“亮度”和“對比度”,使這些圖像融合在一起。
看一下我得到的結果:
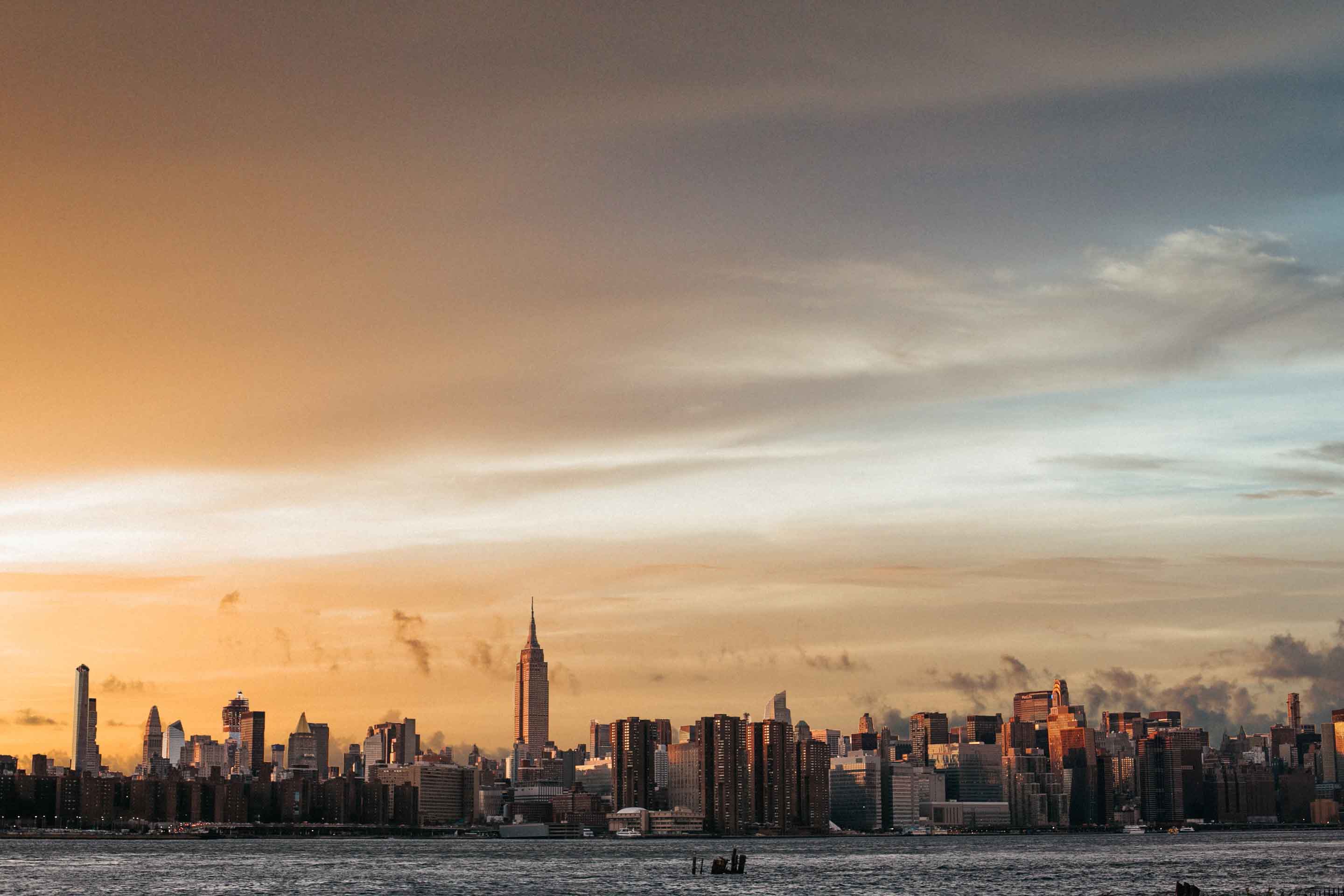
由你決定
我希望您喜歡這些教程。 您最喜歡哪種技術,為什麼? 請在下面的評論字段中與被替換的天空共享您的照片。






































