推介產品
我們的Lightroom本地調整預設旨在強大到足以應付您可以扔向它們的大多數照片編輯情況。
以下Lightroom預設集合中包含本地預設:
奇怪的是,有些照片的預設值很棒,而有些照片的預設值太強了。 這就是為什麼在Lightroom中保存低不透明度軟筆如此方便。 只需單擊一下,您就可以將畫筆從全力繪畫的畫筆更改為可以逐漸繪畫效果的畫筆,將其強度從較低的強度增強到恰到好處。
Lightroom調整筆刷技巧
要保存不透明度較低的畫筆,請在Lightroom中激活“本地調整”畫筆(在以下屏幕截圖中的箭頭旁邊)。
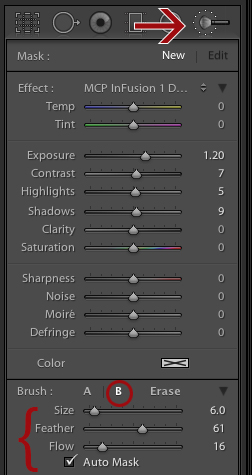
接下來,單擊字母B(在上面屏幕快照的底部附近圈出)。 選擇您要記住的尺寸,羽毛和自動蒙版設置。 請記住,您可以根據自己的風格定制此功能!
- 對我來說,我在此處編程的大小無關緊要,因為我經常通過使用鍵盤上的擊鍵來改變它的大小(使它變小而使它變大)。
- 羽毛通常對我來說最好,介於50到75之間。
- Flow滑塊是本教程的關鍵。 流程的工作方式類似於Photoshop中的筆刷不透明度。 流量為16時,效果將達到大約16%。 您可以對區域應用其他筆觸,以約16%的增量增加效果。 因此,使用16 Flow筆刷進行兩次掃描將覆蓋大約30%的覆蓋率。
當我激活A筆刷而不是我們剛剛編程的B筆刷時,Flow設置為100。我將其用於需要強力編輯的區域。 每當我單擊B時,我的設置都會更改為您在上面的屏幕快照中看到的設置。
是否要更改A或B設置? 單擊字母,然後調整滑塊。 Lightroom將記住您上次使用的設置,直到您下次更改它們為止。
那些經常使用Lightroom的調整筆刷的人可能知道,在使用字母O時輸入字母O會在圖像上顯示紅色疊加層,以指示您繪製的位置。 如果您使用的是低流量刷子,則該紅色會更亮。
現在是時候看到這個例子了
例如,以這張照片為例,我使用了MCP的“道奇球” InFusion預設集合,以減輕他的臉和眼睛。 您可以看到他的臉上有淡淡的紅色覆蓋,我在其中使用了流量為16的畫筆。但是,在他的眼睛上,我使用了流量為100的紅色,因此紅色較暗。

這些設置是在此前後產生的:
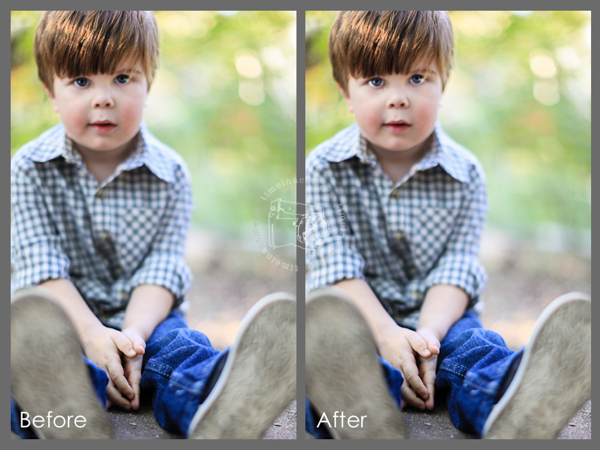
請記住,為了充分利用MCP預置提供的效率,請確保您知道如何充分利用Lightroom的工具! 使用A和B畫筆不僅可以節省大量時間,而且還可以為您的編輯提供更大的靈活性。 請享用!
張貼在 Lightroom提示






































