推介產品
頻率分離聽起來像是在復雜的物理作業中使用的術語,不是嗎? 至少當我第一次遇到它時,聽起來是這樣。 實際上,這是專業Photoshop用戶所珍視的術語。 頻率分離是一種編輯技術,可以使修飾者在不脫離其自然質感的情況下完美肌膚。 這種方便的技術將 使您的人像看起來自然無瑕。 使用此方法,可以輕鬆去除斑點,瑕疵和疤痕,而不會產生令人flat媚的效果。

頻率分離是為各個年齡段的人拍攝照片的藝術家的救星。 您的客戶可能希望您從臉上去除斑點,而不會使它們看起來不自然。 您可以轉向頻率分離,讓它為您完成工作,而不必仔細放大並強調虛假外觀。
這些步驟起初看起來很複雜且令人生畏,但是請不要讓此事灰心。 一旦您熟悉了以下說明並進行了幾次練習,以後就不必查閱任何教程了。 您的客戶會對您如此自然地修飾皮膚的能力印象深刻,並且您將擁有一項嶄新的技能,它將使編輯變得應有的樂趣。 讓我們開始!

1.通過按鍵盤上的Ctrl-J / Cmd-J創建2個重複的圖層。 將圖層命名為“模糊”和“紋理”。 (要重命名圖層,請雙擊其標題。)

2.單擊“模糊”層,然後轉到“模糊”>“高斯模糊”。 輕輕向右拖動滑塊,直到斑點看起來自然柔和。 重要的是不要太過分。

3.接下來,單擊“紋理”層。 轉到圖像>應用圖像。 將會彈出一個新窗口。 這一步看起來像是一個複雜的數學問題,但是請相信我,您要做的就是記住數字。 在“圖層”下,選擇“模糊”圖層。 將“比例”設置為2,將“偏移”設置為128,然後在“混合”模式下選擇“減去”。 如果您的圖像看起來是灰色的,則說明您做對了!
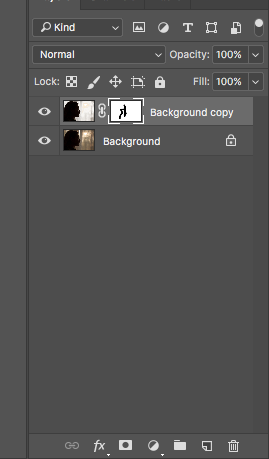
4.將紋理層的混合模式更改為線性光。 這樣可以消除灰色。

5.單擊“模糊”層,然後選擇“套索”,“克隆圖章”或“修補程序”工具。 使用所需工具,選擇對像皮膚上的瑕疵。 如果使用套索工具,請轉到“模糊”>“高斯模糊”,然後將滑塊向右拖動,直到瑕疵消失。 如果您使用“克隆圖章”或“修補程序”工具,只需選擇瑕疵並將其拖到較乾淨的位置即可。 這將復制干淨區域並永久去除瑕疵。

6.要去除皺紋,毛孔和其他粗糙紋理,您需要切換到紋理層。 單擊它,選擇“修補程序”或“克隆圖章”工具,然後重複編輯主題的瑕疵時執行的步驟。

7.如果發現模糊的圖像使照片看起來太柔和,請單擊“模糊”層,選擇“圖層蒙版”,然後在要銳化的區域上繪畫(不要忘記眼睛,嘴唇和頭髮! )

8.您完成了! 很好! 要查看差異,請單擊圖層旁邊的眼睛圖標。 如果差異太大,請輕輕降低圖層的不透明度。 對結果滿意後,轉到“圖層”>“展平圖像”。
得益於頻率分離,修飾將不再是無聊的工作,充滿了不自然的皮膚和令人討厭的結果。 試用新的編輯和攝影技巧,不僅可以減輕您的工作難度,而且可以大大改善您的生活。 您練習編輯的次數越多,越容易獲得。 它越容易獲得,您的攝影工作就會越有趣。 您越喜歡工作,您就會越快樂!
祝你好運!






































