推介產品
在這篇文章中,客座博主Stephanie Gill來自 小寶貝快照 將向您展示如何使用畫筆工具在Photoshop中製作基本卡片。 感謝斯蒂芬妮這個有趣,易於理解的教程。
再次您好,今天我將為您提供另一種使用Photoshop筆刷的方法。 既然假期快到了,我想舉一個假日卡的例子。
要開始打開正確的紙張尺寸,請轉到文件<新建<在英寸中選擇寬度和高度<將分辨率設置為300像素/英寸。
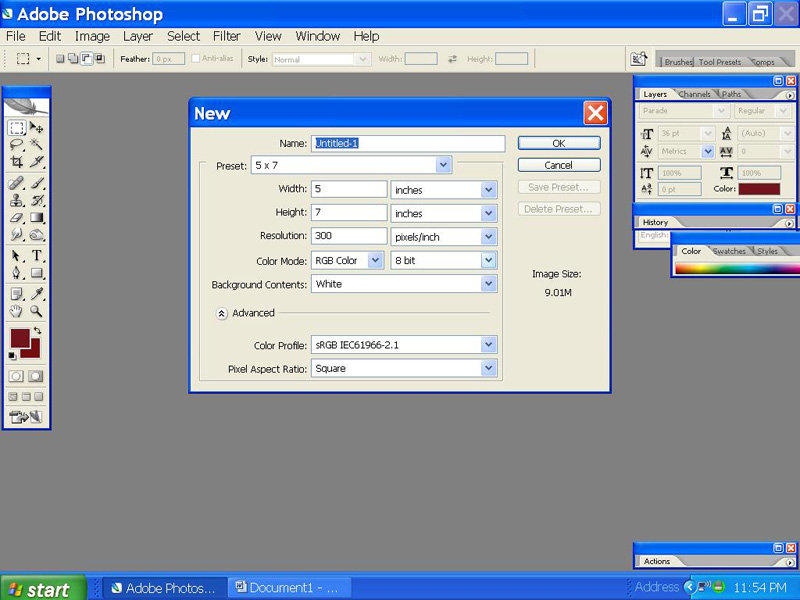
我使用的是5 x 7頁面,因為我想製作一張節日賀卡。 選擇尺寸後,您需要使用背景色。 我已經把所有的假日用刷子裝在刷子托盤中(請查看我以前的博客文章,以找到有關尋找刷子的重要鏈接)。 選擇您想要的畫筆顏色。
您會在上面的畫筆托盤中註意到,我有幾個圓形畫筆。 我將使用它們中的許多來實現我的設計。 選擇畫筆的直徑時(請參見下面的黃點1),您將在紙上看到畫筆的輪廓,並根據需要調整直徑。 您還需要調整您的不透明度(請參見下面的黃點2),這將調整筆刷的褪色程度或使其變硬。 因為我想要一個柔軟的設計,所以我將不透明度設為40%。 您會注意到我的筆刷沒有顯示為純白色(即使我的不透明度設置為100%,這也不是因為我的筆刷特殊)。 所有畫筆的製作方式都不盡相同,有時您會遇到在100%不透明的情況下非常柔軟的畫筆,而在100%不透明的情況下會非常硬的畫筆。 如果遇到在100%不透明度時仍然太軟的畫筆,並且想要堅硬,清晰,彩色的畫筆,則將不透明度設置為100%,然後單擊“噴槍功能”按鈕(請參見下面的黃點3) 。 按住它直到您想要的外觀。

您還可以使用位於屏幕右側的“畫筆預設”和“畫筆筆尖形狀”托盤來調整畫筆的角度(請參見下面的黃點4)。 在我的“數字化妝”博客文章中,我將詳細介紹如何執行此操作。
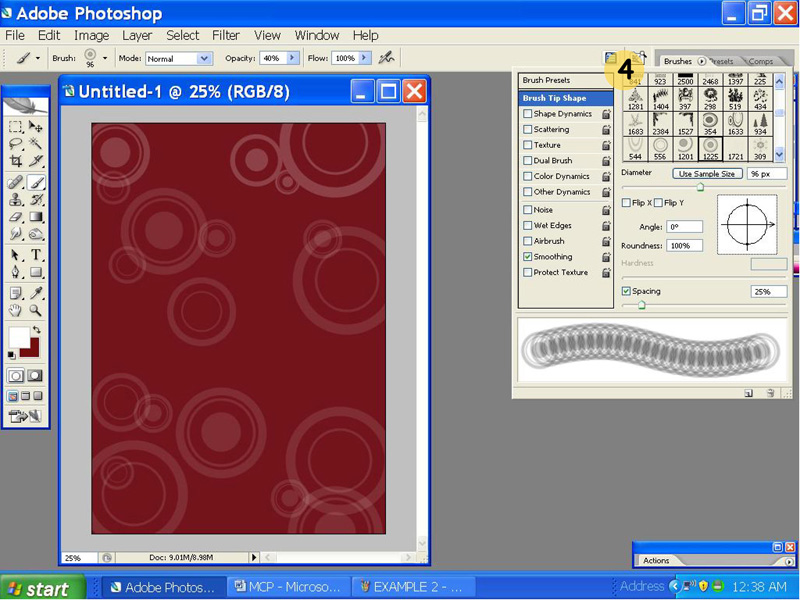
完成背景設計後,我需要添加照片和文字。 我使用“矩形工具”添加了一個白色正方形(請參見下面的黃色得到5)。 這只是我在照片周圍顯示邊框的方式,我知道還有其他方法可以這樣做,但是對我來說,這是最簡單的方法。
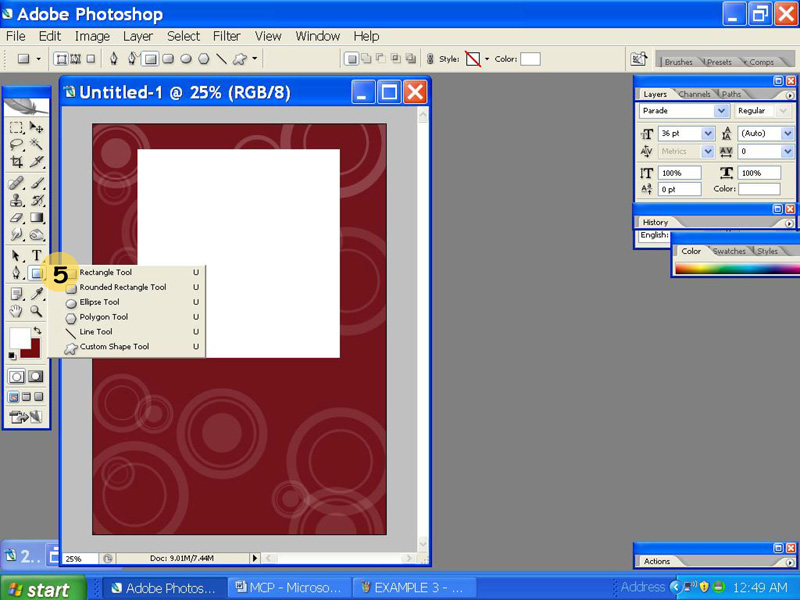
現在,我希望我的照片恰好適合該白色正方形,因此我將選擇要使用的圖片。 然後打開照片,依次按“ CTRL A”和“ CTRL C”,這將選擇並複制您的照片(您會注意到照片邊緣的“行軍蟻”)。 現在打開一個新圖層,然後使用“矩形選框工具”勾勒出您希望照片適合的位置。 然後,“ CTRL V”將您的照片粘貼到形狀中。 您會注意到您的照片很大,只會看到其中的一部分,現在您需要使用“ CTRL T”調整照片的大小,現在正確調整照片的大小(注意,照片將保持在所選形狀內使用選框工具),然後雙擊照片進行設置。
最後,我將像上面一樣使用“矩形工具”,在卡的底部添加一個白色矩形。 然後,使用與之前相同的步驟,回到畫筆托盤並選擇一個聖誕樹畫筆以添加到矩形的中間。 現在,我將文本添加到卡中並進行拼合。
可以重複使用此方法來設計邀請函,剪貼簿頁面,情節提要,相冊佈局,名片,高級代表卡,網站和博客的橫幅。 以下是一些有關如何使用畫筆的簡單想法。
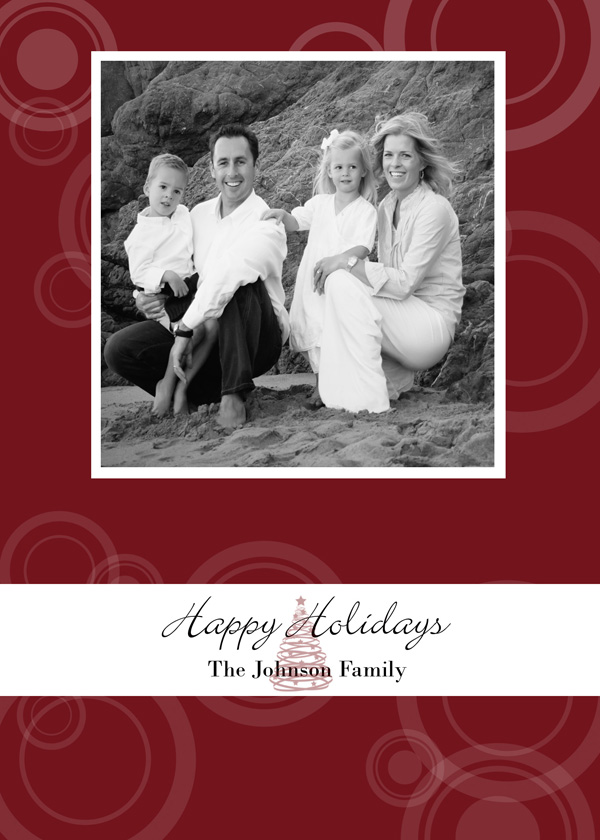


評論
發表評論
你一定是 登錄 發表評論。







































我喜歡那個! 我們只有Paint Shop Pro。 我想在某個時候獲得Photoshop。
好文章🙂
這很棒! 您說過有些刷子以前已經貼過,我想知道在博客中哪裡可以找到它們。 感謝您寶貴的提示。
謝謝您的精彩教程。 有關在Photoshop中創建聖誕晚會邀請的其他教程,可在以下網站找到:http://graphics-illustrations.com/creating-christmas-party-invitation-w-christmas-photoshop-brushes-part-oneI 相信每個人都會發現它有用。乾杯!
很酷🙂
精彩! 謝謝!
與Christin的問題相同……您可以鏈接到有關Brushes的帖子嗎? 一如既往的感謝!
很棒的教程! 謝謝!
找到了刷子的鏈接-感謝Jodi!https://mcpactions.com/blog/2009/07/13/21-amazing-free-brushes-sites/
我喜歡這個! 今年對聖誕節來說將是完美的,我也一直在做一個拼貼畫,這將對我有很大幫助。 謝謝!
太好了!! 我是攝影師,而不是平面設計人員。 我永遠都不會想到這一點。 謝謝!
太棒了,我今晚按照本教程製作了一張卡片。 謝謝!
去年,我使用本教程製作了第一張卡片。 並且一位客戶選擇了我的卡,而不是我購買的其他卡。 感謝您一直分享如此出色的信息。 🙂