推介產品
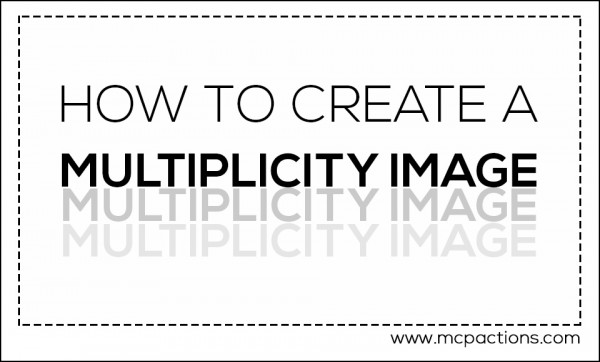
有時候, 擺脫傳統的照片編輯 並創造完全不同的東西只是為了好玩。 在過去的兩個星期中,我的女兒從加利福尼亞探望了我,我要求她和我一起打標籤,以幫助他們進行一次大型家庭聚會。 這個女孩永遠不會停止逗我,今天也不例外。 當我們在等我的客人出現時,她問我是否要在瀑布的岩石上給她照相。 第一槍之後,我讓她爬過去,我會在不同的位置上得到更多。 她是如此瘋狂,我知道這些會很有趣。
結果如下: 如果我們提前計劃的話,我會讓她穿些更生動的衣服,使其在岩石上脫穎而出,但再次,這是一時的衝動。

多重
創建多重圖像非常簡單。 這也是初學者學習使用方法的好方法 有效地掩膜。 圖層蒙版基礎知識對於在Photoshop中工作以及從中獲得自定義外觀至關重要 Photoshop動作。
步驟二 進入編輯步驟後,請盡可能使用三腳架使生活更輕鬆。 這樣可以使所有圖像保持對齊,從而使混合更加容易。 我沒有使用三腳架,但將向您展示如何在Photoshop中對此進行補償。
步驟二 理想情況下,在光線均勻且光線均勻的地方手動拍攝。 確保唯一動人的是您的主題。 讓您的對像在框架中四處移動以擺出各種姿勢以增加興趣。 在每個位置拍攝照片。 像在空中跳躍,倒立等姿勢一樣,發揮創意。您甚至可以讓他們假裝看著自己。 孩子們喜歡這樣做! 我建議至少3 – 10個姿勢。 我們做了8。
提示:拍攝時,請嘗試放置拍攝對象的位置,以使每個姿勢都不會與另一個姿勢重疊。 這可能很棘手,但是當您第一次熟悉這項技術並使用圖層時,它將使編輯變得容易一些。
步驟二 將所有圖像加載到計算機後,打開Photoshop。 選擇“文件”>“腳本”>“將文件加載到堆棧”。 此步驟將打開一個窗口,您可以在其中瀏覽圖像。 選擇所有剛創建的圖像。 如果您沒有使用像我這樣的三腳架,請選中“嘗試自動對齊”框。 Photoshop在這裡執行了一些魔術,通常會為您排列所有圖像而做得很好。 但同樣,如果可能,您應該使用三腳架。 根據您擁有多少圖像,此步驟將需要幾秒鐘。 完成後,所有圖像都作為一個圖層堆疊在一個文檔中。
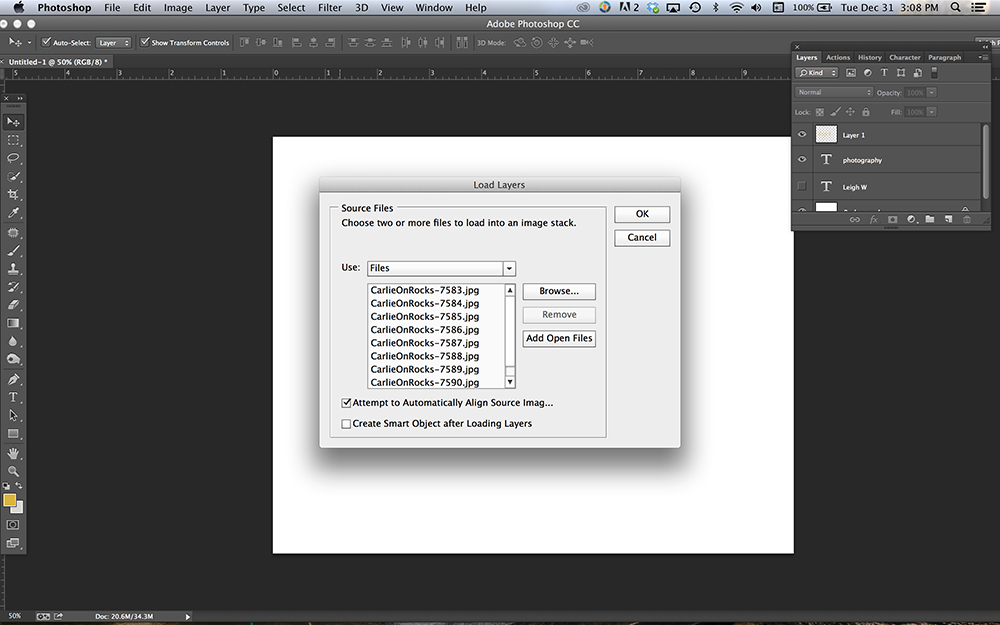
步驟二 接下來一次單擊每個圖層,然後在每個圖層上添加一個圖層蒙版 (“圖層蒙版”按鈕是在“圖層”面板底部的帶有圓圈的矩形)。 將它們添加到每一層後,所有層現在都應如下所示。
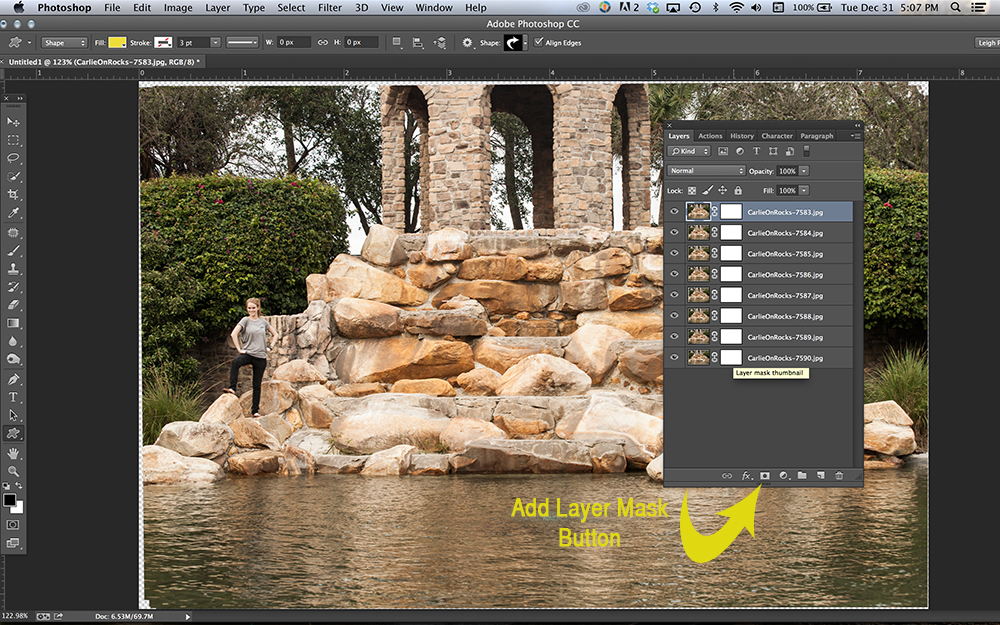
步驟二 現在,在圖層面板中選擇頂層的遮罩。 確保您在白框上,而不是圖像的縮略圖上。 選擇後,它周圍會有一個框。 使用黑色的軟邊刷子輕鬆地“擦除”被攝對象。 這聽起來很倒霉,但是請相信我,它將起作用。 完全擦除對像後,選擇遮罩,使用鍵盤快捷鍵Control + I(PC)或Command + I(Mac)反轉遮罩。 最後一步應該顯示您剛剛“擦除”的主題,然後在下面的圖層上顯示主題。
步驟二 轉到下一層並重複步驟5。然後,對每個其他層再次重複,直到顯示所有不同的位置。 確保查找未排列的任何可能區域,如果需要,請使用克隆工具將其混合。
步驟二 對結果滿意時,請保存分層的.PSD Photoshop文件(以防萬一您以後需要修復任何區域)。 然後展平圖像並使用 MCP的Photoshop動作。 準備使您的朋友和家人驚奇。 他們會認為你是個天才!
利·威廉姆斯(Leigh Williams)是南佛羅里達州的肖像和產品攝影師,拍攝時間不到3年。 她最喜歡的科目是高中生和家庭。 你可以在她身邊找到她 網站 和 Facebook的頁面.
評論
發表評論
你一定是 登錄 發表評論。







































愛你的動作,他們太棒了!
OOOhhhh非常高興。 我就是這樣做的,結果是完美的。 謝謝