推介產品
有時Photoshop調整圖層和 Photoshop動作 在從優質圖像到優質圖像的拍攝中可以發揮巨大作用。 在最近 Photoshop在線培訓課程,我在與Heather合作 HGJ攝影。 她的鏡頭圖像非常好。 照明很漂亮,構圖令人愉悅。 我決定向她展示如何在Photoshop中單擊幾下即可使圖像栩栩如生-尤其是使用一些選擇性編輯。
這是我們採取的步驟:
- 為了豐富草的顏色,我首先拉起了“色相/飽和度”調整層。 我掉下來研究黃色通道,然後是綠色通道。 選擇黃色通道後,我將設置更改為:色相+26,飽和度+24,亮度-21。 然後在綠色上,我將設置更改為:色相+7,飽和度+47,亮度保持不變。 我現在更喜歡草的顏色,但這是個人喜好,並且會根據您必須開始使用的顏色而有所不同。
- 使用了 免費的Photoshop操作, 光之觸/黑暗之觸,並將畫筆設置為30%不透明度。 我使用了輕薄的塗層,使女孩的椅子,腿和胳膊變亮了。 她的臉已經很明亮了。 然後,我使用了深色層,使背景變暗和加深。
- 為了在椅子和草地上增加色彩,我使用了Quickie Collection的 選擇性色彩流行Photoshop動作 稱為手指畫畫中等。
- 顏色有點脫落,所以我跑了 顏色校正Photoshop動作,魔術蹺蹺板,來自“技巧包”。 我通過使用黃色和洋紅色的圖層增加了溫暖感。
- 我注意到小女孩的腿上青腫,她的眼睛下面也有深紋。 我選擇了背景層,製作了副本,然後使用補丁工具將其刪除。 我將圖層的不透明度提高到72%,這樣更改看起來自然。
- 最後,我用了眼科醫生– 流行的Photoshop動作 –並剛剛激活了鋒利的釘子層,以選擇性地使眼睛變尖銳。 這樣,圖像的其餘部分將保持柔和和夢幻。
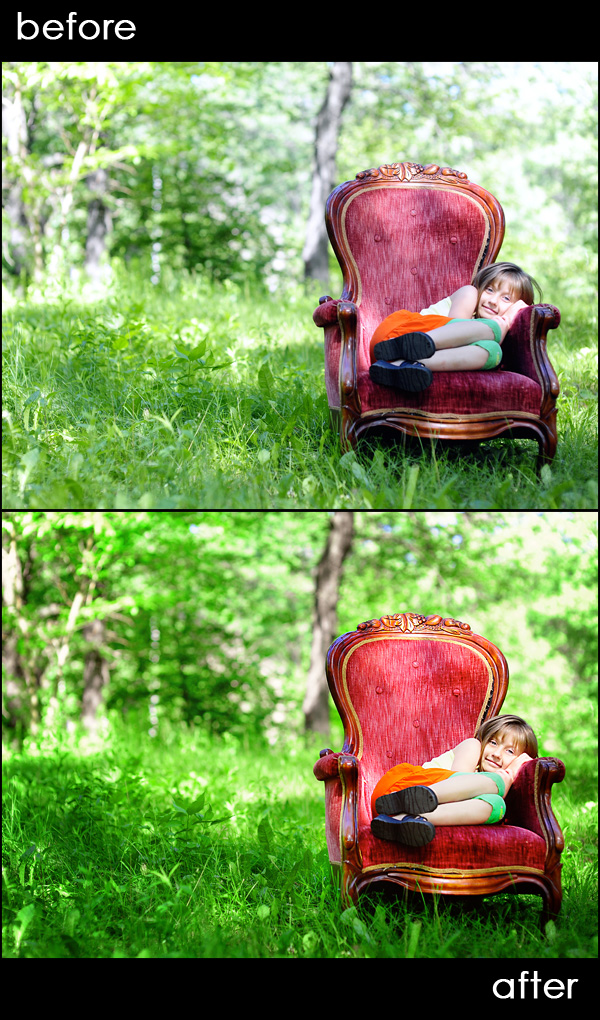
評論
發表評論
你一定是 登錄 發表評論。







































好貼! 就像您說的那樣,她的SOC照片已經非常好,但是PS中的一些改動確實使它變得流行!
謝謝–真是太好了! 🙂
再次感謝您的所有幫助,喬迪! 對於那些尚未讀過該課的人,我強烈推薦。 我學到了很多:)
現在,我對這些事情非常業餘-我一生中從未嘗試過任何動作。 但是我實際上很喜歡原件(也許是我的屏幕,也從未校準過)。 我發現她的皮膚在後鏡頭中有點被洗掉了,她的白色上衣幾乎失去了手臂的力量。 我確實喜歡衣服和椅子的流行色彩; 我首先需要了解草木的顏色。 僅根據我的觀點,我對所有這些都非常陌生。