推介產品
將動作安裝到Photoshop Elements中並不是世界上最簡單的事情。 但這是可以完成的。 經過反複試驗,我認為下面的方法是將這些動作添加到Elements中的最有效方法。
請注意,此方法僅適用於應安裝在效果面板中的動作,而不適用於Action Player。 請檢查動作下載中的指示,以確認它們是照片效果動作。
首先,概述。 將動作放入元素是一個三步過程。 首先,您從我們的網站下載操作,然後將它們安裝到PSE中。 您可以通過重置數據庫來完成該過程。
你準備好了嗎? 詳細信息如下:
- 找到您想要的Photoshop Elements操作。 購買後,您將被帶到帶有下載鏈接的網頁,並且您將收到帶有相同下載鏈接的電子郵件。 單擊此鏈接,操作將被下載到您的計算機上。 您可能會看到一條消息,詢問您是否要保存它們,或將它們保存在哪裡,或者它們可能直接進入“我的下載”之類的文件夾。 這取決於您的計算機設置。
- 接下來,您需要打開剛剛下載的文件。 這將是一個zip文件夾。 大多數人可以通過雙擊或右鍵單擊並選擇“解壓縮”或“全部提取”來打開它。 如果這兩種方法都不適合您,請使用Google為您的計算機找到一個解壓縮器。 在許多情況下,這些解壓縮實用程序是免費的。
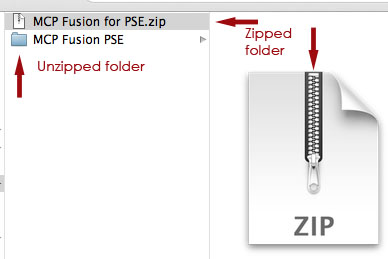
- 解壓縮文件夾後,您將看到以下內容:
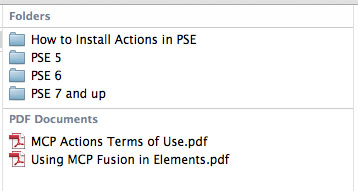
- 將該文件夾的內容保存到定期備份的硬盤驅動器上的一個容易找到的位置。
- 打開顯示“如何在PSE中安裝操作”的文件夾。 找到特定於您的操作系統和您的Elements版本的PDF說明。
- 確保元素已關閉。 在Mac上是“退出”。
- 下一步僅適用於PSE 7及更高版本。 如果您使用的是早期版本,請閱讀下載內容中的說明。 打開顯示PSE 7的文件夾,然後復制其中的所有文件。 它們將以ATN,XML和PNG結尾。 不要復製文件夾本身,而只複製其中的文件。 您可以通過鍵入命令或控件A來選擇它們,然後命令或控件C來粘貼它們來完成此操作。
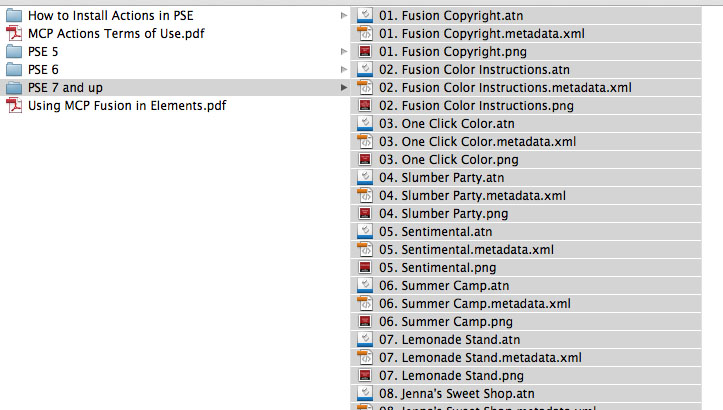
- 使用“如何安裝PDF”中包含的導航路徑,找到“ Photo Effects”文件夾。 打開它,然後將您剛剛複制的所有文件粘貼到其中。
- 同樣使用“如何安裝PDF”中包含的導航路徑,找到Mediadatabase文件。 您可以按照PDF的說明重命名它,也可以刪除它。
- 打開元素並花很長時間進行處理。 在進度欄指示正在重建效果之前,請不要觸摸它。 即使顯示“無響應”也不要觸摸它。 直到光標恢復正常(沒有沙漏或手錶),才可以觸摸它。 確實,這可能需要一段時間,而且單擊鼠標只會減慢該過程!
每隔一段時間,有些事情會變成麻煩。 如果是這樣的話 閱讀這些疑難解答提示.
就是這樣了。 還不錯吧?
張貼在 Photoshop動作
評論
發表評論
你一定是 登錄 發表評論。







































我最喜歡MCP Actions博客的地方是,它是查找教程,信息以及有關如何使圖像看起來最佳的想法的最佳場所。 這確實是一個協作和創新的團隊!
我只是開始關注您的博客,但根據我所看到的,我真的認為我會學到很多東西。
我試圖贏得Lightroom 3🙂我喜歡博客,因為我喜歡閱讀信息和指針🙂
感謝有用的教程! 我喜歡使用動作!
我無法進入我的photoshop Elements文件夾中的照片效果文件夾。 我有PSE 10版本,最近在筆記本電腦崩潰時切換到了新台式機。 我一生都無法採取行動將其導入PSE。 請幫忙!!!
對於MCP購買的任何操作,請訪問我們的幫助台,我們可以為您提供幫助。 http://mcpactions.freshdesk.com –填寫一張票,讓我們知道您從我們這裡購買了哪些操作,我們可以幫助您安裝它們。