Gewilde Produkte
-
-
-
-
Noodsaaklike Photoshop-aksies
Pasgebore benodigdhede ™ Pasgebore baba-redigering van Photoshop-aksieset
$29.00 -
-
-
-
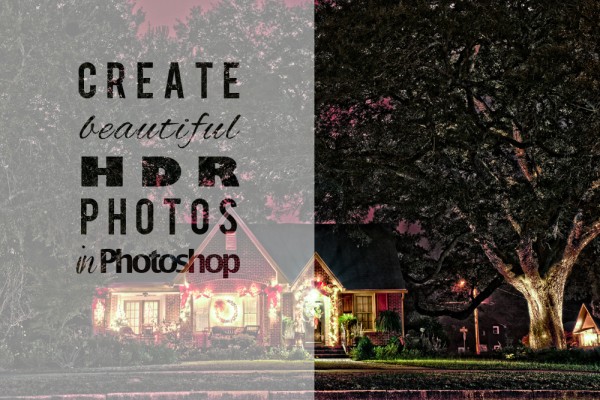
Is dit moontlik om HDR-beelde alleen in Photoshop te skep, sonder inproppe van derde partye of alleenstaande HRD-sagteware? Dit is seker! Ons sal u hier wys hoe u pragtige HDR-beelde in Photoshop kan maak. 'N HDR-fotografie (High Dynamic Range) stel u in staat om beide hoogtepunte en skaduwees vas te lê, wat presies is wat u hierdie vakansie nodig het. Daar is drie fases om pragtige HDR-foto's te skep: foto's neem, saamvoeg in 'n HDR-beeld en HDR na die verwerking.
Skiet vir HDR-beelde
Die eerste stap is om u kamera in te stel sodat dit tussen hakies neem, wat dan deur Photoshop gebruik kan word om 'n HDR-foto te skep. Om dit te doen, moet u in die volledige handmodus of diafragma-prioriteit skiet. Gewoonlik gee drie skote tussen hakies u 'n mooi HDR-beeld, maar u kan met meer skote werk as u wil. Ek sal u 'n voorbeeld van vyf skote wys. U opening (f-stop) moet vir elke opname dieselfde bly om seker te maak dat u diepte van die veld altyd dieselfde is. Dit beteken dat u sluiterspoed vir elke opname sal verander; u kamera sal dit vir u doen. Lees die eienaarshandleiding van u kamera om te leer hoe u dit kan instel vir hakies.
Wenke vir die skiet van hakies (BKT):
- Gebruik 'n driepoot
- Skakel oor na handmatige fokus nadat u vooraf gefokus het
- Skakel die vibrasievermindering (VR vir Nikon-lense) of beeldstabilisering (IS vir Canon-lense) uit op u lens
- Gebruik 'n afgeleë sluiter
Maak 'n HDR-beeld in Photoshop
Let daarop dat ek met Photoshop CS5 werk, so my voorbeelde kan 'n bietjie anders wees as wat u op u skerm sien. Diegene onder u wat meer met HDR werk, gebruik waarskynlik invoegtoepassings of alleenstaande HDR-programme wat baie meer gevorderd is. Ons doel hier is egter om te wys wat u in en met Photoshop alleen kan doen. Photoshop het 'n ordentlike HDR-instrument genaamd HRD Pro, en volgens my het Adobe dit nie vir CS6 verbeter nie.
Gaan na om u foto's tussen hakies in Photoshop saam te voeg Lêer> Outomatiseer> Voeg saam met HDR Pro. Met hierdie opdrag sal u 'n nuwe pop-upvenster oopmaak om u foto's tussen hakies te kies. Sodra u u foto's gekies het, sal Photoshop u foto's verwerk, belyn en indien nodig sny voordat die Merge to HDR Pro-venster oopgaan; hierdie proses kan 'n paar minute duur. Nadat Photoshop foto's saamgevoeg het, word 'n Merge to HDR Pro-venster geopen soos hieronder gesien. Onderaan hierdie nuut geopende venster kan u sien watter foto's in 'n HDR-beeld saamgevoeg is. Kyk vinnig om seker te maak dat u die regte foto's saamgevoeg het.
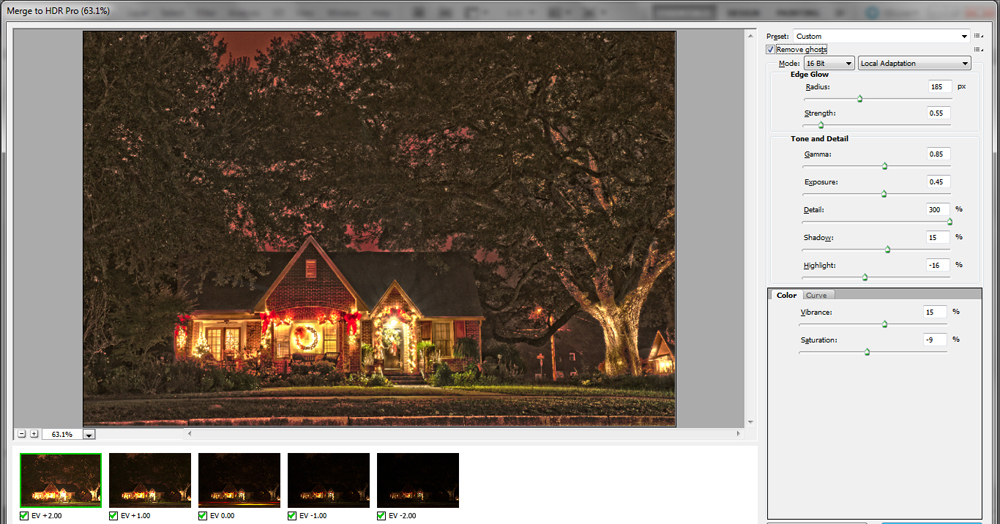
Die eerste ding wat u in hierdie menu sal doen, is om die Verwyder Ghosts boks. Deur hierdie kassie te merk, sal Photoshop alles verwyder spoke wat die gevolg is van beweging soos wolk- of blaarbeweging. In hierdie voorbeeld het dit verbygaande motors se ligte verwyder (sentrale foto of EV 0.00).
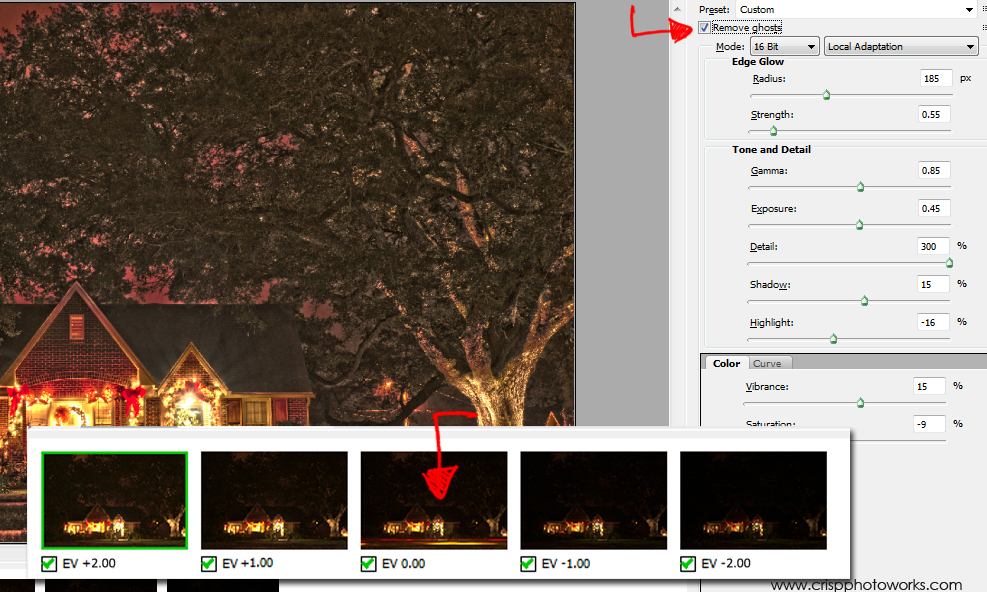
U sal nou baie tyd in hierdie venster spandeer om te sien watter instellings die beste vir u foto werk. Begin met die keuse Plaaslike aanpassing vanaf die pop-up menu. Alhoewel Photoshop 'n paar HRD-voorinstellings het om van te kies, is dit nie so goed nie. Maak dus seker dat u werk Plaaslike aanpassingsmodus om die beste resultaat te behaal.
Ek het gevind dat die onderstaande instellings die beste is vir hierdie spesifieke prent en hoe ek wil hê dit moet lyk. Hier is 'n uiteensetting van wat elke skuifbalk in hierdie menu doen:
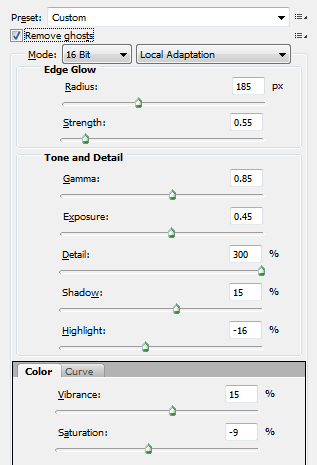
Edge Glow-skuifblaaie:
- Die Radius-skuifbalk (185 px) beheer die grootte van die randgloed terwyl die Kragskuif (55 px) beheer die sterkte daarvan. Ek hou daarvan om met vyf punte te werk totdat ek vind wat ek dink die beste sal werk; u sal uiteindelik die pas vind wat by u pas.
Skuifblaaie vir toon en detail:
- Die Gamma (0.85) skuifbalk beheer die middeltone.
- Die blootstelling (0.45) skuifbalk is redelik vanselfsprekend en sal jou foto ligter maak of verdonker.
- Die detail (300%) -skuif lyk baie soos die Clarity-skuifbalk in Camera Raw en deur dit te verander, sal u foto meer soos 'n HDR-beeld lyk.
- Die skaduwee (15%) sal die skadu-besonderhede ligter maak as u dit regs skuif.
- Die hoogtepunt (-16%) skuifbalk werk soortgelyk aan die herstelbalk in Camera Raw en trek die helderste dele van die foto terug.
Kleur:
- Die Vibrance (15%) -skuif voeg kleurvibrasie by.
- Die versadiging (-9%) se skuifbalk help om pragtige outydse HDR-foto's van Kersfees te skep as u dit verminder en terselfdertyd die vibrasie verhoog.
Krommes:
Uiteindelik kan u op die klik Kromme-oortjie en skep die S-kurwe om meer kontras by u foto te gee. Nadat u getalle gevind het wat die beste werk vir u beeld in die venster Merge to HDR Pro, klik op die Oop knoppie onderaan die skerm om die foto in Photoshop oop te maak en dit as Tiff of Jpeg te stoor. Dit voltooi die tweede fase van die maak van pragtige HDR's in Photoshop, maar soos u kan sien, is dit nog nie so mooi nie. Ons het die derde en laaste stap nodig.

Na-verwerking van HDR in Camera Raw of Lightroom
Die derde en laaste fase van die skep van pragtige HDR-beelde in Photoshop word in Camera Raw voltooi. Om 'n foto in Camera Raw te open, gaan Mac-gebruikers na Lêer> Open> U lêer. PC-gebruikers gaan na Lêer> Open as> Jou lêer.
Die volgende stap is baie belangrik: voordat u op die Open-knoppie klik, verander die formaat na Camera Raw, op hierdie manier sal die lêer in Camera Raw oopmaak. As u verkies om Lightroom te gebruik, kan u die lêer in Lightroom oopmaak en soortgelyke resultate kry.
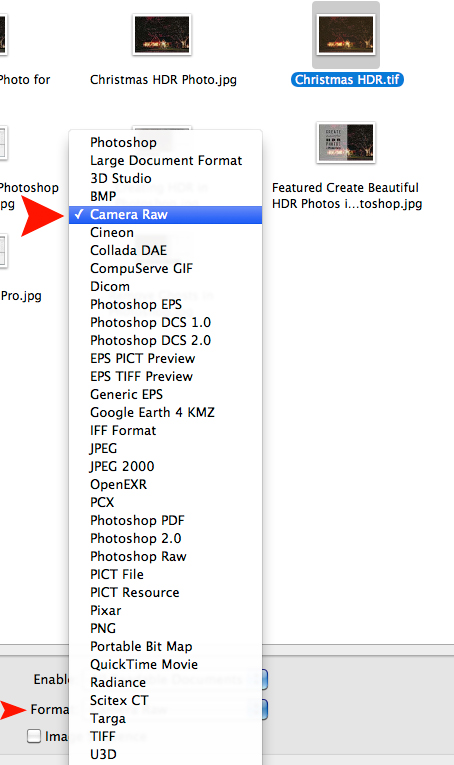
Sodra dit in Camera Raw is, is die redigeringsproses eenvoudig. Ons sal 'n paar instellings verander om ons beeld te voltooi. Weereens, die onderstaande instellings het goed gewerk vir hierdie beeld; U sal waarskynlik moet vind watter getalle die beste vir u werk.
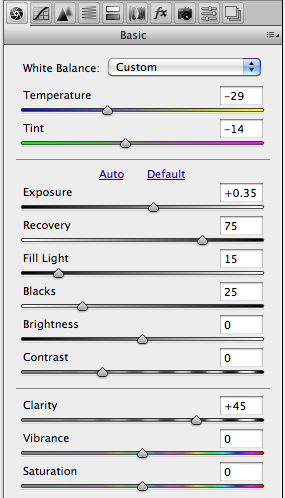
- Die blootstelling skuifbalk (+.035) sal u beeld helder maak. My foto was 'n nagfoto, so ek wou nie te veel met hierdie foto mors nie. Dit moes soos 'n nagskoot lyk.
- Die herstel skuifbalk (75) het gehelp om geraas te verminder.
- Die vullig skuifbalk (15) het 'n bietjie besonderhede in die boom gebring, maar ek wou nie te veel vullig hê nie.
- Die Swartes skuiwer (25) het my swartes herstel.
- Die Duidelikheid skuifbalk (+45) is die belangrikste. Dit bring baie detail na vore en moenie bang wees om dit te vergroot nie.
Verdonkering van rande of vignettering is die laaste stap. Om donker vignetter by hierdie foto te voeg, het ek na Lensregstellings blad en verander Lens Vignetting instellings.
- Die aantal skuifbalk (-15) is na links geskuif, wat 'n mooi donkerder rand by die foto gevoeg het.
- Die middelpunt skuif (15) het die verdonkering na binne uitgebrei om die beeld meer oop te maak.
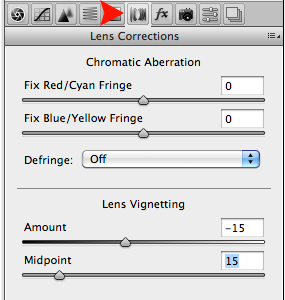
En dit is dit! Geen derdeparty-inproppe of alleenstaande HDR-sagteware is nodig nie. HDR kan alleen in Photoshop gedoen word.
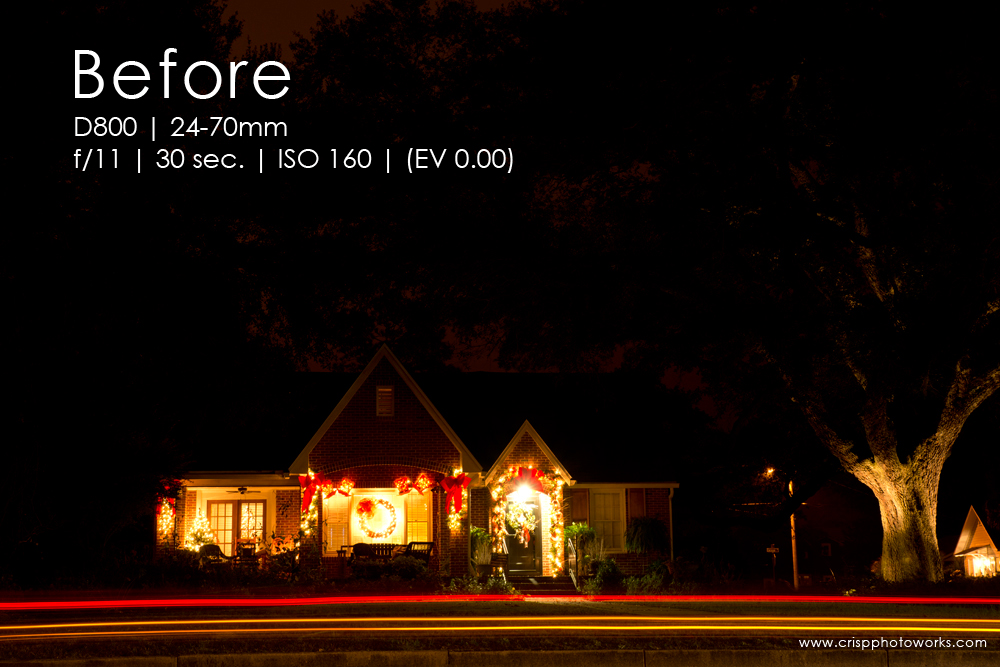
Voor opname: D800 | 24-70mm | f / 11 | 30 sek. | ISO 160 | (EV 0.00)
Finale beeld:

As u kleure of besonderhede nog meer wil verbeter, gaan kyk gerus MCP se aksiestelle.
Mira Crisp is 'n professionele fotograaf, fotografieblogger en verslaafde in Photoshop. Wanneer Mira nie foto's neem, daaroor blog, met Photoshop speel of haar plaaslike fotoklub bestuur nie, geniet sy die lewe aan die Emerald Coast. Besoek haar blog of kontak haar op Facebook.
Geen kommentaar
Laat 'n boodskap
Jy moet wees aangemeld om 'n kommentaar te kan lewer.







































Hierdie is pragtig. Is daar enige manier waarop dit in Photoshop Elements gedoen kan word?