Продукти за подпомагане против стрес
-
-
-
-
Основни действия на Photoshop
Newborn Necessities ™ Новородено бебе Редактиране на Photoshop Действия Набор
$29.00 -
-
-
-
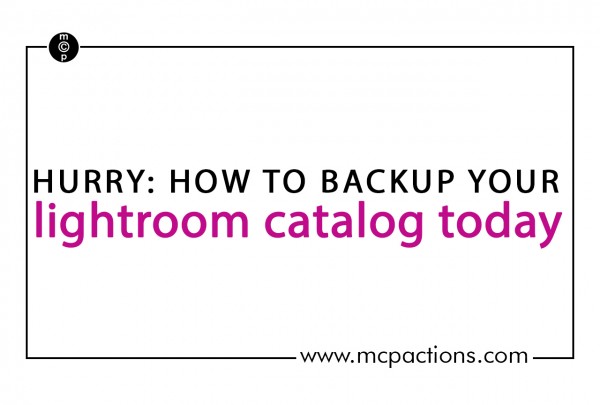 Ние всички знаем, че Lightroom е мощен софтуер за редактиране на снимки. Но знаете ли, че голяма част от тази сила идва от факта, че Lightroom всъщност е база данни - каталогът на Lightroom?
Ние всички знаем, че Lightroom е мощен софтуер за редактиране на снимки. Но знаете ли, че голяма част от тази сила идва от факта, че Lightroom всъщност е база данни - каталогът на Lightroom?
Lightroom е за разлика от много популярни софтуери за редактиране на снимки, с които сме свикнали. Използвайки например Photoshop, отваряте изображение и го редактирате. Натискате Save, за да замените оригиналното си изображение с редактираната версия. Или натиснете Save As, за да създадете нов файл за редактираното си изображение.
Използвайки Lightroom обаче, никога не трябва да натискате Save или Save as, тъй като всяка редакция, която правите, веднага се въвежда в нейната база данни. Тази база данни се нарича каталог и тя съхранява огромни списъци с информация за всяко изображение, което сте импортирали в нея. За всяка една снимка това е малък пример за данните, които Lightroom съхранява за нея:
- Името на снимката
- Където снимката живее на вашия твърд диск
- Етикети и ключови думи, които сте приложили към изображението, за да ви помогнат да го търсите по-късно
- Редакции, които сте направили в изображението (например, увеличете експозицията с 1 спирка, конвертирайте в черно и бяло и намалете яснотата с 10)
Има един ключов елемент, който базата данни на Lightroom не съхранява - самата снимка. Въпреки че можете да видите снимката си в библиотеката на Lightroom, тази снимка не живее в Lightroom. Той живее на мястото на вашия твърд диск, което сте му присвоили, когато преместите изображенията си от камерата.
Тази информация, която Lightroom съхранява за вашите снимки, е много важна и LR я запазва за постоянно, докато каталогът й работи. Но винаги е добра идея да направите резервно копие на каталога, така че да имате дублирано копие, към което да се върнете, в случай че оригиналът се повреди или твърдият ви диск се срине.
Lightroom ни дава лесен начин да архивираме каталога си редовно и автоматично. Също така ни дава допълнителен бонус за оптимизирането му за ефективна обработка едновременно.
За да планирате резервните копия, намерете настройките на каталога. На компютрите това ще бъде в менюто за редактиране на Lightroom. На Mac ще бъде в менюто Lightroom. В настройките на каталога планирате честотата на вашите резервни копия и научавате къде живее вашият каталог на вашия компютър.
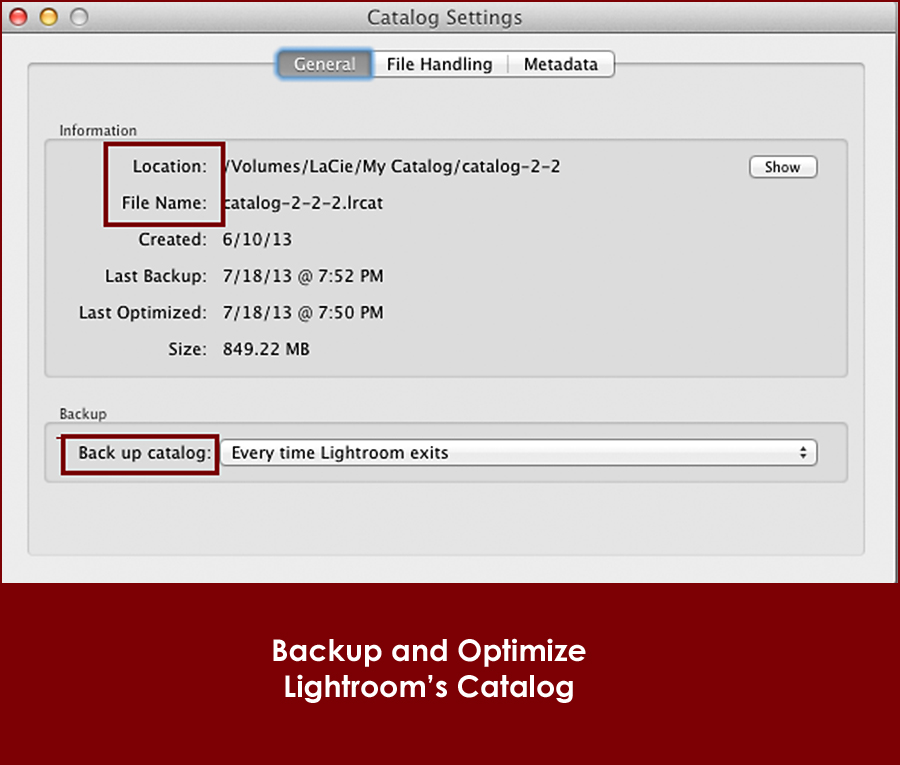
От тази снимка на екрана можете да видите, че съм насрочил резервните копия да се случват всеки път, когато напусна Lightroom. И предлагам да планирате често и вашите. Архивирането отнема само няколко минути - ще ви отнеме много повече време, за да прередактирате всичките си снимки, нали?
След като бъде насрочено, ще видите подобно поле за съобщение, когато дойде време за архивиране. Уверете се, че са избрани „Проверка на целостта“ и „Оптимизиране на каталога“. Ако използвате Lightroom от известно време и не сте оптимизирали, предвиждам, че ще бъдете впечатлени колко по-бързо LR работи след оптимизацията!

Друга важна опция в този диалогов прозорец е местоположението на архива ви. Много е важно да не го съхранявате на същия твърд диск като самия каталог. Една от причините за архивиране на вашия каталог е да го защитите в случай на срив на твърдия диск, нали? Ако твърдият ви диск се срине, архивирането няма да помогне, ако живее на същия твърд диск, който току-що се е разбил с вашия каталог. Така че, обърнете внимание на местоположението на каталога от Настройки на каталога и след това се уверете, че Архивирането отива на различен твърд диск, като щракнете върху Избор в този диалогов прозорец.
За мен каталогът ми живее на моя външен твърд диск (La Cie), а резервното ми копие се съхранява на вътрешния ми твърд диск.
След като направих резервно копие, използвайки настройките по-горе, какво се случва, ако външният ми твърд диск се срине? В него живеят както моят каталог, така и снимките ми. Въпреки че съм архивирал каталога си на вътрешния си твърд диск, не забравяйте, че снимките ми не живеят в Lightroom и НЕ се архивират заедно с вашия каталог.
Важно е да планирате отделно архивиране, като използвате който и да е метод за архивиране, който сте избрали за вашите снимки. Това не се случва чрез Lightroom. Използвам онлайн доставчик на резервни копия за моите снимки. В случай на срив на твърдия диск щях да възстановя изображенията си от онлайн доставчика и каталогът ми да се възстанови от архива, създаден от LR.
Ако архивирате само каталога, но не и снимките си, може да се окажете с дълъг списък с редакции, но без снимки, към които да ги приложите!
Потребители на Lightroom, ако не направите резервно копие на каталога си, имате домашна работа! Планирайте това архивиране сега, за да поддържате и оптимизирате вашия каталог Lightroom.
Без коментари
Оставете коментар
Трябва да бъдете влезли в профила си за да публикувате коментар.







































Добре, наистина искам да знам как човекът, който е направил това, което прилича на обърнатата надолу капка вода, е направил тази картина !!!! Сериозно. ОБИЧАМ го ~!
ВНИМАНИЕ, човек, който е направил веселата тиква "изхвърляне"! Бихте ли споделили какъв шрифт сте използвали за текста? Това е весела снимка. Съгласен съм, че снимката с капка вода е невероятна.