Продукти за подпомагане против стрес
-
-
-
-
Основни действия на Photoshop
Newborn Necessities ™ Новородено бебе Редактиране на Photoshop Действия Набор
$29.00 -
-
-
-
Актуализацията на Adobe Lightroom 5.4 за Windows е подложена на грешка, която пречи на фотографите да стартират софтуера и да редактират своите снимки. Имаме няколко възможни решения за отстраняване на проблема.
Потребителите на Adobe Lightroom откриха, че 5.4 актуализация е въвел голяма грешка, поради което програмата не се стартира и вместо това връща съобщение с надпис „твърдение е неуспешно“.
Грешката при неуспешното твърдение на Lightroom 5.4 не е проста грешка. Вместо това това е проблем, който пречи на потребителите да отворят приложението. Това засяга най-вече потребителите на Windows 7, независимо от версията (Home Premium, Professional, Ultimate) или архитектурата на процесора (32-битова, 64-битова).
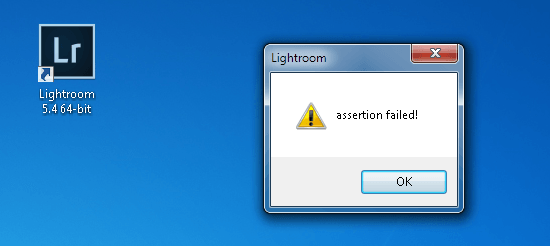
Прословутата грешка на твърдението Lightroom 5.4 Той не позволява на потребителите да стартират софтуера за редактиране на снимки. За щастие има някои поправки!
За щастие можете да направите този досаден изскачащ прозорец да изчезне. Има няколко поправки, които потребителите вече са опитвали и са работили за тях. Те обаче могат или не могат да работят за вас, така че останете търпеливи и проучете всички налични опции, преди да излезете от него.
Първа опция: Стартирайте Adobe Lightroom 5.4 като администратор
Един потребител е забелязал, че Lightroom 5.4 изисква привилегии „администратор“, докато Lightroom 5.3 работи без права на администратор. За да стартирате Lightroom 5.4 като администратор, просто щракнете с десния бутон върху иконата, поставена на вашия работен плот и след това изберете „Стартиране като администратор“.
Ако това не работи, трябва да щракнете още веднъж с десния бутон на мишката върху иконата на програмата, но този път изберете „Properties“. От тук кликнете върху раздела „Разширени“. В менюто, което се показва, просто поставете отметка в квадратчето до „Стартирай като администратор“. Изберете „OK“, след което кликнете върху „Apply“. Ако Windows каже, че имате нужда от администраторски права за това, изберете „Напред“ / „ОК“ / „Да“, в зависимост от диалоговия прозорец. Просто се съгласете и продължете напред. Сега изберете „OK“ и менюто за свойства на Lightroom 5.4 също ще се затвори.
След като направите това, опитайте да стартирате Lightroom 5.4. Ако грешката на твърдението за неуспешно твърдение на Adobe Lightroom 5.4 е изчезнала, тогава поздравления. Ако не работи, ще трябва да опитате следващата опция.
Втора опция: Проверете дали папката Картини / Моите снимки е на правилното място или не
Много от вас са забелязали в Windows „папка по подразбиране“, наречена „Картини“ или „Мои снимки“. Ако Lightroom 5.4 не работи, тогава има вероятност да сте го изтрили случайно или просто да сте преместили местоположението му по подразбиране.
Обикновено можете да го видите, като отворите Компютър / Моят компютър и след това отворите своя дял „C:“ (можете също да зададете друга буква на системния си дял на Windows). Сега отворете папката „Потребители“, след това отворете папката „потребителско име за вход“. В тази папка трябва да видите папка „Картини“ или „Моите снимки“. Ако го няма, трябва да създадете такъв и да го кръстите „Картини“ или „Моите снимки“. Съветваме ви да използвате първата опция.
Рестартирането на вашия компютър е нещо, което трябва да направите и след това се опитайте да стартирате Lightroom 5.4. Ако работи, тогава поздравления! В противен случай има нещо друго, което трябва да проверите!
Натиснете бутона „Старт“ на вашата ключова дума и потърсете „Изпълни“. Отворете „Run“ и след това напишете „regedit“. Това действие отваря вашия редактор на системния регистър, затова се уверете, че не променяте други неща, освен написаното в тази статия.
В редактора на системния регистър следвайте този път: HKEY_CURRENT_USERSoftwareMicrosoftWindowsCurrentVersionExplorerUser Shell Folders. Можете да направите това, като кликнете върху споменатата папка, която автоматично ще отвори куп подпапки. Следвайте гореспоменатата пътека и накрая ще видите „Моите снимки“ в полето вдясно, заедно с други опции. Щракнете двукратно върху „Моите снимки“.
Тук ще видите диалогов прозорец „Редактиране на низ“. Трябва да пише „% USERPROFILE% Pictures“ (без кавичките в полето „Value data“). Ако не пише това, добавете „% USERPROFILE% Pictures“ без кавичките. Натиснете „OK“ и след това затворете редактора на системния регистър. Ако поиска да запазите и / или рестартирате, съгласете се и след това отворете отново Lightroom 5.4.
Тази модификация трябва да свърши работа, ако папката „Картини“ е била на мястото по подразбиране (вероятно C: / Потребители / / Снимки ), но записът в системния регистър сочи към друг (грешен) път.
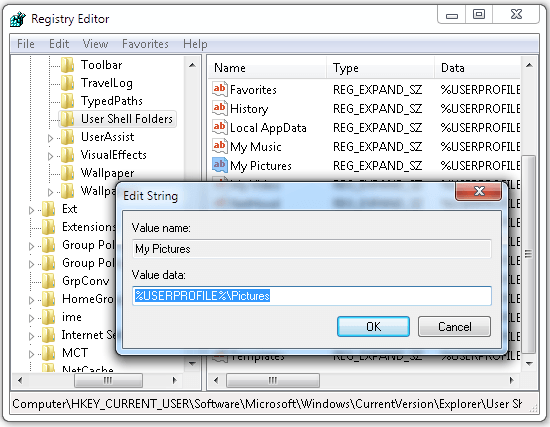
Ето как трябва да се появят настройките Картини / Моите снимки в Windows Regedit. Добавете тази стойност към него и Lightroom 5.4 трябва да работи.
Решението е подобно, ако вашата папка за снимки в Windows е C: / Потребители / /Моите снимки . В този случай данните за стойността на вашия регистър трябва да сочат % USERPROFILE% Моите снимки.
Поправката, която изисква създаване на папка „Картини“ за „Грешка при твърдение за неуспешно твърдение на Adobe Lightroom 5.4“, е предложена от един от служителите на компанията. Може да не е необходима проверка на системния регистър на Windows (и модификация), но тя работи за нас на един компютър с Windows 7. Не работи за вас? Вижте третия и последен вариант.
Трета опция: Деинсталирайте Adobe Lightroom 5.4 и инсталирайте Adobe Lightroom 5.3
Опитахте всичко по-горе. Рестартирали сте компютъра си безброй пъти. Е, не се получи. Ето какво трябва да опитате по-нататък! Можете да инсталирате Lightroom 5.3, но не преди деинсталирането на Lightroom 5.4. Препоръчително е да имате резервно копие на вашите файлове / снимки / каталози на Lightroom, само за да сте на сигурно място.
Отворете контролния панел, след това отворете Програми и функции. Щракнете двукратно върху Lightroom 5.4 и го деинсталирайте. Рестартирайте компютъра си.
Отворете браузъра си и се насочете към тази връзка. Състои се от всички версии на Lightroom, пуснати от компанията и версията 5.3 е сред тях. Кликнете върху Adobe Photoshop Lightroom 5.3, започнете да изтегляте и след това инсталирайте програмата.
Предишната версия на Lightroom трябва да работи по предназначение. Adobe е признала проблема и най-вероятно работи по поправка. Ще ви уведомим веднага щом актуализацията е налична, за да можете да надстроите до най-новата версия.
Междувременно изпробвайте тези корекции и ни уведомете кой от тях ви е помогнал да се отървете от грешката на твърдението за неуспех на Adobe Lightroom 5.4!






































