Продукти за подпомагане против стрес
-
-
-
-
Основни действия на Photoshop
Newborn Necessities ™ Новородено бебе Редактиране на Photoshop Действия Набор
$29.00 -
-
-
-
3 начина да спестите време и да ускорите редактирането
Има три неща, които ми помогнаха да създам по-бърз работен процес на фотографията. MCP Photoshop Action и Lightroom Presets, Autoloader и програмиране на клавишни комбинации. Както обяснява редът на етикетите на MCP, те са „пряк път към по-добри снимки“. Действията изпълняват поредица от записани стъпки, които иначе биха отнели повече време стъпка по стъпка.
AutoLoader е любимият ми спътник за редактиране на MCP Действия в Photoshop! Спестява ми изключително много време и аз отново се наслаждавам на редактирането. Посетете тук, тук, намлява тук да прочетете няколко архивирани статии за програмата.
Прочетете тук, за да научите как можете да намалите времето за редактиране и да върнете живота си обратно, като използвате AutoLoader, действия и клавишни комбинации.
Какво е AutoLoader?
AutoLoader е приставка за работен процес на Photoshop, създадена от инструментите на MikeD Photoshop, която се справя с досадното управление на файлове. Той е съвместим с всеки компютър с Windows или Mac, работещ с Photoshop CS3 до CS6. След като бъде конфигуриран (става бързо), AutoLoader премества зададените от вас файлове с едно натискане на клавиша и автоматично изпълнява скучните неща (отваряне, затваряне, записване и т.н.). Това лесно ми спестява часове седмично за редактиране и поддържа компютъра ми работещ ефективно и по време на редактиране.
Помислете колко време ви отнема да направите следното всеки път, когато искате да редактирате една снимка: щракнете върху Файл, след това щракнете върху Отваряне, отидете до правилната папка, превъртете и намерете файла, който искате да отворите, щракнете върху OK. Когато приключите, ще трябва да щракнете върху Файл, след това щракнете върху Запиши като, отидете до правилната папка, щракнете върху OK, задайте JPEG опции, щракнете върху Файл и след това щракнете върху Затвори Ууу! Дори ако ви отнема 10 секунди, за да направите това за всеки файл, представете си как това време се събира след редактиране на 350 изображения? Ще бъде почти час само за управление на файлове, което просто не е необходимо.
Как работи AutoLoader?
След като бъде закупен, инсталирате AutoLoader само веднъж, като използвате приложените инструкции. След това ще дадете на AutoLoader свой собствен клавиш за бърз достъп. Използвам клавиша apple плюс бутоните за наклонена черта като мой пряк път, защото е лесно достъпен за мен, но можете да изберете каквото искате.
След това избирате опцията от менюто „AutoLoader Set“, която ви позволява да изберете вашата папка за зареждане, вашата папка за запазване, типовете файлове, които искате да редактирате, и вашите настройки за запазване за вашата конкретна партида за редактиране или проект. Ако предпочитате, можете също да посочите кое действие искате да изпълните веднага щом се отвори файл или можете да изберете действие, което да се изпълни непосредствено преди запазване. Ето пример за настройка, която бих използвал при редактиране на снимки на клиент:
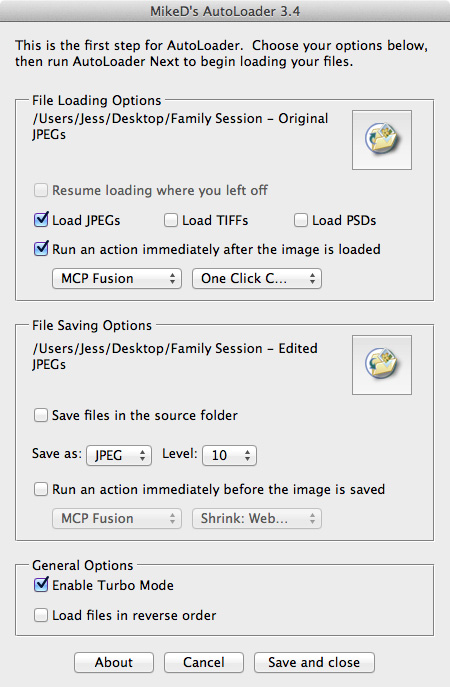
Това, което би направил този пример, е да отворите всеки JPEG файл в папката „Family Session - Original JPEGs“ на моя работен плот и да стартирате действието на MCP Fusion с едно щракване веднага след отварянето. След като приключих с настройването на редактирането, щях да използвам комбинацията си от клавишни комбинации, файлът щеше да се запази автоматично в папката „Family Session - Edited JPEGs“ на моя работен плот като JPEG ниво 10 и след това вторият файл в „Family Session - Оригинални JPEG файлове ”на работния ми плот ще се отворят веднага.
Какви други функции могат да ми спестят време?
Харесва ми как мога да си взема почивка от редактирането и AutoLoader си спомня къде съм спрял. Позволява ми да използвам допълнителни 10 минути тук и там, вместо да се чувствам, че имам нужда от голям блок време за редактиране. AutoLoader работи с Bridge, ако предпочитате да управлявате файловете си с него. Също така ми позволява да зареждам файловете си в обратен ред, ако има нужда. Малки функции, но много полезни!
AutoLoader отваря всеки файл един по един, така че да не губите ценна RAM памет с отворени във фонов режим пакетирани файлове. По този начин компютърът ви ще бъде много по-бърз.
Също така мога да избера кои типове файлове да зареждам И запазвам. Приставката поддържа PSD, TIFF и JPG. (В случай, че се чудите, AutoLoader не зарежда RAW изображения и по основателна причина. За повече информация защо, бих препоръчал да разгледате обяснението на създателя тук.) Понякога просто искам да настроя определен набор от JPEG файлове и ги запазете като PSD. AutoLoader ще игнорира другите типове файлове в тази папка за мен! Ако работя върху дизайн на албум и редактирам различни PSD файлове, често изчаквам, докато приключа с PSD, за да запазя в JPEG версии. В този случай научих, че мога просто да насоча AutoLoader към папката си с PSD файловете, да посоча папка за запазване и да ударя прекия път на AutoLoader десетина пъти. Ако трябва да преоразмеря файловете в процеса, мога да помоля AutoLoader да направи това вместо мен, като посочи конкретно действие, което да се изпълни. След 60 секунди, преразмерените ми JPEG файлове са готови за работа!
Как иначе мога да спестя време за редактиране във Photoshop? Използвайте клавишни комбинации.
Ако използвате едни и същи действия отново и отново, можете да посочите и пряк път за тях. Чрез щракване с десния бутон на действие в лентата с инструменти за действие можете да посочите „Опции за действие“, както е показано по-долу. В този пример съм възложил действието Color Fusion Mix и Match да се изпълнява, когато натисна клавиша F1 на клавиатурата си.
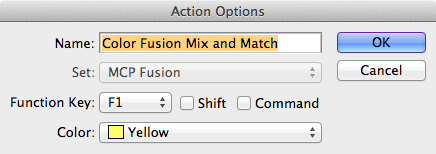
Ето пример за това как това може да бъде полезно: Използвам MCP Fusion Действие Color Fusion Mix и Match и действия на B&W Fusion Mix и Match Photoshop често. Обичам обаче да разгледам добре изображението си, преди да реша дали да го обработя цветно или черно-бяло. След като новото ми изображение се зареди от AutoLoader, поглеждам изображението си и решавам как бих искал да го редактирам. Правейки цветното действие F1 и черно-бялото действие F2, просто трябва да щракна един бутон и моето действие започва да се изпълнява. След като настройвам настройките и съм доволен от изображението, просто трябва отново да натисна прекия път на AutoLoader и се появява следващото ми изображение. Едвам дори докосвам мишката си.
В допълнение към задаването на клавишни комбинации за тези две действия, аз също обичам да задавам клавишни комбинации за други често използвани действия. Например, ако открия, че често коригирам тона на кожата или осветявам средните тонове в набор от снимки, мога да създам действие с този специфичен слой за настройка и да го стартирам и с пряк път. По този начин всички слоеве, с които трябва да играя, са готови веднага.
Този съвет за спестяване на време прави чудеса дали работите с AutoLoader или не.
Това звучи точно като това, от което се нуждая, къде мога да закупя AutoLoader?
Ако искате да закупите AutoLoader, отидете тук, за да закупите вашето копие.
Няма да бъдете разочаровани! Ако имате други съвети за спестяване на време, моля, споделете с нас в коментарите.
Тази статия е написана от Джесика Ротенберг от Jess Rotenberg Photography. Тя се фокусира върху семейната и детска фотография с естествена светлина в Роли, Северна Каролина. Можете също да я намерите на Facebook.

Без коментари
Оставете коментар
Трябва да бъдете влезли в профила си за да публикувате коментар.







































Хареса ми тази публикация! Благодаря ви много - определено имам нужда от нещо, което да помогне за ускоряване на процеса на редактиране. Въпрос обаче ... обикновено ли запазвате и двата .pds файла с всичките си слоеве за сливане, или просто запазвате окончателната версия .jpg? Спестявах и двете, в случай че имам нужда от .pds за нещо (макар че рядко го правя). Но се чудя дали е необходимо? От казаното от вас не изглежда така, сякаш ги спасявате.
Определено е писано .psd, а не pds ... 🙂 Кафе на някой?
Обикновено не запазвам psd файловете. Обикновено записвам това, което правя (като в кои слоеве или действия използвам), ако това е извън обичайните редакции, които обикновено правя с fusion действия. По този начин, ако трябва да прередактирам, знам какво направих.
Обичам да използвам действия !! Много предпочитам това, отколкото да се опитвам да редактирам от нулата. Използвам само Elements 10 (скоро и lightroom!), Така че бях малко изненадан, че Autoloader не е достъпен за Elements ... докато не разбрах, че Elements изглежда вече има това като вграден плъгин. За да бъда честен, все още не съм го използвал, но изглежда много много подобно! Клавишните комбинации са нещо, което бих искал да науча !! Използвам няколко много основни, но бих искал наистина да знам как да ги използвам повече !! ЗНАМ, че това би спестило време !! =)