Představované produkty
-
-
-
-
Základní akce Photoshopu
Newborn Necessities ™ Novorozené dítě Úpravy akcí aplikace Photoshop
$29.00 -
-
-
-
Neexistuje žádná zkratka pro zkušenosti a tvrdou práci ve fotografii. Pevně věřím, že váš styl a příšernost lze zjistit pouze po dlouhé cestě.
Chci však, abyste to VŠE vyhodili z okna, protože DNES používáme zkratky, pokud jde o úpravy fotografií ve Photoshopu.
Kromě používání MCP Akce aplikace Photoshop, což mi ušetří spoustu času na úpravy, jsou to klávesové zkratky, které používám k úpravám téměř všech obrázků ve Photoshopu. Opakujte po mně: „Dokončené spořiče času.“

VŠECHNY DOBY:
Jedná se o zkratky, které používám každý den, ať už ve Photoshopu, při surfování po webu, psaní, posílání e-mailů a seznam pokračuje. Ty by měly být ve zkratkovém arzenálu KAŽDÉHO. (Je zkratka slovo? No, teď je.
- Vybrat vše - cmd A (MAC) & ctrl A (PC)
- Kopírování - cmd C (MAC) & ctrl C (PC)
- Vložit - cmd V (MAC) & ctrl V (PC)
- Uložit - cmd S (MAC) & ctrl S (PC)
- Uložit jako - cmd + shift S (MAC) & ctrl + shift S (PC)

MUSÍ MUSÍTE ÚPRAVU ZKRATKŮ:
- Kopírovat vrstvu - cmd J (MAC) & ctrl J (PC)
- Invertovat vrstvu - cmd I (MAC) & ctrl I (PC) - Používám tohle tunu při převrácení maskované vrstvy. Ujistěte se, že je vrstva vybrána, a pokud invertujete maskovanou vrstvu, je skutečně maskovaná, než ji invertujete, jinak skončíte s bláznivým obrázkem. Což lze snadno opravit opakováním zástupce.
- Transformační vrstva - cmd T (MAC) & ctrl T (PC) - Změna velikosti štětce - existuje několik způsobů, jak změnit velikost štětce, a při jakékoli z těchto možností musíte mít vybraný štětec / nástroj pro malování
- Zmenšit štětec - stiskněte [a zvětšit štětec - stiskněte]
- Změňte krytí štětce pomocí čísel: 10% kartáč - stiskněte 1, 20% kartáč - stiskněte 2, 30% kartáč - stiskněte 3 atd. A tak dále až k 100% kartáču - stiskněte 0.
- Vytvořte přesnou velikost štětce: rychle stiskni dvě čísla. 34% - rychle stiskněte 3 a poté 4.
- Změnou velikosti štětce je podržením Ctrl + Option (MAC) při kliknutí myší nebo Ctrl + alt (PC) + při kliknutí pravým tlačítkem myši. Pak současně, když stisknete tyto příkazy, můžete táhnout myší doleva nebo doprava, čímž se zvětší nebo zmenší velikost štětce nebo ji přetáhnout nahoru a dolů, což zvýší nebo sníží tvrdost štětce.
Proboha, už jsem tě ztratil? Pokud si potřebujete odpočinout, připněte tento příspěvek nebo jej přidejte do záložek pro budoucí použití. Budete to potřebovat, abyste na něj mohli při editaci odkazovat: „A jaká byla ta úžasná zkratka, kterou mě Lindsay naučila? . . . Ach jo, připnul jsem to, abych se na to mohl později odvolat. “ To je rozhovor, který budete mít v hlavě. 😉 A můžete mi poděkovat později. Jakmile to připnete zpět, jsme téměř hotoví - slibuji a další zkratka se vám bude líbit.
Můj poslední a poslední SHORTCUT (krok) je trik zkratek úrovní, který jsem se naučil a absolutně spadl do LÁSKY. Jedná se o úpravu úrovní, která pomáhá zabránit ořezávání černé a vyblednutí bílé.
Tady jdeme: Otevřete svůj obrázek, zde je moje pro referenci:

Poté vytvořte vrstvu pro úpravu úrovně. Když je vybraná vrstva úrovní, můžete kliknout na levý posuvník a současně držet klávesu Alt a posunout se doprava. Jakmile k tomu dojde, uvidíte, jak daleko můžete upravit úrovně, než začnou černoši ořezávat. Část, která je na obrázku níže černá, by se ořezávala, kdybych nechal svůj jezdec v této poloze. Takže bych to posunul zpět, dokud by moji černoši neřezali. Pak bych pustil myš a klávesu Alt a můj obraz by se vrátil a v případě potřeby bych se dále přizpůsobil podle svých představ.
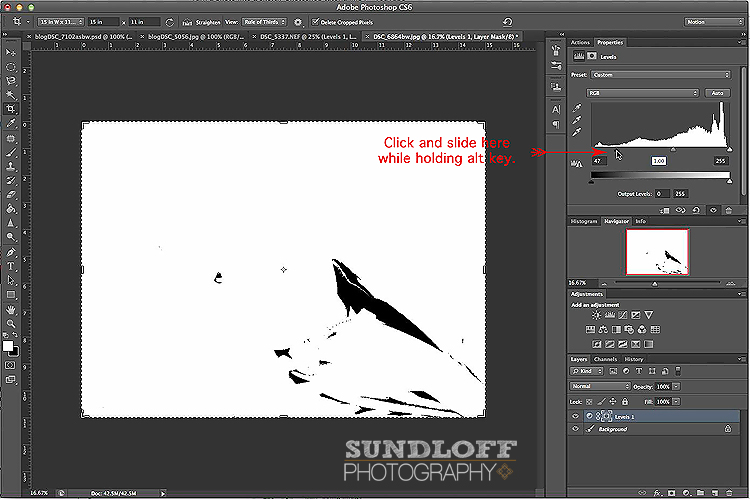
Stejný koncept lze provést pomocí pravé strany posuvníku úrovní pro práci se zvýrazněnými oblastmi namísto černé. Ten obrázek, jakmile je posuvník zatažen doleva a současně držíte klávesu Alt, bude vypadat takto:
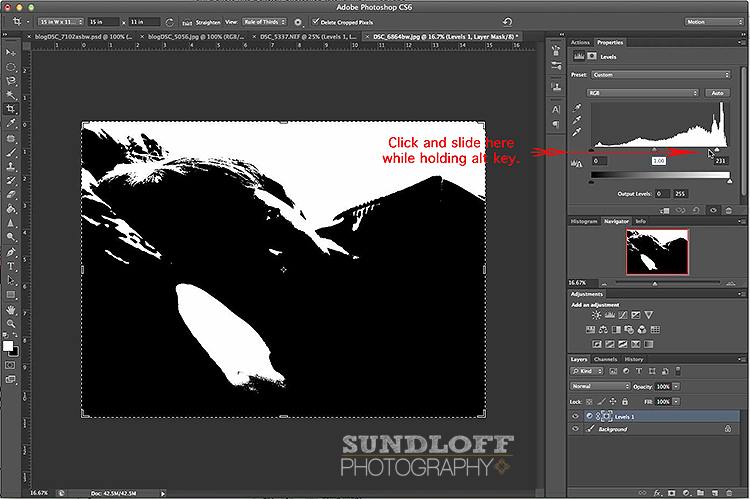
A vím, že jsem řekl, že jsem skončil, ale v neposlední řadě jsem se při práci na tomto příspěvku na blogu naučil, jak udělat snímání obrazovky na MAC. cmd + shift + 3.
Doufáme, že jste se naučili spoustu nových zkratek. Nezapomeňte si stáhnout soubor ZDARMA tisknutelná zkratka průvodce od MCP.
Nyní jste na řadě. Přidejte své oblíbené zkratky Photoshopu do komentářů níže.
Lindsay of Sundloff Photography miluje úsporu času pomocí MCP a klávesových zkratek. Najdete ji na facebook a na blogu Sundloff Photography.
Bez komentáře
Zanechat komentář
Musíte být přihlášen přidat komentář.







































Poznámka: Když provádíte neprůhlednost štětce, tvrdost nebo zvětšování / zmenšování velikosti, nekliknete do pole pro velikost, stačí ponechat myš na projektu. pro zvětšení velikosti / režimu / úprav o 10 kláves Shift + šipka nahoru nebo dolů
ale nejdříve musíte kliknout na kurzor v poli seřizovací částky
Příkaz + Shift + 4 (Mac) můžete použít, pokud chcete zachytit pouze určitou část obrazovky.
To bylo skvělé! Hledal jsem něco, co by mělo všechny mé oblíbené zkratky, abych udržel krok s mým počítačem při úpravách.