Fremhævede Produkter
-
-
-
-
Væsentlige Photoshop-handlinger
Nyfødte nødvendigheder ™ Nyfødt baby redigering af Photoshop-handlinger
$29.00 -
-
-
-
Er dine mapper i Lightroom et rod, fordi du ikke ved, hvordan du skal tage ansvaret for, hvor Lightroom placerer dem? Er du ikke sikker på, hvor de skal hen? Har du datomapper, der er meningsløse for dig, fordi du ikke kan huske, hvad du skød på en given dato? Hvis du svarede ja på nogen af disse, er du ikke alene - de er meget almindelige problemer.
Sådan tager du ansvaret og undgår frustrationer:
1. Tag kontrol over, hvor Lightroom sætter dine fotos
Når du importerer nye fotos fra hukommelseskort, er det op til dig at fortælle Lightroom, hvor du skal kopiere dem til.
For mange mennesker, inklusive mig selv, er en simpel mappestruktur, der fungerer godt, skyde mapper i årsmapper i en hovedmappe. Denne hovedmappe kan være mappen Billeder / Mine billeder eller enhver anden mappe, du opretter.
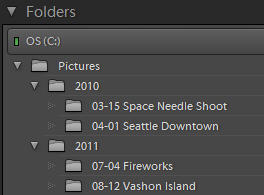
Den gode nyhed er, at Lightroom har funktionalitet i dialogboksen Import, der hjælper dig med at opnå dette:
- Når du er klar til at importere nye fotos fra et hukommelseskort, skal du tilslutte din kortlæser eller dit kamera til din computer og klikke på Importer nederst til venstre i biblioteksmodulet.
- Vælg dit hukommelseskort eller kamera i afsnittet Kilde til venstre. Det kan navngives anderledes end mit:
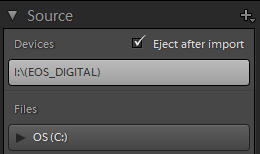
- Vælg Kopi øverst i midten (eller Kopier som DNG for at konvertere til Adobes rå filformat) for at angive, at du vil kopiere dine fotos fra dit hukommelseskort til din harddisk.
![]()
- På højre side skal du rulle helt ned til Bestemmelsessted panel. Hvis den er skjult, skal du klikke på den sidelæns trekant til højre for ordet Destination.
- Klik på din hovedmappe (Mine billeder i dette eksempel) i destinationspanelet for at fremhæve den. Sørg for, at den udvides, så du kan se, hvad der er i den - klik på den sidelæns trekant til venstre for mappenavnet.
- Vælg Organiser: Efter dato øverst i destinationspanelet.
- Vælg et af de tre øverste år / dato for datoformat. Jeg vælger åååå / mm-dd.
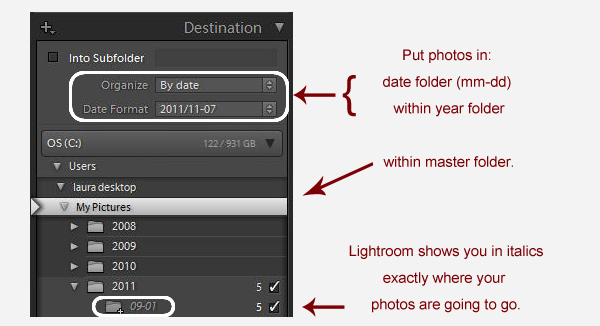
- Du har lige bedt Lightroom om at placere dine fotos i en mappe kaldet mm-dd i en mappe, der hedder åååå i din hovedmappe (Mine billeder). Den faktiske anvendte dato er den dato, fotos blev taget. Når du er færdig med importen, omdøber du mappen, så den inkluderer en beskrivelse af skyderen.
- Tjek mappen kursiv - det er her dine fotos skal hen. Er det på det rigtige sted? Hvis ikke, har du fremhævet den forkerte mappe.
- Hvis det er tilfældet, skal du trykke på Import nederst til højre. (Der er mere nyttig, men ikke-kritisk funktionalitet i dialogboksen Import, som jeg ikke vil diskutere i dette indlæg.)
Hvad hvis du i stedet for at klikke på din hovedmappe for at fremhæve den, havde du klikket på din 2011-mappe? Så ville Lightroom lægge en anden 2011-mappe inden for denne, med din date-shoot-mappe inden for det. Sådan begynder mappeindlejrede mareridt!
En af de gode ting ved Organiser efter dato er, at hvis du har flere datoer på et hukommelseskort, vil Lightroom opdele dem i separate mapper. Men hvad nu hvis du ikke vil have dem alle i separate mapper? Sådan placerer du dem alle i en mappe:
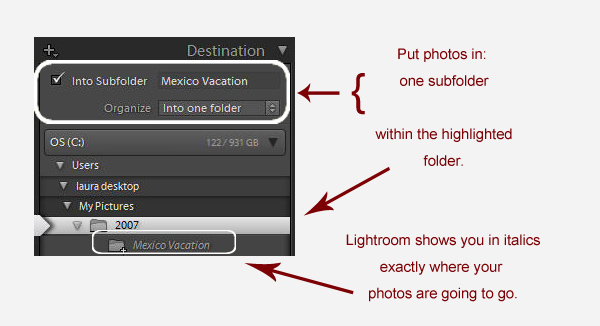
2. Hvis du valgte Organiser efter dato, skal du omdøbe din mappe
Når importen er færdig, skal du højreklikke (Ctl-klikke på en mus med en knap) på datomappen i panelet Mapper i biblioteksmodulet, vælge Omdøb og tilføje en beskrivelse til mappenavnet.
3. Afslør din hele mappestruktur, så du kan se, hvor dine fotos virkelig er
Desværre viser mappepanelet i biblioteksmodulet som standard kun de mapper, du importerede, ikke også de mapper, de bor i. Derfor kan du ikke se, hvor dine fotos virkelig bor på din harddisk. Jeg vil ikke kun se min 2011-mappe og skyde-mappe, men også den mappe, som 2011 bor i (Mine billeder), og endda den mappe, som Mine billeder bor i. Højreklik på din mappe på højeste niveau, og vælg Tilføj forældermappe. Højreklik på den, der bliver tilføjet, og vælg Tilføj overordnet mappe igen. Gør dette så mange gange som nødvendigt for at se dit komplette mappehierarki.
4. Ryd op i din mappe rod
Når du har afsløret din mappestruktur, kan du flytte dine mapper ved at klikke og trække dem til andre mapper i mappepanelet, og du kan flytte fotos fra en mappe til en anden ved at vælge dem i gitteret og klikke inde i en af fotominiaturerne. og trække dem til en anden mappe.
Bemærk, at når du omdøber eller flytter ved hjælp af mappepanelet, foretager du ændringer på din harddisk - du bruger bare Lightroom til at gøre det.
Hvis du har et ægte organisatorisk rod og vil bruge Lightroom til at rense det automatisk, kan du tjekke dette indlæg på min blog: “Hjælp, mine fotos er fuldstændig uorganiserede, og Lightroom er en rod. Hvordan kan jeg bare starte forfra? ” Det er ikke en nem proces, men det kan være lettere end at omarrangere alt manuelt.
Når du først har taget ansvaret for importdialogen, tror jeg, du finder ud af, at du bliver meget gladere med Lightroom!
 Laura Shoe er en Adobe-certificeret ekspert i Photoshop Lightroom, forfatter af den populære Digital Daily Dose Lightroom (og lejlighedsvis Photoshop) blogog forfatter til den meget anerkendte Lightroom Fundamentals and Beyond: En workshop på DVD. MCP Actions-læsere kan spare 10% på Lauras DVD med rabatkode MCPACTIONS10.
Laura Shoe er en Adobe-certificeret ekspert i Photoshop Lightroom, forfatter af den populære Digital Daily Dose Lightroom (og lejlighedsvis Photoshop) blogog forfatter til den meget anerkendte Lightroom Fundamentals and Beyond: En workshop på DVD. MCP Actions-læsere kan spare 10% på Lauras DVD med rabatkode MCPACTIONS10.
Ingen kommentarer
Efterlad en kommentar
Du skal være logget ind at skrive en kommentar.







































Mange tak. Jeg har nøjagtigt den slags Lightroom-"rod", du nævner ovenfor, så disse tip er super værdifulde!
Elsker LR, men har at gøre med det samme fra min mindre end fantastisk import og placering fra år siden. * gnider templer * Nu for at finde de to tusinde manglende sammenkædede billeder. ; o) Tak for indsigten!
Jeg har også et rod. Dette var en enorm hjælp. Jeg startede lige oprydningen og bemærkede, at når jeg åbner en flyttet fil, står "Filnavnet" untitled shoot-023.dng "er offline eller mangler. Jeg gætter på, at jeg ikke flyttede det korrekt. Enhver hjælp ville være fantastisk! Tak!
Hej Julie, du skal først løse spørgsmålstegnene. Se dette indlæg: http://laurashoe.com/2009/04/01/why-do-i-have-question-marks-on-my-folders-in-lightroom/
I øjeblikket bruger jeg Downloader Pro til at gøre de fleste af disse ting. Kan Lightroom lave kopier og placeres på to sikkerhedskopieringssteder?
Fra importdialogen, en backupplacering, Alan. Men mens du downloader uden for Lightroom, laver jeg sikkerhedskopier uden for Lightroom.
Kan du være mere specifik? Bruger du tredjepartssoftware? Hvis det hjælper noget, købte jeg din DVD for nylig ([e-mail beskyttet]). Er det nævnt der?
Hej Alan, jeg holder tingene ret enkle - jeg bruger Acronis True Image på min pc til at sikkerhedskopiere et par harddiske, hvoraf den ene holder jeg uden for stedet. (Jeg kigger også på sikkerhedskopiering af skyen.) (Hvis jeg var en professionel, ville jeg sandsynligvis bruge et par Drobo's plus skyen eller en anden løsning uden for webstedet.) Her er min artikel om sikkerhedskopiering af de forskellige komponenter i dit fotobibliotek. - folk sikkerhedskopierer ofte en komponent, men ikke alt, og der er mange triste historier.http://laurashoe.com/2010/04/15/i-would-cry-if-i-lost-the-work-i-did-today/
Jeg abonnerede på dit RSS-feed
Dejlig artikel. Jeg vil gerne have din mening om noget. I min erfaring med LR finder jeg, at en effektiv nøgleformuleringsstruktur og -strategi er vigtigere end den mappestruktur, jeg bruger. Med nøgleordets funktioner kan jeg finde ethvert billede, jeg har brug for, uanset hvilken mappe billedet er i. Indrømmet, at jeg bruger datofilkonfigurationen, så alle mine billeder er i en masterfil med år-, måned- og dagfiler. Jeg nyder det indhold, du opretter, og som jeg sagde nysgerrig med hensyn til dine tanker. Tak John
Laura, dette er sendt fra himlen, jeg suttede ved hjælp af LR, som jeg elsker, fordi jeg ikke vidste, hvordan jeg organiserede mine filer, mistede jeg til sidst eller kan ikke finde de fleste af dem. Selvom jeg har en tutorial DVD, var det svært at sidde og se og følge bagefter. Med din vejledning har jeg kopien i min hånd.TAK, TAK, TAK !!! Alle dine tutorials er virkelig praktiske og detaljerede
Hej Laura - tak for denne nyttige artikel. Jeg er nybegynder i Lightroom (netop installeret v3.5), men har mest brugt manuelle processer til at styre mine billeder i løbet af de sidste 10 år - jeg har mange eksisterende billeder at importere, men vil gerne starte “højre måde ”. Min aktuelle proces gemmer alle billeder i en YYYY / YYYY_MM_DD_description mappestruktur - Jeg ved, at _description-delen ikke kan udføres af Lightroom ved import (jeg bliver nødt til at omdøbe mapperne bagefter), men YYYY_MM_DD-formatet ser ikke ud til at være mulig - det ser ud til, at LR ikke giver understregningsmuligheden - men kan dette ændres i konfiguration et eller andet sted? Jeg kunne ikke finde et sted, men håber, du kan hjælpe! Og for at svare på Alans spørgsmål - jeg ser afkrydsningsfeltet "Lav en anden kopi til:" med en mulighed for at specificere en mappe i afsnittet "Filhåndtering" - ikke sikker hvis dette er nyt i 3.5 og hvor det svarer på hans spørgsmål? Hilsen Heinrich
Mit Lightroom-rod er også som du beskrev, men med ekstra hovedpine: Når jeg bruger en ti år gammel computer med en relativt lille harddisk, begyndte jeg at bruge en ekstern harddisk og derefter to mere. Nu foretrækker jeg at redigere på min nye bærbare computer på mit spisebord og have tre harddiske tilsluttet via USB-kabler til min bærbare computer. Alt var i orden, indtil jeg frakoblede alt og tog min bærbare computer med mig. Efter returnering og tilslutning (tilsyneladende ikke hvert drev i de samme slots) forsvandt mine 15,000 eller deromkring alle billeder. Jeg fandt en måde at få svar fra Adobe (deres supportsystem i Indien var dårligt), så jeg sendte en 1-stjernet dårlig vurdering på et større detailsted og sagde, at LR havde mange funktioner, men de fleste mennesker skulle spare deres penge og bruge den gratis og nem at bruge Picass og andre redigeringssystemer. Det fik et svar. En person var enig og sagde, at problemet var, at Adobe LR tilsyneladende ikke sporer harddiskens serienummer og dermed mister styr på alt. En kundeadministrator hos Adobe sendte snart en bekræftelse på, at det var et problem med LR 3.2 i et Windows-miljø. Jeg havde brugt det meste af en lørdag på at linke alt sammen igen, og så skete det igen. LR er et fantastisk program, men frustrationen ved at miste alle filer fornægter 80% af godheden. Så tror du, jeg skulle købe noget som et 4 terabyte drev og flytte alt til det og bruge det udelukkende i fremtiden?
Hej, jeg har et problem. Jeg har afbrudt min eksterne harddisk, og når jeg genopretter forbindelsen efter en tur, viser den alle mapperne (under "Mappe" til venstre) efter datoer, ikke efter de navne, jeg har dem på min harddisk. Hvordan kan jeg ændre det tilbage? Dette er sket før, men min ven fik det af mig. Han kan ikke huske, hvordan han fikset det. Jeg er nødt til at skrive det ned, for det er 3. gang det skete.
Jeg har lige importeret tusindvis af billeder fra iPhoto. Før jeg brugte iPhoto, havde jeg mine billeder smukt organiseret i mapper efter datoer på en pc. Nu er mine billeder i LR $ i et uorganiseret rod med flere års mapper inden for årsmapper. Mine måneders mapper er under årene med månederne alfabetisk i stedet for ordnet kronologisk. Eventuelle ideer til hvad der skete, og hvordan man kommer ud af dette rod? Tak !!
Måske skulle jeg importere til LR3 lige fra mit hukommelseskort. Men jeg har importeret filer til min harddisk og organiseret dem i mapper og undermapper der. Når jeg går til import af mappen, ser LR ikke ud til at genkende organisationen af undermappen og importeres efter filnummer. Skal jeg importere hver undermappe separat, eller er der en lettere måde?
Jeg fulgte din bærbare til desktop-procedure (forsøgte det alligevel), men må have gjort noget forkert, for nu har jeg et ”mappeindlejrende mareridt”. Er der nogen måde at fjerne rede på mapperne? Jeg gætter ikke, for jeg kan ikke finde noget om det, og hvis der var en rimelig enkel måde at fjerne rede på, ville det ikke være et mareridt, ville det? Jeg forsøgte at flytte ting rundt og narre Lightroom ved at omdøbe en mappe, men Lightroom havde det ikke, og nu lader det mig ikke ændre navnet tilbage! Skal jeg kaste hele importen og prøve igen? Og hvis jeg gør det, da jeg ikke ved hvad jeg gjorde forkert (i destinationspanelet så alle de kursiverede mapper pæne ud, ingen indlejring), hvordan undgår jeg at gøre det samme igen?
Tak for denne MEGET klare og logiske forklaring. Jeg tror, det er det bedste, jeg har set.