Fremhævede Produkter
-
-
-
-
Væsentlige Photoshop-handlinger
Nyfødte nødvendigheder ™ Nyfødt baby redigering af Photoshop-handlinger
$29.00 -
-
-
-
Hvordan man Skift farven på et objekt i Photoshop
Som med de fleste ting i Photoshop er der mange måder at ændre farven på et objekt, tøj og baggrunde til en helt anden nuance. Afhængigt af dit startbillede, det element, du vil ændre, og forskellen mellem objektet og det omkringliggende område, kan du måske ønske det isoler først motivet ved hjælp af en hurtig maske, lagmaske eller værktøj til farveområde. Du kan også vælge "Erstat farve" i Photoshop.
Til denne redigering af en engelsk setter ved navn Sparrow ønskede jeg at ændre farven på fløjlsblå sofaen for at få et andet udseende. Du kan også se Photoshop-videovejledningen nedenfor for at se nøjagtigt, hvordan jeg redigerede dette billede.
- Redigerede det originale billede, vist i video, men ikke her, ved hjælp af MCP Fusion Photoshop Action -sæt (One Click Color og Creamsicle).
- Dernæst oprettede jeg et justeringslag for nuance / mætning. Vælg cyan fra rullemenuen. Du vælger den farve, der er tættest på den, du vil ændre. Det vil påvirke alt, hvad der er den farve, du vælger. Men du kan maskere områder tilbage senere, hvis det er nødvendigt. Hvis du ikke finder en passende farve, vil du først foretage et valg af det område, du vil ændre (ved hjælp af et vilkårligt antal markeringsværktøjer) og bare bruge masterkanalen i stedet for en bestemt. På dette justeringslag skal du skubbe Hue-skyderen, indtil du får en farve, du kan lide. Dernæst øges eller formindskes mætningsskyderen og / eller skyderen for lysstyrke, hvis det ønskes.
- Ryd op i billedet. Det kan være nødvendigt at skjule de andre områder, der blev påvirket - for eksempel hvis du ønskede, at kraven skulle forblive den originale farve. Bare skjul farveændringen ved at male omhyggeligt med en sort børste indstillet til normal. På samme måde kan du få noget haloing i områder, der ikke blev valgt perfekt. For at justere disse skal du oprette et nyt tomt lag. Indstil laget til tilstanden Farveblanding. Vælg derefter penselværktøjet, og indstil det til farveblandingstilstand. Brug derefter pipetteværktøjet til at vælge en prøvefarve (som du vil dreje de områder, der stadig skal ændres). Og mal forsigtigt på dette blanke lag. Hvis du har overskud, skal du tilføje en maske og rense dine penselstrøg.
Hvis du tager billedet med dette i tankerne, er det let at ændre farven på objektet, baggrunden, tøjet og mere ved at vælge farver, der ikke blander sig med andre i billedet.
Her er den trinvise video:
[embedplusvideo height = ”365 ″ width =” 600 ″ standard = ”http://www.youtube.com/v/pPZGOytmpF8?fs=1 ″ vars =” ytid = pPZGOytmpF8 & width = 600 & height = 365 & start = & stop = & rs = w & hd = 0 & autoplay = 0 & react = 1 & kapitler = ¬es = ”id =” ep1783 ″ /]
Tak til Danika af www.pouka.com til brug af hendes smukke billede til videoen.
Ingen kommentarer
Efterlad en kommentar
Du skal være logget ind at skrive en kommentar.










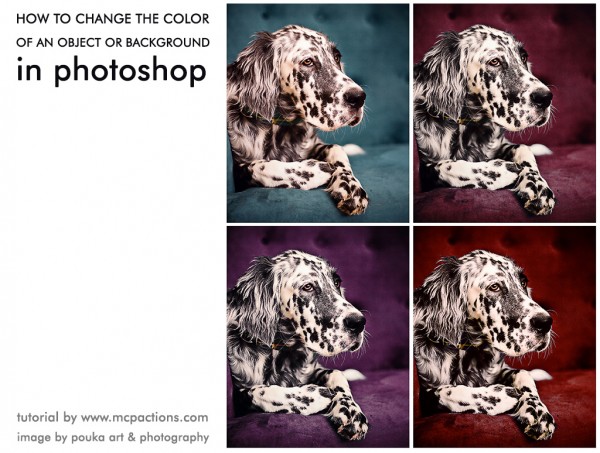





























Tak for vejledningen! 1 Jeg har læst den 25 gange eller mere, og jeg laver noget forkert. Min baggrund er hvid, jeg vil have den lys lilla og hver gang, hele mit billede ændrer sig ikke kun på grunden .. har ingen anelse om hvad jeg mangler, vil prøve igen senere
Du skal have farve for at skifte farve - hvid mangler den farve, der er nødvendig for at afhente ændringer fra denne metode. Undskyld, jeg nævnte det ikke.