Fremhævede Produkter
-
-
-
-
Væsentlige Photoshop-handlinger
Nyfødte nødvendigheder ™ Nyfødt baby redigering af Photoshop-handlinger
$29.00 -
-
-
-
Lær min fotoredigeringsproces fra start til slut for et brudebillede.
Jeg bruger Photoshop til al min redigering - startende med RAW-billeder fra min Nikon D700 i Adobe Bridge til færdiggørelse i Photoshop.
I Adobe Bridge:
- Drej lysstyrken ned til +40 (jeg tilpasser indtil den histogram er mere jævnt fordelt). Der er lidt mere lyst end mørkt at begynde inden for dette foto, så det bliver ikke helt lige, men du vil ikke have noget, der klatrer den højre side af histogrammet.
- Under "Detalje" trak jeg luminansen op til +5 under støjreduktion. Det er meget effektivt til både at reducere støj og blødgøring. Derefter åbner jeg billedet i Photoshop for at afslutte redigeringsprocessen.
I Photoshop:
Trin 1 (Beskæring): Jeg kan ikke lide søjlen til venstre eller den måde, hvorpå hun er centreret helt på billedet, så jeg vil beskære igen. Generelt er det en god ide at få din afgrøde lige i kameraet, så du kan bevare den mest mulige information. Nogle gange er det bare ikke så let som andre. Dette billede blev for eksempel taget, mens jeg 2. skød ved et bryllup. Så hovedfotografen instruerede bruden, og jeg skyder bogstaveligt talt bare et 2. perspektiv. Bruden ser måske aldrig på mig og stod i dette tilfælde kun her i cirka 30 sekunder.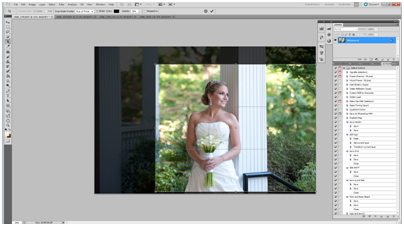
Trin 2 (kloning): Nu har vi vores grundlæggende sammensætning, hvor vi kan lide det. Jeg kan dog IKKE lide den store skinnende sorte håndskinne, der løber gennem den smukke hvide søjle. Så det skal gå. Vi skal slippe af med det kloning. Vær præcis ved kloning, og gør det altid på et separat lag. Når du har klonet, sletter du de data, der var på det sted. Kopier dit baggrundslag. Du skal altid gøre dette inden du redigerer, så du altid kan fortryde det, du har redigeret. Jeg kaldte dette lag "Håndlisteklon." Denne løsning er alt, hvad jeg vil gøre på dette lag.
Klik på dit "klon" -værktøj fra dit værktøjsvalg. Vi starter på kolonnen og arbejder os til venstre. Du vil gøre dette i så få og korrekte bevægelser som muligt. Så gør dit klonværktøj til størrelsen på skinnen. Du finder størrelsesvalget øverst til venstre på skærmen. Sørg også for, at din opacitet er 100% for dette. Så du behøver ikke at gå igen og igen for at få det ønskede udseende. Når dette er gjort, skal du finde stedet på dit foto, du vil erstatte skinnen med, og klikke på det, mens du holder ALT nede. Du kan se eksemplet på det, du vil flytte over, når du holder markøren. Bare sørg for, at alle linjer eller design matcher, hvordan du vil have dem.
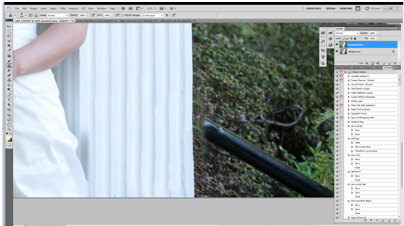
Indtil videre er vi kommet af med linjen, der var på søjlen. Alle vores linjer matcher, og du kan ikke fortælle, at det nogensinde var der! Afslut din kloning. Prøv ikke at klone ved hjælp af nøjagtigt det samme sted som din kilde hele tiden. Det ser godt ud, mens du går, men når du er færdig og ser på hele billedet, ser du et uønsket mønster eller gentagelse på dit foto, og det ser ikke naturligt ud. Bare for at sikre, at alle mine buske blandes sammen, skal jeg vælge mit sløringsværktøj, som er under den lille knap, der ligner et tårefald. Vælg omkring 50% opacitet, og slør mine buske lidt. Jeg klonede også den lille del af den hvide søjle, der forblev på venstre side af mit foto. Jeg ville beholde denne størrelse, men vil ikke have kolonnen.
Fra nu af er dette det, vi arbejder med. 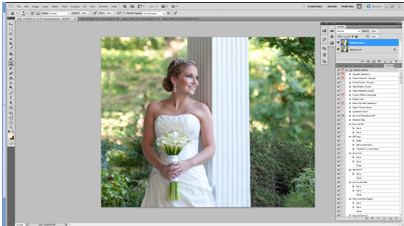
Trin 3 (øjnene): Jeg vil gøre hendes øjne lidt mere klare. For mig, i et portræt, skal øjnene altid være omdrejningspunktet. Jeg bruger MCP Photoshop Action “Spark” fra MCP Fusion sæt. Det opretter også automatisk et nyt lag, som jeg elsker. Efter at have kørt denne handling malede jeg på hendes øjne for at aktivere 50%.
Trin 4 (tænder): Jeg kan godt lide, at alle ser bedst ud på fotos, så jeg lyser generelt tænderne og rydder også op og hudproblemer. MCP har en handling kaldet Øjenlæge og tandlæge og en anden ringede Magisk hud så tjek dem ud for handlingsbaseret retouchering. For tænder gør jeg det manuelt ved at duplikere mit sidste lag og kalder det "tænder". Jeg kan godt lide at bruge DODGE-værktøjet. Jeg sætter det på omkring 17% opacitet og på mellemtoner for at starte. zoom ind tæt nok til at se tænderne, og lav din børste til størrelsen af en tand.
Trin 4 (lysning og mørkning): Nu vil jeg have, at mit emne skal poppe lidt mere ud af baggrunden, så jeg vil blive mørkere bag hende, bare LITTLE. For at gøre dette skal jeg bruge MCP Fix overeksponering af Photoshop-handling i Fusion. Det standardindstilles automatisk med 0% opacitet, så du bare øger det, så det passer til dine behov. I dette tilfælde går jeg med omkring 30%. Husk at dette lag er maskeret, så du vil kun bedømme det ud fra det område, du vil have mørkere, skulle slette denne handling over resten af billedet. Så nu skal du bare bruge masken (en blød sort pensel, mens der klikkes på fix-overeksponeringslagsmasken).
Trin 5 (forbedringer): Jeg kan godt lide at gøre så lidt som muligt. MINDRE ER MERE! Til dette billede kørte jeg Sentimental og Fantasy-handlingerne i Fusion, men slukkede One Click Color. Jeg tilføjede en maske over Sentimental-laget og vendte opacitet op til 57%. Jeg brugte maskering, så det kun påvirkede omgivelserne og ikke hudfarverne.
Nedenfor er det før og efter brudebillede:

Jenn Kelley er VA bryllups- og livsstilsportrætfotograf i Chesapeake Virginia. Erhvervsliv i 2 år og studerer fotografering i 8. Mere information om Jenn og hendes fotografering kan findes på hendes hjemmeside / blog på WWW.JennKelleyPhotography.com.
Ingen kommentarer
Efterlad en kommentar
Du skal være logget ind at skrive en kommentar.







































Fantastiske billeder. Elsker bymiljøet. Jeg elsker virkelig at se de redigeringer, andre fotografer gør ved hjælp af Fusion-sæt. Jeg bruger Fusion-sæt en hel del, men drager ikke nok fordel af One Click Color-indstillingen! Denne lille artikel hjælper mig med at huske at prøve det! Elsker også batch-tutorialen. Tak skal du have!
Åh en ting mere, fyren minder mig lidt om Tosh.OLOL.
Jodi, tak for dine komplimenter, de bliver meget værdsat! Jeg kan forestille mig, at du modtager et lille gæstepost fra mig angående "grunden", at jeg altid foretrækker at lave en engagementssession! -Rick
En million tak for at vise os, hvordan man laver denne batchbehandling, noget jeg burde have prøvet for længe siden som en tidsbesparer. Det er især nyttigt at se, hvordan du gør det med din Color Fusion Mix and Match-handling, som jeg for nylig købte og har det sjovt at bruge. Din blog har givet mig gode tips utallige gange!! Velsignelser med dig!
WOW! Dette er så godt. Jeg vidste, hvordan jeg kørte batchhandlinger, men vidste ikke, at jeg havde en perle kaldet Color Fusion Mix and Match i mit Fusion-sæt. Yippeeee ... .batches kører lige nu.