Fremhævede Produkter
-
-
-
-
Væsentlige Photoshop-handlinger
Nyfødte nødvendigheder ™ Nyfødt baby redigering af Photoshop-handlinger
$29.00 -
-
-
-
I går viste jeg dig, hvordan du tilføjer falske himmel, hvor himlen er helt blæst. Dagens tutorial lærer dig, hvad du skal gøre, hvis du har en dejlig himmel, der bare er lidt for lys og kunne bruge lidt dybde. Tak til vores gæsteblogger Daniel Hurtubise for denne fantastiske tutorial.
En note: hvis du bruger Photoshop-handlinger efter at have udført denne tutorial, og de kalder på baggrundslaget - skal du muligvis bringe billedet tilbage fra Lightroom eller Adobe Camera Raw (ikke som et smart objekt) og / eller omdøbe et fladt / flettet kopi "baggrund".
Brug Camera Raw til at redde en sprængt himmel
Ofte, hvis du ikke bruger et filter, er det svært at afbalancere eksponeringen for at få pæne detaljer på himlen og i landskabet. Se på eksemplet nedenfor, det er et billede taget i Central Park, NYC.
Billedet blev taget kl. Jeg kunne have brugt et stop mindre til bushen og et stop mere til himlen. Men så ville jeg helt have sprængt en del af det.
For at omgå det bruger vi Camera Raw og Smart Objects.
Åbn først billedet i Camera Raw
Jeg vil nu justere billedet til mit ønskede udseende for landskabsdelen.
Så nu, i stedet for at lave et standard Open Image ![]() , tryk på Skift-tasten, og du vil se Åben objekt
, tryk på Skift-tasten, og du vil se Åben objekt ![]()
Dette åbner billedet som et smart objekt. Du kan se, at det er et smart objekt ved ikonet på laget.
For at arbejde på himlen skal vi kopiere laget. Sørg for at gøre det gennem menuen og ikke CTRL + J
Dobbeltklik på ikonet Smart Object for at åbne det nye lag i Camera Raw
Juster indstillingerne for himlen, og klik derefter på OK.
Nu stadig på "sky" -laget vil jeg foretage et valg af det ved hjælp af værktøjet Hurtigt valg
Tilføj en lagmaske, så påvirker den bare himlen. Hvis der er spild, kan du også rense det på masken:
Du har nu et mere afbalanceret billede på en ikke-destruktiv måde. Du kan gå frem og tilbage ved hjælp af Camera Raw.
Ingen kommentarer
Efterlad en kommentar
Du skal være logget ind at skrive en kommentar.











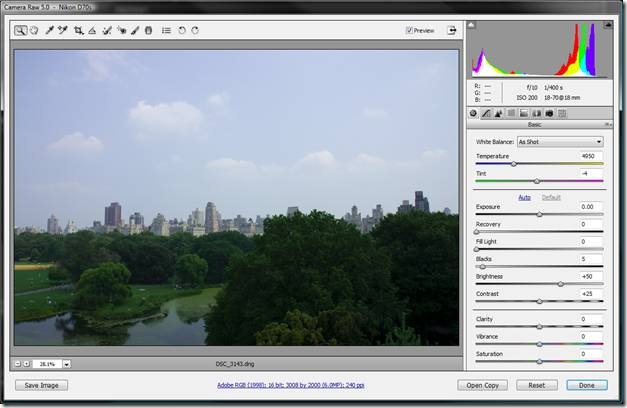
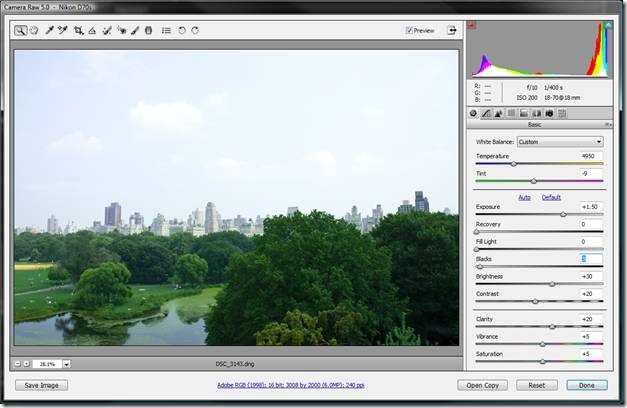
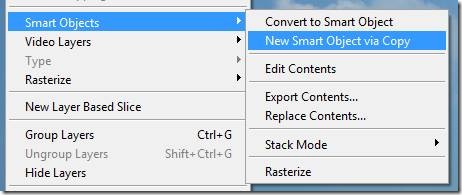
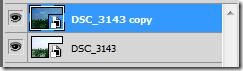
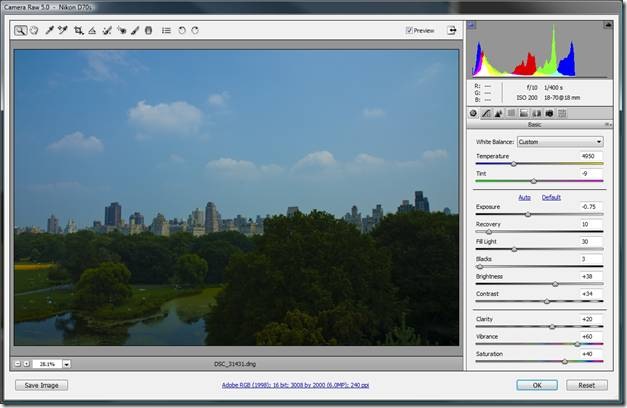
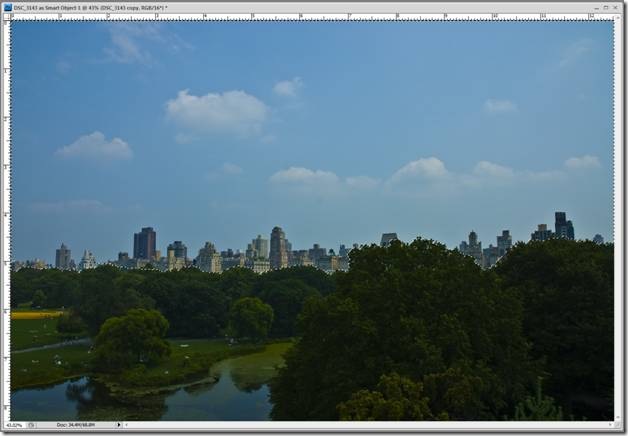
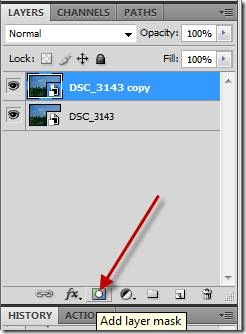
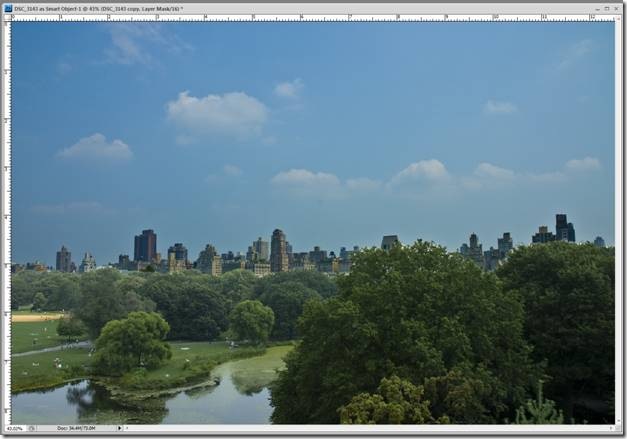





























Jodi, hvordan vidste du, at jeg havde brug for denne tutorial? Jeg kom lige igennem med at fotografere nogle juletræer og spekulerede på, hvordan jeg skulle få lysene til at lyse. Er du en tankelæser?
wow, det er virkelig sejt! Jeg har lige taget nogle billeder af vores træ (detaljer) og kan ikke vente med at spille! tak, jodi!
Hvilken god tutorial !!! Tak skal du have.
Hvilken rettidig vejledning! Tak Jodi!
Jeg kan virkelig godt lide denne tutorial. Jeg inkluderede det i en oversigt over ferietip: http://blog.psprint.com/graphic-design/business-holiday-tutorials-resources/
Jeg har gennemsøgt online mere end tre timer i dag, men jeg har aldrig fundet nogen interessant artikel som din Forbedring af julelys ved hjælp af Photoshop * se dine lys gløde MCP Photography Blog. Det er ret værd nok for mig. Personligt, hvis alle webejere og bloggere lavede godt indhold, som du gjorde, vil internettet være meget mere nyttigt end nogensinde før.
Det var fantastisk, og lige hvad jeg ledte efter, tak !!!