Fremhævede Produkter
-
-
-
-
Væsentlige Photoshop-handlinger
Nyfødte nødvendigheder ™ Nyfødt baby redigering af Photoshop-handlinger
$29.00 -
-
-
-
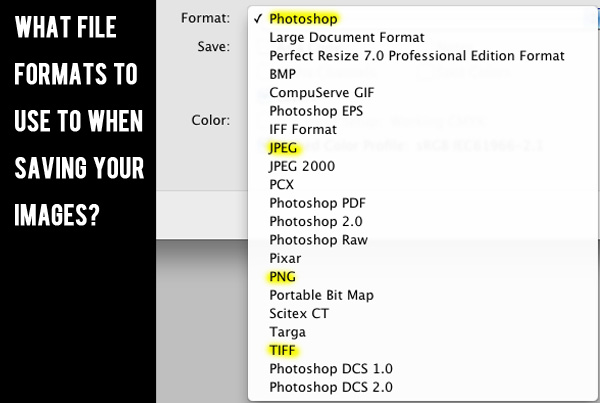
Spørgsmål: Hvilket filformat skal jeg gemme mine billeder i efter redigering af dem i Photoshop eller Elements?
Svar: Hvad vil du gøre med dem? Hvilken adgang har du brug for senere til lag? Hvor mange gange skal du redigere billedet igen?
Hvis du tænker, "svaret lige stillede flere spørgsmål," har du ret. Der er ingen rigtige svar på, hvilket filformat du skal bruge. Jeg skyder altid RAW i kameraet. Det gør jeg først grundlæggende eksponering og hvidbalancejusteringer i Lightroom, eksporter derefter som JPG og rediger derefter i Photoshop. Derefter gemmer jeg filen i både høj opløsning og ofte også en webstørrelse.
Gemmer du som PSD, TIFF, JPEG, PNG eller noget andet?
Til dagens samtale diskuterer vi et par af de mest almindelige filformater. Vi dækker ikke Raw-filformater som DNG og kameraformater i et forsøg på at holde dette simpelt.
Her er et par af de mest almindelige filformater:
PSD: Dette er et format, der er proprietært til Adobe, der bruges til programmer som Photoshop, Elements og eksport fra Lightroom.
- Hvornår skal man gemme denne måde: Brug Photoshop (PSD) -formatet, når du har et lagdokument, hvor du har brug for adgang til individuelle lag på et senere tidspunkt. Du kan måske gemme denne måde med flere retoucheringslag, eller hvis du laver collager og montager.
- Fordele: Hvis du gemmer billeder på denne måde, bevares alle ikke-flade justeringslag, dine masker, figurer, klipningsveje, lagstil og blandingstilstande.
- Ulemper: Filerne kan være meget store, især hvis der er et stort antal lag. Da de er et proprietært format, åbnes de muligvis ikke let af andre, dette format er ikke ideelt til deling. Du kan ikke bruge dette format til at sende på nettet, og de er svære at e-maile til andre på grund af stor størrelse. Nogle trykte laboratorier har evnen til at læse disse, men mange gør det ikke.
TIFF: Dette målrettede filformat har intet tab af kvalitet, så længe du ikke opgraderer størrelsen.
- Hvornår skal man gemme denne måde: Hvis du planlægger at redigere billedet flere gange og ikke ønsker at miste information, hver gang du redigerer-gem-åben-rediger-gem.
- Fordele: Det bevarer lag, hvis du angiver, og det er en tabsfri filtype.
- Ulemper: Det sparer en fortolkning af, hvad sensoren registrerer i en bitmap, så forstørrelse mere end den faktiske filstørrelse kan forårsage skæve kanter. Derudover er filstørrelserne enorme, ofte 10 gange større end en JPEG-fil.
JPEG: Joint Photographic Experts Group (kaldet JPEG eller JPG) er den mest almindelige filtype. Det producerer håndterbare filer i høj kvalitet, der er nemme at dele og se uden særlig software.
- Hvornår skal man gemme denne måde: JPEG-filformatet er et fremragende valg til fotos, når du er færdig med at redigere, ikke længere har brug for lagdelte filer og er klar til at udskrive eller dele på nettet.
- Fordele: Når du gemmer som JPEG, vælger du det ønskede kvalitetsniveau, så du kan gemme i højere eller lavere opløsninger afhængigt af den tilsigtede anvendelse (udskrivning eller web). De er nemme at maile, uploade til sociale netværkssider eller en blog og kan bruges til de fleste udskriftsstørrelser.
- Ulemper: Formatet komprimerer billedet hver gang du åbner og gemmer det, så du mister en lille mængde information hver fulde cyklus med åben-rediger-gem-åben-rediger-gem. Selvom tabet opstår, har jeg aldrig bemærket nogen synlig indvirkning på noget, jeg har trykt. Også alle lag er fladt, når du gemmer på denne måde, så du kan ikke redigere specifikke lag, medmindre du også gemmer i et ekstra format.
PNG: Det bærbare netværksgrafikformat har en tabsfri komprimering, der er oprettet for at erstatte GIF-billeder.
- Hvornår skal man gemme denne måde: Du PNG, hvis du arbejder på grafik og emner, der har brug for en mindre størrelse og gennemsigtighed, normalt men ikke altid til internettet.
- Fordele: Den største fordel ved dette filformat er gennemsigtighed. Når jeg gemmer genstande til min blog, såsom afrundede hjørnerammer, vil jeg ikke have kanter vist i hvidt. Dette filformat forhindrer det, når det bruges korrekt.
- Ulemper: Når det bruges på større billeder, kan det producere større filstørrelse end en JPEG.
Vi håber, at disse oplysninger hjælper dig med at vælge det bedste filformat til dit tilsigtede formål. Jeg skifter mellem tre af dem: PSD, når jeg har brug for at vedligeholde og arbejde mere på lag, PNG til grafik og billeder, der har brug for gennemsigtighed og JPEG til alle udskrivnings- og de fleste webbilleder. Jeg gemmer personligt aldrig som TIFF, da jeg bare ikke har fundet behovet. Men du foretrækker måske det til din billeder i høj opløsning.
Vi vil meget gerne høre fra dig. Hvilke formater bruger du, og hvornår? Bare kommenter nedenfor.
Ingen kommentarer
Efterlad en kommentar
Du skal være logget ind at skrive en kommentar.







































Jeg bruger de samme tre som dig og af de samme grunde. Stadig interessant at læse dette og bekræfte, at jeg er på rette vej. Tak!
Jodi, jeg kan virkelig godt lide den måde, du lagde mulighederne for de forskellige filformater på, men tror du gik glip af en stor fordel ved TIFF. Mine foretrukne formater er TIFF og JPEG. Jeg gemmer som TIFF'er, fordi disse kan åbnes og omarbejdes i Adobe Camera Raw (jeg bruger PS CS6), og jeg kan godt lide ACRs metode til at reducere støj. Naturligvis bruges JPEG'er til upload og deling. Da PSD'er ikke kan åbnes i ACR, gider jeg ikke det format.
Meget godt punkt - artiklen blev bestemt skrevet fra mit eget workflowperspektiv ved hjælp af LR med CS-versioner.
Jeg fandt ovenstående artikel virkelig informativ, ja, jeg bruger ikke programmet meget, da jeg lige er ved at komme ind i foto (redigering) grafik, men jeg gemmer altid i jpeg.Tak til artiklen er jeg godt informeret om forskellige formater n for at jeg hilser dig
Myten om bare 'at spare' har eksisteret et stykke tid. Men da programmører blev bragt til en undersøgelse for omkring 5 år siden, dykkede de ned i den fine datamasse af JPEG-filerne og fandt følgende ud ... du komprimerer kun filen igen, hvis du gemmer den som en ny fil, ikke hvis du klikker bare på 'gem'. Hvis du åbner en fil op, dvs. kaldet "Apple" og trykker på Gem, gemmer den dataene med de ændrede ændringer, og der vil ikke være komprimering eller tab. Du kunne slå spar en million gange, og det ville stadig være de samme nøjagtige data som originalen. Men klik på 'gem som ...' og omdøb filen til "Apple 2", så har du komprimering og tab. Klik på 'gem' og ingen komprimering. Nu tager du "Apple 2" og "gem som ..." "Apple 3", du får komprimering igen. Kompressionsforholdet er 1: 1.2, så du kun får ca. 5 genbesparelser, før du har mistet nok kvalitet til at være synlig. Også vigtigt at bemærke, JPEG'er gør mere end at komprimere filen, det mister også farve- og kontrastområdet. Disse tal og forhold er eksempler for nem forklaring, men lad os sige, at et billede har 100 farver og 100 kontrastpunkter. En RAW- eller TIFF-fil optager alle 100 farver og 100 kontrastpunkter. Men når billedet er taget som en JPEG, udfører kameraet lidt efterproduktion og redigerer billedet for dig. JPEG optager kun 85 af farverne og 90 af kontrastpunkterne. Nu er det faktiske forhold og tabet variabelt afhængigt af billedet, og der er ingen fast formel, men det væsentlige resumé er, hvis du skyder i RAW eller TIFF, får du 100% af dataene. Hvis du skyder JPEG, mister du ikke kun farver og kontrast, men får derefter en kompression på 1: 1.2. Dette gælder også, hvis du tager en RAW- eller TIFF-fil i postproduktionssoftware og gemmer som en JPEG, vil den gøre det samme farve / kontrasttab ud over komprimering af konverteringen.
Stor forklaring - kan være en anden gæsteblogart værd. Hvis du er interesseret ... lad mig det vide. “Myten om at gemme i JPG-filformat.” Vil du skrive det ved hjælp af ovenstående som udgangspunkt med nogle illustrationer?
Jeg bruger DNG ob en Pentax D20
Jeg har et spørgsmål om at gemme jpeg. Desværre er jeg ikke hjemme for at læse nøjagtigt, hvad skærmen læser, men når jeg er klar til at gemme mine redigerede billeder i Photoshop-elementer, spørger den mig, hvilken kvalitet eller opløsning jeg vil have (med en lille skyderen). Jeg sparer altid for den højeste kvalitet, det går. Men nu hvor jeg gør det, tager det mere diskplads. Spilder jeg bare plads? Jeg forstørrer aldrig mere end en 8 × 10.
Jeg gemmer normalt som kvalitet 10 af 12.
Der er heller ikke noget tab, hvis du også kopierer og indsætter en fil fra et drev til et andet, men dine metadata ændres. Dette kommer i betragtning, hvis du nogensinde vil bevise ejerskab eller deltage i en konkurrence. Mange konkurrencer kræver nu den originale fil som bevis for metadata / ejerskab. Så hvad er resuméet af, hvordan man skyder og gemmer? Nå skal jeg først henvise til mit indlæg om, hvordan man vælger et skud, så du bliver fortrolig med vilkårene (https://mcpactions.com/blog/2012/09/26/keep-vs-delete/comment-page-1/#comment-135401) Jeg kan godt lide at undervise i, at hvis du skyder "dokumentations" -skud, især afslappede familie- eller festskud, skal du skyde i JPEG og beholde dem som JPEG'er. Hvis der er nogen chance for, at du vil fange noget “godt”, skal du skyde i RAW. Når du derefter gemmer filen, skal du gemme 3 kopier: den originale RAW-fil, den redigerede / lagdelte fil (TIFF, PSD eller PNG efter eget valg) og derefter en JPEG-version af den redigerede fil til mere alsidig brug. Jeg går personligt et skridt videre og gemmer også en 60% komprimeret JPEG til brug på internettet. Dette er, så jeg kan bruge det på websteder, album osv. og ikke bekymre dig om, at nogen stjæler en kopi i fuld størrelse. Jeg offentliggør aldrig noget online, der er i fuld størrelse, endda folkeskud. Ikke kun vil det reducere mængden af plads, du tager på webstedet, men hvis der nogensinde er en tvist, er det simpelt, jeg har den eneste version i fuld størrelse. Folk siger, “men det tager så meget plads på harddisken”. Problemet med de fleste fotografer i dag er, at de ikke forudser, hvad de måske vil gøre med deres fotos 5, 10 år fra de begynder at tage billeder. Da du har lært, at du vil have alle disse filer, har det været årtusinder af skud, du har taget, og vil ikke være i stand til at gendanne eller konvertere, hvis du sparer tidligt. Så ja, det tager meget plads, men ærligt talt er harddiske billige sammenlignet med omkostningerne ved at ønske, at du havde holdt visse versioner eller den tid, det ville tage at nu oprette alle disse versioner en-masse. Du har brugt tusindvis af dollars på dit udstyr til at fange og bruge billeder, der vil betyde noget for dig resten af dit liv, $ 150 mere for at gemme yderligere 50,000 filer burde være en no-brainer. Selvfølgelig bringer det spørgsmålet om navngivning af dine filer op. Fordi det nyere Windows (7,8) har ændret deres omdøbningsalgoritmer, åbner det stort potentiale for at slette de forkerte filer. Det plejede at være, når du valgte 10 billeder i forskellige formater og derefter klikkede på 'omdøb', det ville omdøbe dem 1-10 uanset filtype. Men med W7,8 omdøber den dem nu efter deres type. Så hvis du skyder 3 JPEG, 3 MPEG og 3 CR2, omdøber den dem nu til: 1.jpg2.jpg1.mpg2.mpg1.cr22.cr2 Men når du åbner dem i LR eller Photoshop, ser disse programmer kun på filen navn, ikke typen. Hvordan det læser visse er tilfældigt indtil videre, og jeg tror ikke, at nogen har fundet ud af, hvordan det vælger endnu, men hvis du ville slette 1.jpg, er der en meget reel mulighed for, at du også sletter 1.mpg og 1 .cr2 også. Jeg har skiftet til at bruge et program kaldet File Renamer - Basic. Det er værd at lave omkostninger for at sikre, at alle mine filer navngives i overensstemmelse hermed. Så når jeg har 10 billeder i forskellige formater, kommer det ud: 1.jpg2.jpg3.mpg4.mpg5.cr26.cr2 Når jeg åbner dem i LR, ved jeg, at jeg ser alt for hvad det er og ikke ved et uheld redigerer / slette det forkerte billede. Nu, hvordan navngiver jeg alle disse forskellige filer? Jeg kommer til, hvorfor jeg gør det i slutningen, men her er arbejdsgangen ”_ Så min kone, Ame, og jeg tager på en tur til Afrika i '07 og '09 og Costa Rica i '11. Før jeg rejser på rejsen, opretter jeg først en titelmappe: -Afrika 2007-Afrika 2009-Costa Rica 2011I disse mapper satte jeg flere mapper til de forskellige filtyper (jeg bruger bare Africa '07 for at gøre det nemmere at forklare , men hver titelmappe vil se sådan ud): - Afrika “Ö07 -Originals -Edited -Web -Videos -Edited -WebDan tilføjer jeg yderligere mapper til os: -Afrika” Ö07 -Originals -Chris -Ame -Edited -Web -Videos -Redigeret -WebI disse mapper sætter jeg nye mapper mærket efter dagen, dvs. “Dag 1 - 3. august”: - Afrika “Ö07 -Originaler -Chris -Dag 1-aug 3 -Dag 2-august 4 -Ame -Dag 1-august 3 -Dag 2-august 4 -Redigeret -Web -Videoer -Redigeret -WebHver dag downloader jeg kortene og lægger alle filerne i de respektive mapper: -Afrika “Ö07 -Originals -Chris -Day 1-Aug 3 -100.jpg -101.jpg -102.mpg -103.cr2 -Day 2 -Aug 4 -104.jpg -105.jpg -106.mpg -107.cr2 -Ame -Dag 1-Aug 3 -100.jpg -101.jpg -102.mpg -103.cr2 -Dag 2-Aug 4 - 104.jpg -105.jpg -106.mpg -107.cr2 -Edited -Web -Videos -Edited -WebI brug derefter File Renamer-programmet (ofte i marken) og omdøb som følger (jeg tilføjer en C til min, A for Ame's): - Afrika “Ö07 -Originaler -Chris -Dag 1-Aug 3 -Dag 1-Aug 3 (1)“ ñ C.jpg -Dag 1-Aug 3 (2) “ñ C.jpg -Dag 1- 3. aug (3) “ñ C.mpg-Dag 1-Aug 3 (4)“ ñ C.cr2-Dag 2-Aug 4-Dag 2-Aug 4 (1) “ñ C.jpg-Dag 2-Aug 4 (2) “ñ C.jpg -Dag 2-aug 4 (3)“ ñ C.mpg-dag 2-aug 4 (4) “ñ C.cr2 -Ame-dag 1-aug 3-dag 1-august 3 (1) “ñ A.jpg -Dag 1-Aug 3 (2)“ ñ A.jpg -Dag 1-Aug 3 (3) “ñ A.mpg-Dag 1-Aug 3 (4)“ ñ A.cr2 -Dag 2.-4. august -Dag 2-Aug 4 (1) “ñ A.jpg -Dag 2-Aug 4 (2)“ ñ A.jpg -Dag 2-Aug 4 (3) “ñ A.mpg -Dag 2-Aug 4 (4)“ ñ A.cr2 -Redigeret -Web -Videoer -Redigeret -Web På et tidspunkt, nogle gange i marken, når jeg har tid, flytter jeg alle filmfilerne til mappen Videoer: -Afrika “Ö07 -Originaler -Chris -Dag 1.-august 3 -Dag 1-Aug 3 (1) "ñ C.jpg -Dag 1-Aug 3 (2)" ñ C.jpg -Dag 1-Aug 3 (3) "ñ C.mpg (flyttet til videoer) -Dag 1-aug 3 (4) - C.cr2-dag 2-august 4-dag 2-august 4 (1) - C.jpg-dag 2-august 4 (2) - C.jpg-dag 2-august 4 ( 3) - C.mpg (flyttet til videoer) -Dag 2-Aug 4 (4) - C.cr2 -Ame -Dag 1-Aug 3-Dag 1-Aug 3 (1) - A.jpg -Dag 1-Aug 3 (2) - A.jpg-Dag 1-Aug 3 (3) - A.mpg (flyttet til videoer) -Dag 1-Aug 3 (4) - A.cr2-Dag 2-Aug 4-Dag 2-Aug 4 (1) - A.jpg -Dag 2-Aug 4 (2) - A.jpg -Dag 2-Aug 4 (3) - A.mpg (flyttet til videoer) -Dag 2-Aug 4 (4) - A .cr2 -Redigeret -Web -Videoer -Dag 1-Aug 3 (3) "ñ C.mpg -Dag 2-Aug 4 (3)" ñ C.mpg-Dag 1-Aug 3 (3) "ñ A.mpg -Dag 2-august 4 (3) “ñ A.mpg -Redigeret -WebNår jeg kommer hjem, går jeg igennem min” vælg og slet-fase ”?? først (beskrevet i den tidligere leverede artikel) og importere et par dage ad gangen (Bemærk: I LR opretter jeg en “Öcollection” ved navn “Africa 2007 ″ ??. Dette giver mig mulighed for at trække alle disse billeder op i LR, hvis jeg nogensinde har brug for at se dem alle sammen eller til yderligere redigering: -Chris -Dag 1-Aug 3 -Dag 1-Aug 3 (1) "ñ C.jpg -Dag 1-Aug 3 (2) “ñ C.jpg (slettet) -Dag 1-Aug 3 (4) - C.cr2-Dag 2-Aug 4-Dag 2-Aug 4 (1) - C.jpg-Dag 2 -Aug 4 (2) - C.jpg -Dag 2-Aug 4 (4) - C.cr2 (slettet) -Ame -Dag 1-Aug 3 -Dag 1-Aug 3 (1) - A.jpg -Dag 1 -Aug 3 (2) - A.jpg (slettet) -Dag 1-Aug 3 (4) - A.cr2 (slettet) -Dag 2-Aug 4 -Dag 2-Aug 4 (1) - A.jpg -Dag 2-Aug 4 (2) - A.jpg (slettet) -Dag 2-Aug 4 (4) - A.cr2 Så nu ser hele mappen sådan ud: -Afrika "Ö07 -Originaler -Chris -Dag 1-Aug 3 - Dag 1-3. august (1) “ñ C.jpg-dag 1-aug 3 (4) - C.cr2-dag 2-august 4-dag 2-august 4 (1) - C.jpg-dag 2. august 4 (2) - C.jpg -Ame -Dag 1-Aug 3 -Dag 1-Aug 3 (1) - A.jpg -Dag 2-Aug 4 -Dag 2-Aug 4 (1) - A.jpg -Dag 2-Aug 4 (4) - A.cr2 -Redigeret -Web -Videoer -Dag 1-Aug 3 (3) - C.mpg -Dag 2-Aug 4 (3) - A.mpg -Redigeret -WebNår jeg har sletning færdig, jeg trækker hele min samling op og redigerer. Når jeg er færdig, eksporterer jeg til min redigerede mappe og webmappe. Jeg gør det hele på samme tid, så det er meget hurtigt at eksportere som TIFF, RAW, JPEG eller web-JPEG. Hvis det er en anden filtype, tilføjer jeg et brev til filen for at adskille den. Alt bliver samlet i den redigerede mappe. Så nu skal det endelige resultat se sådan ud: -Afrika “Ö07 -Originaler -Chris -Dag 1-Aug 3 -Dag 1-Aug 3 (1) - C.jpg -Dag 1-Aug 3 (4) - C.cr2 -Dag 2-august 4 -Dag 2-august 4 (1) - C.jpg -Dag 2-august 4 (2) - C.jpg -Ame -Dag 1-aug 3 -Dag 1-august 3 (1) - A.jpg -Dag 2-Aug 4 -Dag 2-Aug 4 (1) - A.jpg -Dag 2-Aug 4 (4) - A.cr2-Redigeret -Dag 1-Aug 3 (1) - A.jpg -Dag 1-Aug 3 (1) b - A.tiff (tiff-kopi af den forrige jpg-fil) -Dag 1-Aug 3 (1) c - A.png (png-kopi af den forrige jpg-fil) -Dag 1- 3. aug (1) - C.jpg -Dag 1-Aug 3 (1) b - C.tiff (tiff-kopi af den forrige jpg-fil) -Dag 1-Aug 3 (1) c - C.png (png-kopi af den forrige jpg-fil) -Dag 1-Aug 3 (4) - C.cr2 -Dag 1-Aug 3 (4) b - C.jpg -Dag 1-Aug 3 (4) c - C.tiff -Dag 2- 4. aug (1) - A.jpg -Dag 2-Aug 4 (1) b - A.tiff -Dag 2-Aug 4 (4) - A.cr2 -Dag 2-Aug 4 (1) - C.jpg - Dag 2-august 4 (1) b - C.tiff-dag 2-august 4 (2) - C.jpg -Web (60% komprimeret) -Dag 1-august 3 (1) - A.jpg-dag 1- 3. aug (1) - C.jpg -Dag 1-Aug 3 (4) - C.jpg -Dag 2-Aug 4 (1) - A.jpg -Dag 2-Aug 4 (4) - A.jpg - Dag 2-august 4 (1) - C.jpg -Dag 2-august 4 (2) - C.jpg -Videoer -Dag 1-august 3 (3) - C.mpg -Dag 2-august 4 (3) - A.mpg -Edited -Web Nu, hvorfor gør jeg det på denne måde? For det første, hvis jeg nogensinde vil slå en tur op, er titelmapperne alfabetiske. Hvis jeg sætter året først, kan Afrika 2007-turen være 20 mapper væk fra Afrika 2011-turen. At sætte navnet første linjer alt op alfabetisk og er lettere at finde. Så når jeg vil finde et billede, hvis jeg vil have originalen, ved jeg, hvor jeg finder det, og redigerede en, enkel og en webstørrelse, let. Da alle filnavne er ens, ved jeg, at dag 1-august 3 (1) “ñ C vil være det samme billede uanset hvilken mappe det er i eller hvilken filtype. Når vi søger gennem Ames billeder og mine, er de alle back-to-back baseret på Day, med Ames foregående mine, så det er let at adskille finde min over hendes. Hvis jeg vil finde et billede, som jeg ved, jeg tog i Chobe Park, ved jeg, at alle billederne er kategoriseret kronologisk, så jeg kan let søge gennem dem i miniaturevisning og finde de dage, der var på Chobe. Hvis jeg vil have et billede af en elefant, ved jeg, at jeg så dem i den tidlige del af turen og slutningen, så jeg søger igen ved miniaturebillede dagene nær begyndelsen og slutningen af turen for at finde dem. Hvis jeg vil trække dem op og gøre noget mere, som at lave en plakat eller kalender, går jeg bare ind i LR og trækker samlingen op. Jeg vælger "alfabetisk" ?? filter, og nu kan jeg igen søge efter dage for at finde det billede, jeg ønsker. Det andet biprodukt fra alt dette er, når du vil sikkerhedskopiere noget, kan du bare sikkerhedskopiere den nye mappe ved at kopiere og indsætte det hele på backup-drevet. Selvom det virker som en masse arbejde, når det først er gjort, er det meget simpelt og let. Nogle mennesker klumper dem helt sammen. Men så bruger de utallige timer på at finde dem eller blive forvirrede over, hvilken fil de har at gøre med.
Så formateringen af Blog-posten gør det forvirrende, men jeg sender dette til Jodi for en Blog-post, og derefter viser formateringen, hvad jeg mener om filnavnet.
Som en person med en virkelig skyggefuld forståelse af, hvilke filformater der er gode til hvilke slags filer og i hvilke sammenhænge, værdsatte jeg dette virkelig. Min standard er bare at bruge JPG'er til alt!
Jeg tog en klasse, der anbefalede optagelse i RAW> juster i LR> eksport som TIFF, hvis du planlægger at arbejde i PS> når du er færdig i PS, gem som JPEG. TIFF vedligeholder meget mere farveinfo, som du måske vil justere i PS. Når du er færdig med redigering, gemmer du som JPEG for at gøre filen i den mindste størrelse.
Jeg elsker Noir Tote's enkelhed. Klassisk.
Godt råd. Jeg bruger normalt også JPG'er til alt.