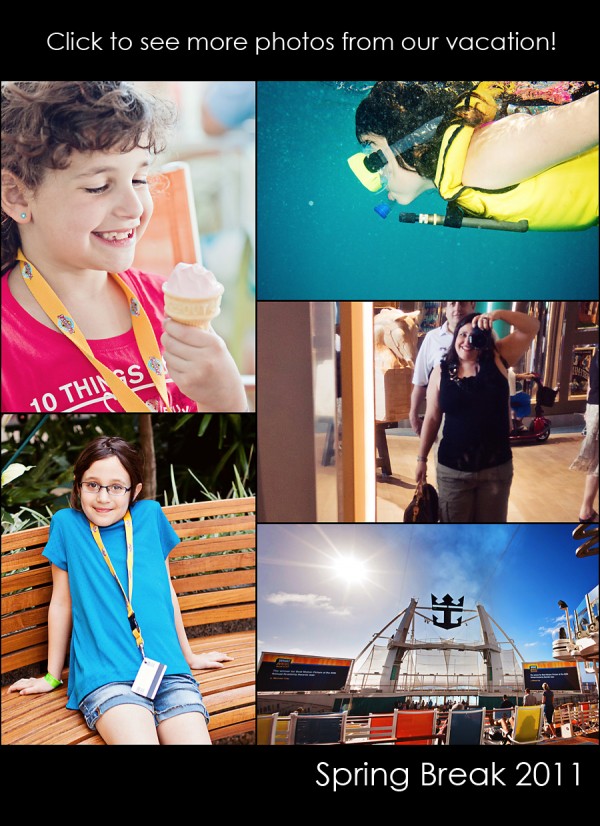Fremhævede Produkter
-
-
-
-
Væsentlige Photoshop-handlinger
Nyfødte nødvendigheder ™ Nyfødt baby redigering af Photoshop-handlinger
$29.00 -
-
-
-
Sådan redigeres 500 billeder på 4 timer: My Lightroom & Photoshop Workflow
Når jeg kommer tilbage fra en familieferie, har jeg bunker med vasketøj og kort fulde af billeder, der alle kæmper om min opmærksomhed. Da vi har brug for rent tøj, vinder tøj ofte. Men når tøjet er renset og pænt lagt væk i vores skabe, begynder den rigtige sjov - organisering og redigering af fotos fra turen.
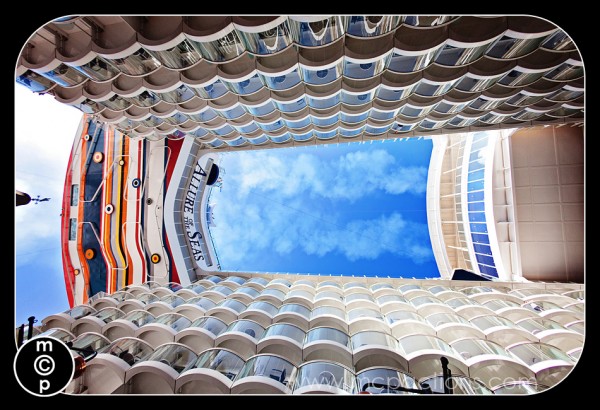
Efter vores nylige ferie på krydstogtskibet Allure af havet, der førte os til det østlige Caribien, gennemgik jeg den samme proces med mine fotos, som jeg gør efter nogensinde ferie. Jeg får altid stillede spørgsmål om, hvordan jeg kommer igennem så store mængder fotos rettidigt. Sådan gør du!
Nedenfor forklarer jeg trin for trin, hvordan jeg tager 500+ fotos fra mine kameraer og på 4-5 timer har de uploadet til Flickr, Facebook og / eller min personlige Smugmug-konto.
1. Tag CF-kortet ud af Canon 5D MKII - fastgør det til kortlæseren til min Mac Pro.
2. Importer fotos til Lightroom 3, organiseret efter dato og nøgleord kodet til den specifikke rejse.

3. Tag SD-kortet ud af Canon G11-punktet, og skyd kameraet - fastgør det til kortlæseren til min Mac Pro.
4. Importer fotos til Lightroom 3, organiseret efter dato og nøgleord kodet til den specifikke rejse.
5. I biblioteksmodulet laver jeg en eliminationsproces - jeg går gennem hvert foto og bruger 3-5 sekunder på hvert og beslutter, om jeg vil beholde det. Hvis jeg kan lide det, skal jeg trykke på P-tasten (som er genvejen til indstilling af en PICK). Hvis jeg ikke vil beholde den, skal jeg klikke på X-tasten (som er genvejstasten til REJECT). Fra vores seneste ferie blev jeg indsnævret fra 500 ned til 330. VIGTIGT: Jeg har Cap Lock-tasten aktiveret. Derved springes det videre til det næste foto, hver gang jeg klikker på “P” eller “X” -tasten.
6. Når jeg først har fjernet afvisninger, tager jeg dem ud af kataloget. Gå under FOTO - Slet afviste fotos. Så får du denne dialogboks. Du kan vælge at slette fra disk, som permanent fjerner dem fra din computer eller Fjern, der tager dem ud af dette katalog.
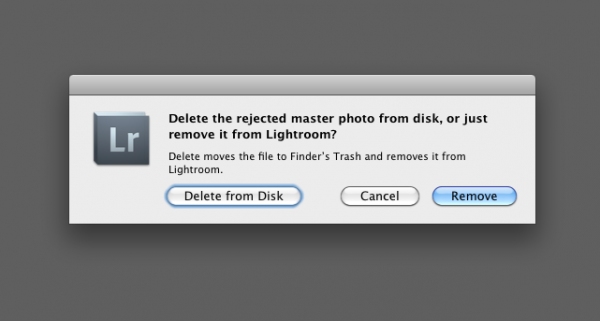
7. Nu er det hurtig redigeringstid. Jeg foretager normalt ikke fulde redigeringer i Lightroom, da jeg bruger handlinger en gang i Photoshop. Jeg skifter til udviklingsmodulet og arbejder på et foto fra hver nye belysningssituation og miljø. Jeg justerer eksponeringen og hvidbalancen, hvis det er nødvendigt. Hvis billedet havde en høj ISO, bruger jeg støjreduktion. Jeg lod det også registrere min linse ved hjælp af Lens Correction-algoritmen. Efter redigering af et billede synkroniserer jeg alle andre lignende billeder, flytter derefter til det næste, justerer og synkroniserer derefter. Jeg gentager dette, indtil jeg kommer igennem alle fotos.
8. Nu eksporterer jeg dem, så jeg kan arbejde i Photoshop CS5. Min proces kan få noget til at krympe. Hvis det gør det, skal du lukke øjnene. Jeg laver ikke tur-retur fra Lightroom til Photoshop og tilbage til Lightroom. Jeg ser værdi i det, men jeg vil bare have hastighed og er ikke bekymret for indekserede lagdelte Raw-filer til ferie- og familiebilleder. Jeg er overbevist om, at ingen af måderne er rigtige eller forkerte - det er situationelt. Her er hvad jeg gør. Jeg går til FILE - EXPORT. det åbner dialogboksen nedenfor. Jeg vælger hvilken mappe jeg vil have dem til at eksportere til, jeg mærker undermappen og sætter til 300ppi. Jeg vælger derefter sRGB, JPEG, Quality 100. Du bliver nødt til at beslutte, om du foretrækker aRGB eller et andet farveområde, og om du foretrækker TIFF, JPG, PSD, DNG osv. Det laboratorium, jeg bruger, udskriver i sRGB, så en gang i Photoshop I kan lide at være i dette farverum. Hvad filformater angår, afhænger det af, hvad jeg laver, men for de fleste redigeringer starter jeg med en jpg og gemmer i andre formater, som PSD, hvis jeg har brug for de lagdelte filer til fremtidig brug.
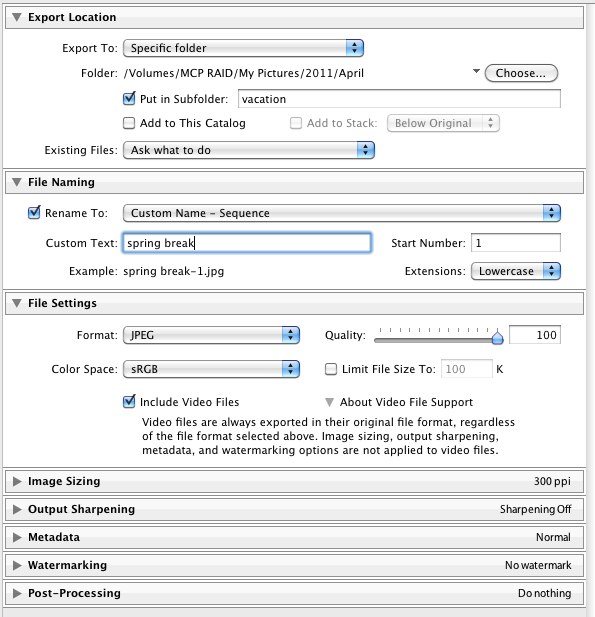
9. Elsker du nogensinde noget så meget, at du ønsker, at du var den, der kom op med det? Sådan føler jeg mig for det produkt, jeg bruger i næste trin i min redigering: AUTOLOADER. Ingen vittighed, jeg kan ikke forestille mig at redigere uden den. Nu hvor jeg har dig nysgerrig, forklarer jeg det. Autoloader er et Photoshop-script. Når du har konfigureret det til en bestemt gruppe af fotos, som fortæller det, hvor fotos skal gemmes, og hvilken handling du vil køre, gør det alt arbejdet ... ok - det meste af arbejdet alligevel. Forestil dig dette: du trykker på F5-tasten. Dit første foto trækker sig op. En handling, der gør alt, hvad du muligvis ville have gjort på billedet kører, så forbliver det åbent med lag i takt til tilpasning, maskering eller ændringer i opacitet. Når du har flyttet et par glidere og sørger for, at billedet er perfekt, skal du klikke på F5 igen. Billedet gemmes uden at du behøver at gøre noget. Det næste foto åbnes. Gentage. Gentage. Gentage. Det fortsætter med at gøre dette, indtil alle dine fotos er redigeret, selvom du har brug for at lukke Photoshop og komme tilbage en anden dag. Det husker endda, hvor du slap.
HEMLET til min hurtige redigering er en kombination af AUTOLOADER og min STOR BATCHHANDLING Sådan tackler jeg 300+ billeder på rekordtid.
Jeg laver en-til-en-sessioner, hvor jeg arbejder med fotografer om at skabe deres Big Batch-handling, da denne handling er meget individuel. Hvis du er interesseret, bedes du kontakte mig for flere detaljer efter at have læst om det på MCP-webstedet. Hvis du vil lave din egen store batchhandling, skal du omhyggeligt stable og lag handlinger. Du bliver nødt til at tage stop og huske at kigge efter en handling med lag, der måske dækker en anden. Det kan være vanskeligt, men hvis du er stærk i Photoshop, kan du muligvis gøre dette alene. Uanset hvad, lav altid duplikater af handlingerne, inden du prøver dette.
10. Husker du i starten, at jeg nævnte at få dem klar og uploadet online? Næste trin, batch alle mine fotos med en handling, der tilføjer min ramme og logo. Ved hjælp af Photoshops billedprocessor kører jeg hvert foto gennem nogle handlinger, jeg foretog, der ændrer størrelse og tilføjer mit logo i hjørnet om få minutter. Derefter uploader jeg til de websteder eller blogs, jeg ønsker, og jeg er færdig.