Fremhævede Produkter
-
-
-
-
Væsentlige Photoshop-handlinger
Nyfødte nødvendigheder ™ Nyfødt baby redigering af Photoshop-handlinger
$29.00 -
-
-
-
Nogle gange tager du et portræt, et billede af et landskab eller en by, og du er klar over, at din himmel ser kedelig ud. Det sker, når himlen er klar uden skyer, eller den er overeksponeret. Men skynd dig ikke med at slette dette foto, du kan erstatte den udvaskede himmel i et par enkle trin ved hjælp af Photoshop.
I denne artikel vil jeg lede dig gennem processen med at udskifte himlen i Photoshop på to måder. Den første måde er ret enkel, og du skal bruge Layer Mask og et par justeringer for at implementere to billeder sammen.
Hvis du allerede har et foto af dit emne, skal du vælge et billede med himlen som du vil bruge. Det er vigtigt at huske, at tidspunktet på dagen, solens retning og himmelens niveau skal være næsten det samme på begge billeder. Jeg ved, dette er fotomanipulation og en Photoshop-tutorial, men du skal følge kompositionsregler.
Her er det billede, jeg skal bruge til denne vejledning. Du ser et smukt havsolnedgangsbillede med en pige på en mole, men jeg kan ikke lide den kedelige tomme himmel herinde. Lad os ændre himlen med et helt andet billede.

Metode 1
Lad os starte med en hurtig og enkel teknik. Jeg fandt et godt billede på Unsplash med lyserød solnedgang og en tom himmel.

Åbn et foto, du vil ændre i Photoshop.
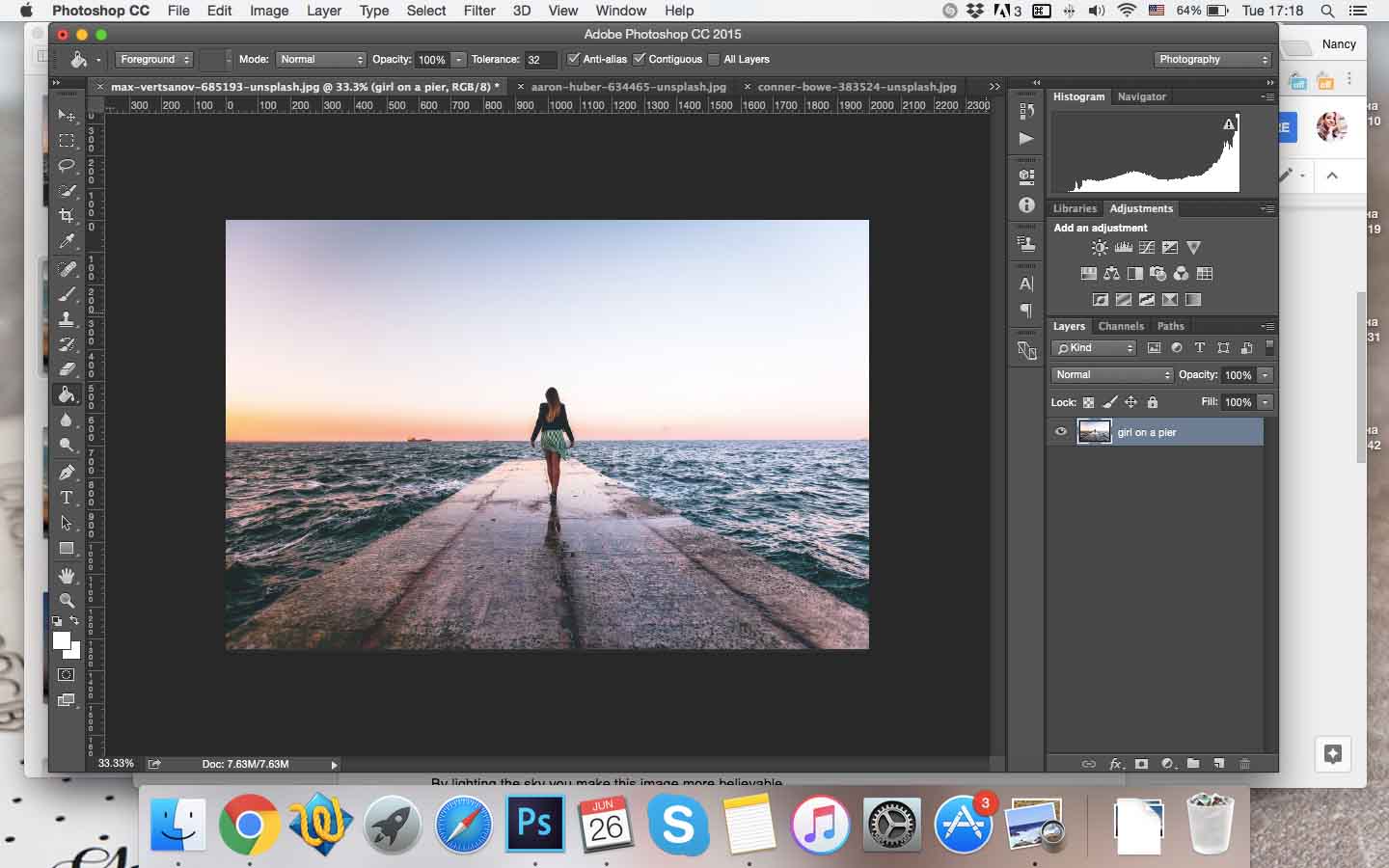
Derefter skal du finde et ordentligt foto med solnedgangshimmel (i dette tilfælde), der passer perfekt til motivet. Jeg vælger solnedgangsfotoet, fordi det tilsyneladende er næsten solnedgang på det originale foto. Farverne er varme og gule.
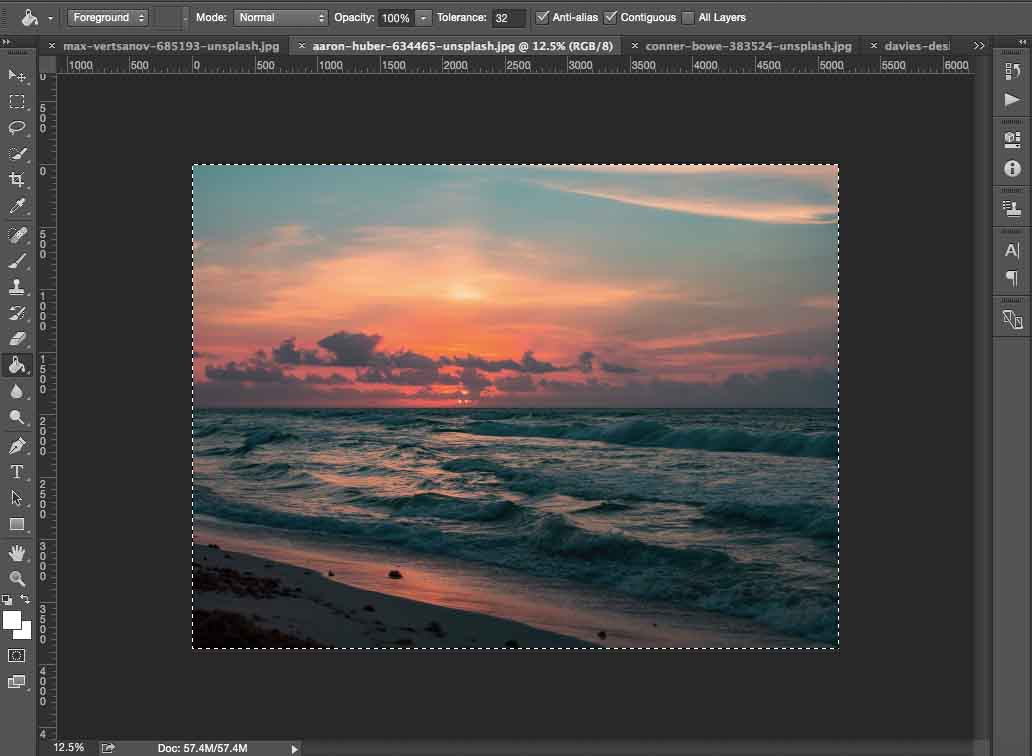
Det tog et stykke tid at finde et passende billede på Unsplash.
Åbn også dit solnedgangsfoto i Photoshop. Og så skal du indsætte det over det originale billede. Klik på Ctrl + A, Ctrl + C for at vælge og kopiere det, og klik derefter på Ctrl + V for at indsætte det i det samme vindue med et pigebillede.
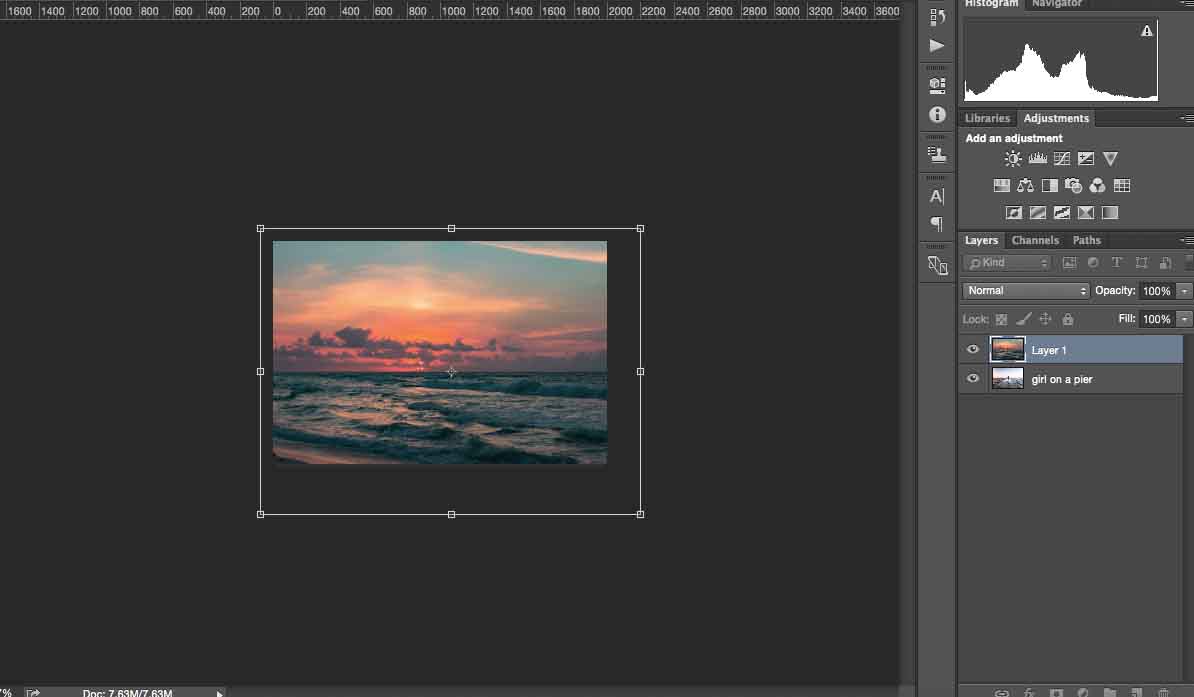
Vælg Transformationsværktøj for at ændre størrelsen på solnedgangsbilledet, så det passer til det originale, og klik på Enter.
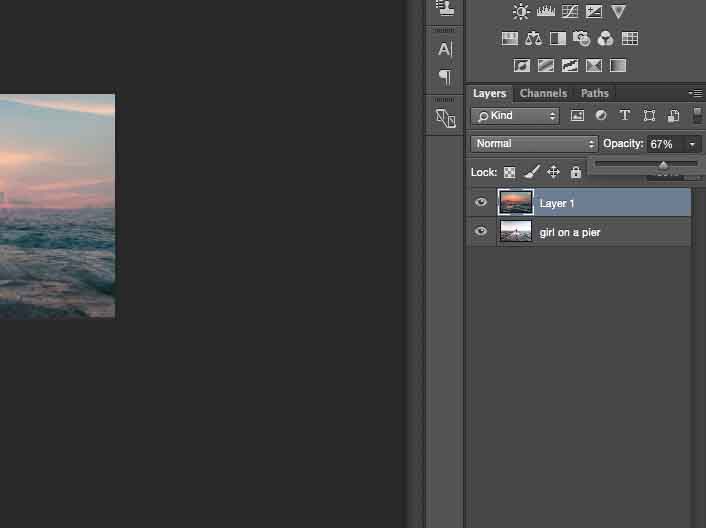
Lav gennemsigtighed, så du kan se horisonten og linjen, hvor himlen starter på billedet.
Tilføj en lagmaske ved hjælp af panelet i nederste højre hjørne.
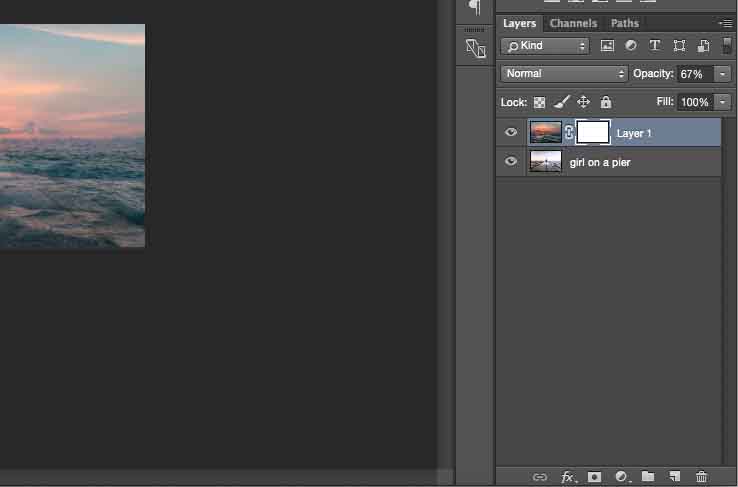
Tryk på G for Gradient Mask, og mal forgrunden fra gennemsigtig til sort.
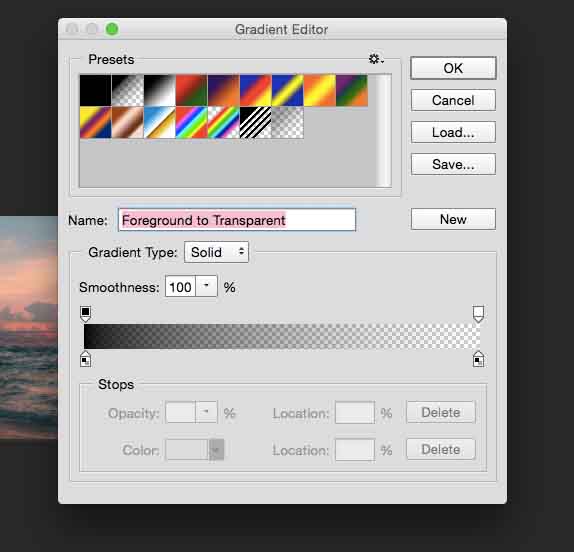
Hold derefter Shift nede og gå fra bunden af billedet op for at erstatte himlen. Hvis du vil annullere en handling i Photoshop, skal du trykke på Ctrl + Z (eller Ctrl + Alt + Z for at annullere adskillige handlinger). Her er hvad jeg fik:

Hvis den udskiftede himmel går over dit motiv (en pige i mit tilfælde), skal du vælge Penselværktøj og sort farve for at slette hende.

Hold horisonten ligesom på det originale billede, men tilføj detaljer til toppen af billedet, det ser realistisk ud. Selvom himlen er lidt lysere på skyline, er den endnu bedre.
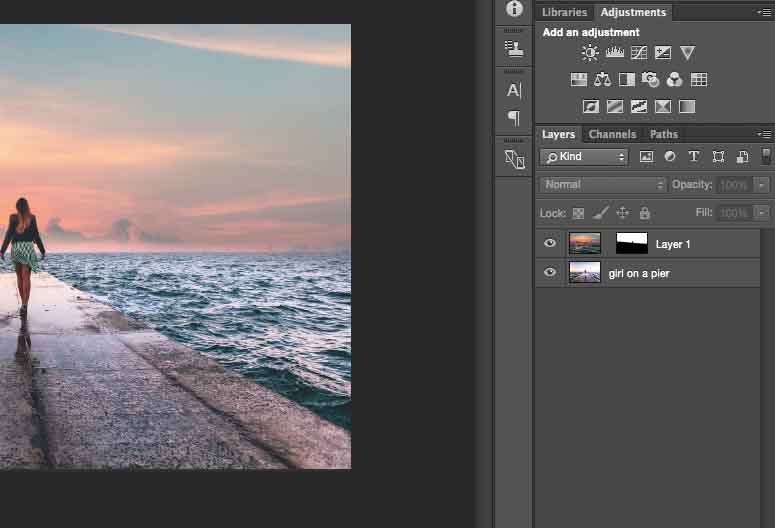
Billeder kobles som standard til lagmaske; du kan fjerne linket til dem for at flytte din gradient op og ned. Klik bare på kædeikonet. Hvis disse lag er forbundet, vil de bevæge sig sammen. Nu kan du flytte din himmel op og ned.
Jeg ønsker at få disse to billeder til at passe lidt mere. Så jeg vil tænde himlen for at gøre dette billede mere troværdigt. Jeg vil gøre det med Curves.
Sørg for at klikke på Alt + Ctrl + G for at foretage dine Curves-justeringer kun implementere billedet med himlen. Hvis du ikke gør det, vil du ændre farverne på hele billedet.
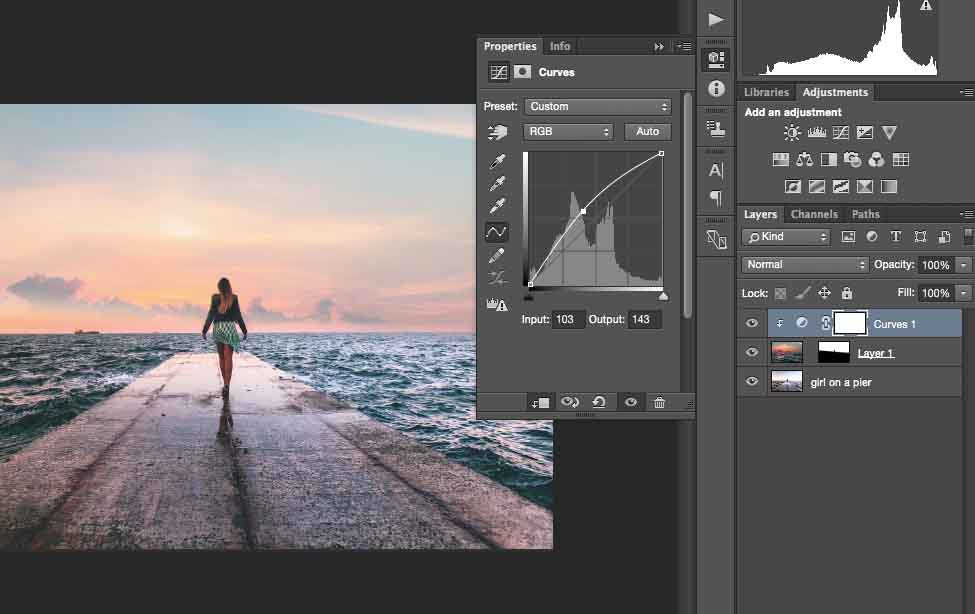
Hvis du har et kontrastintensivt himmelbillede, er det vigtigt at gøre det lysere. For dem af jer, der ønsker at lade dette billede være realistisk. Det ville bare ikke fungere med den mørke himmel derinde.
Nu vil jeg kombinere disse to billeder endnu mere ved at anvende den samme farvekorrektion.
Vælg farvebalance, og træk skyderen for at opnå den effekt, du kan lide. Jeg besluttede at gøre dette billede mere rødt og gult, da det er solnedgang, og disse farver vil se fantastiske ud.
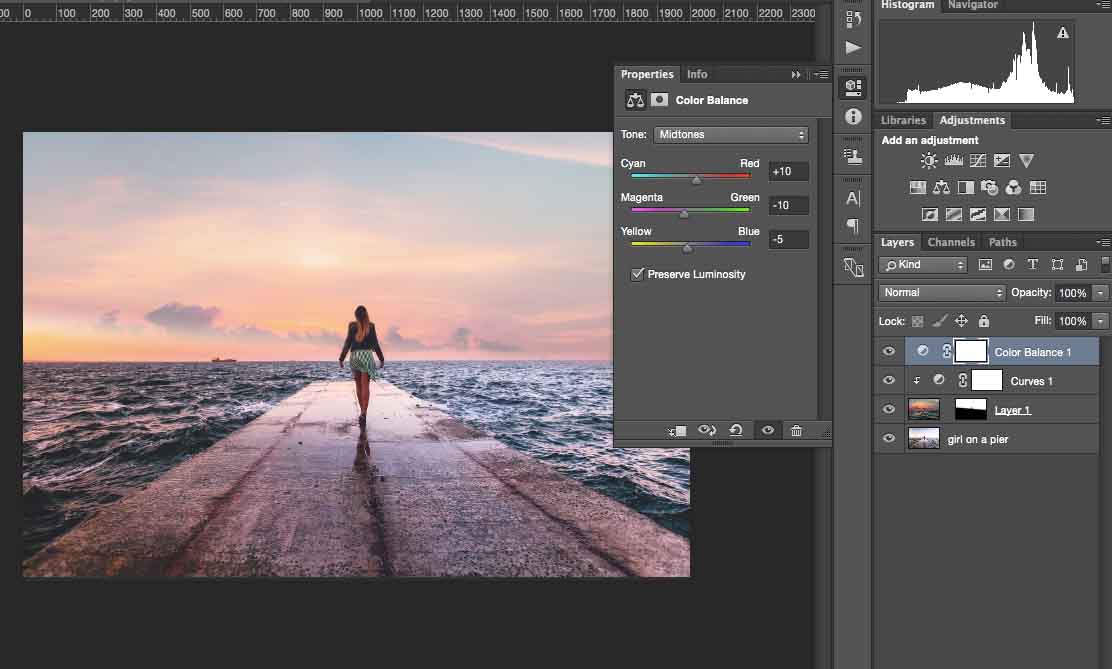
Der er mange måder at opnå dette nøjagtige udseende i Photoshop, men denne er en af de nemmeste. Denne teknik hjælper dig, når du vil erstatte himlen.
Her er mit resultatbillede.

Metode 2
Åbn et foto, du vil bruge i Adobe Photoshop.
Jeg vælger en dejlig byhorisont på en solnedgangstid med varme solrige farver, vand og en næsten helt blank himmel.
Vælg bygningerne i horisonten ved hjælp af Quick Selection Tool.
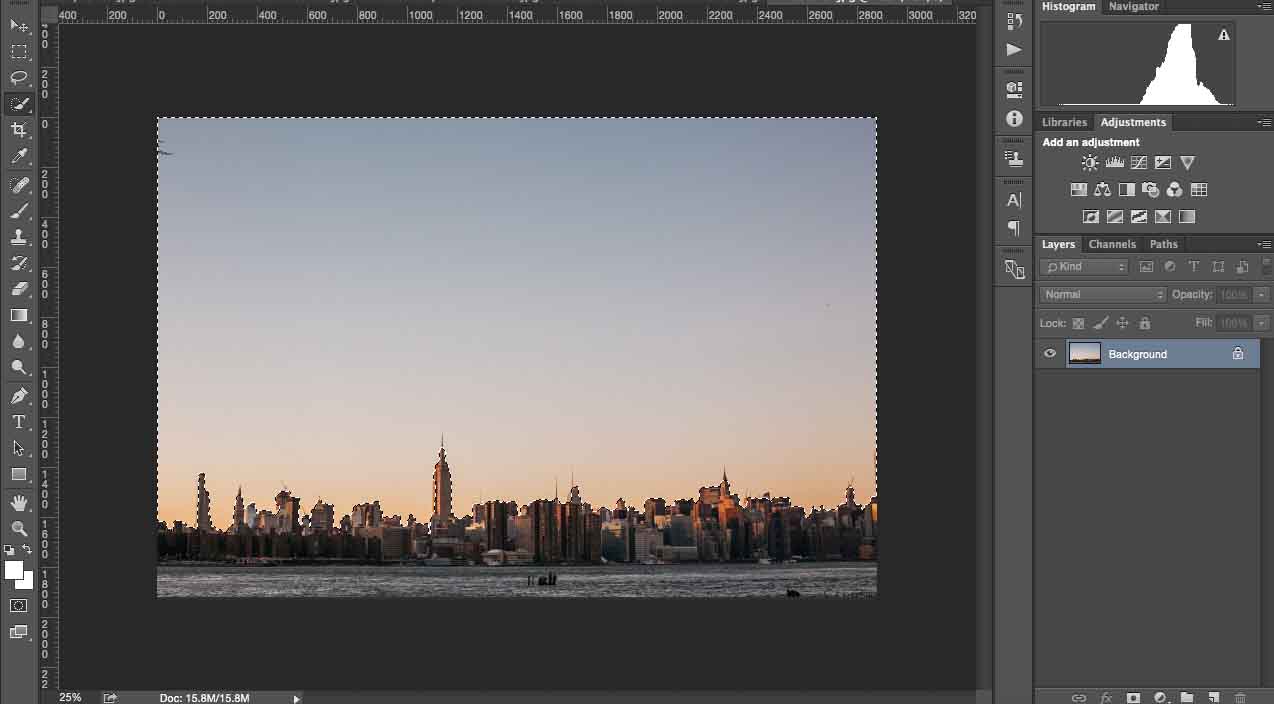
Værktøjet fungerer automatisk, men hvis det fangede et stort område, så har du brug for det, kan du bruge det samme hurtige markeringsværktøj, men holde Alt-tasten nede.
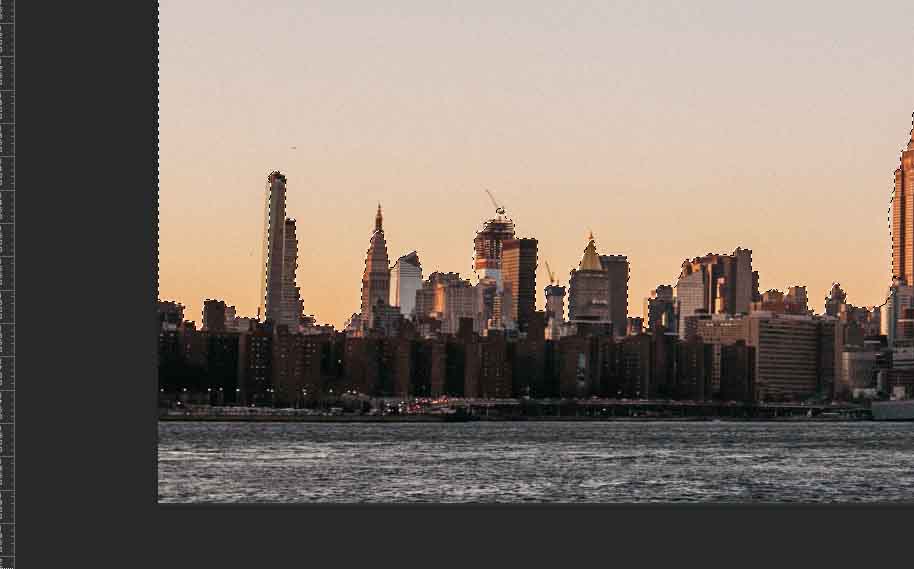
Vælg derefter Lagmaske igen i højre hjørne.
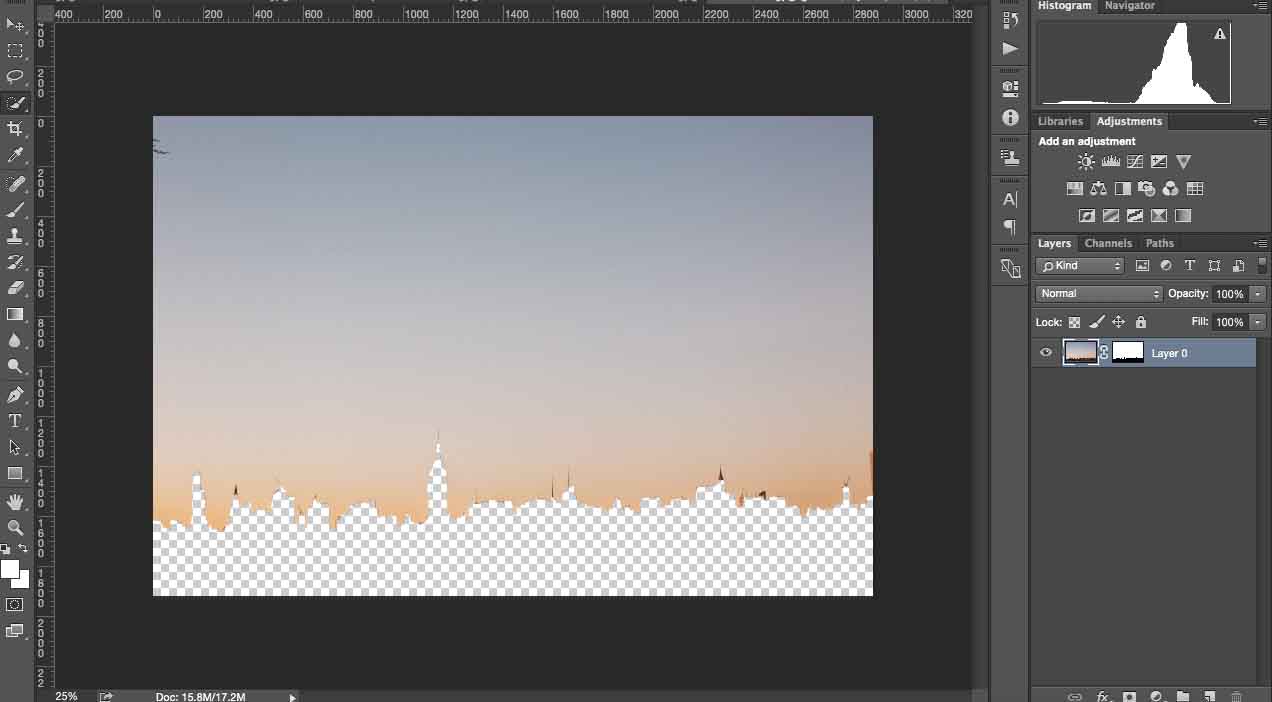
Klik på Ctrl + I for at invertere Clipping Mask. Du får følgende resultat:
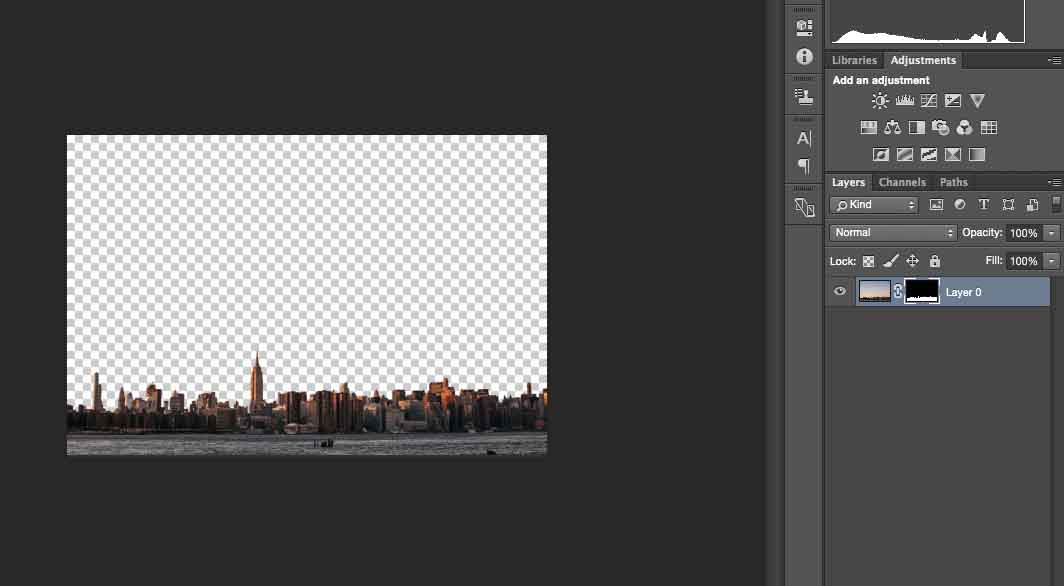
Åbn derefter et billede med den himmel, du vil bruge til dette originale billede i Photoshop. Kopier og indsæt det i vinduet med billedet. Transformer det, så det passer til billedet, hvis det er nødvendigt.
Klik på Ctrl + [(åben parentes) for at ændre lagene steder, ligesom her.
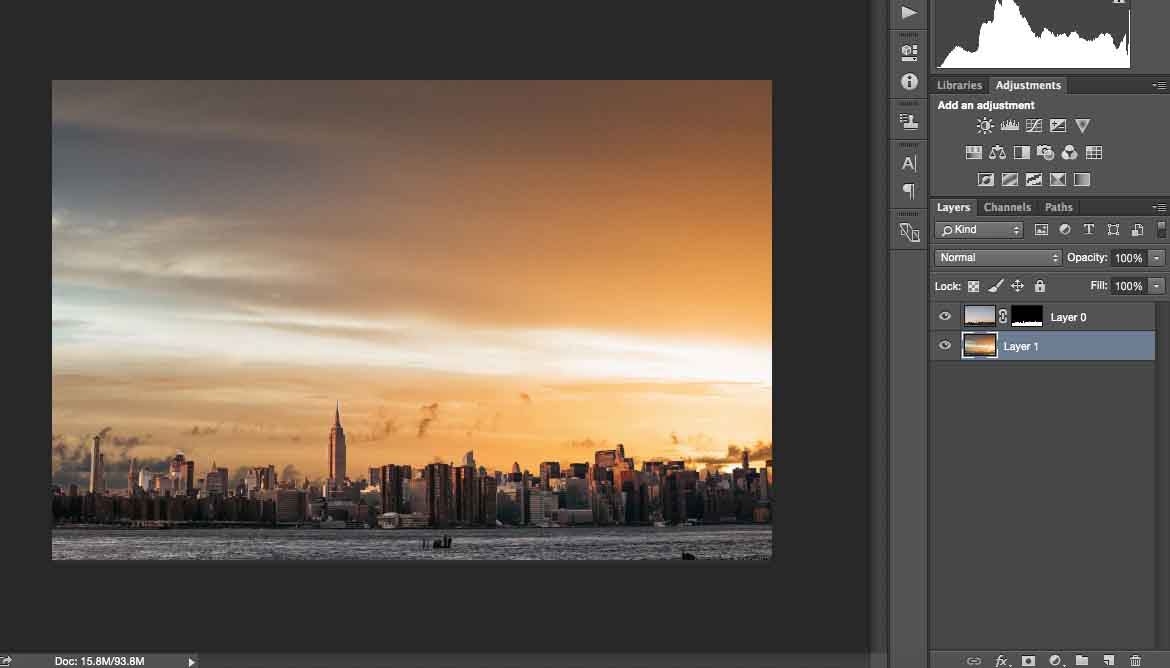
Som jeg nævnte før, skal du holde billedet realistisk og prøve at se, hvor sollyset kommer fra. På mit billede ved jeg, at solen går fra det øverste venstre hjørne, fordi bygningerne reflekterer lyset. Men på billedet med solnedgangen fandt jeg, at solen kommer fra højre, så jeg skal vende den vandret. Jeg gjorde det med Transformation-værktøjet.
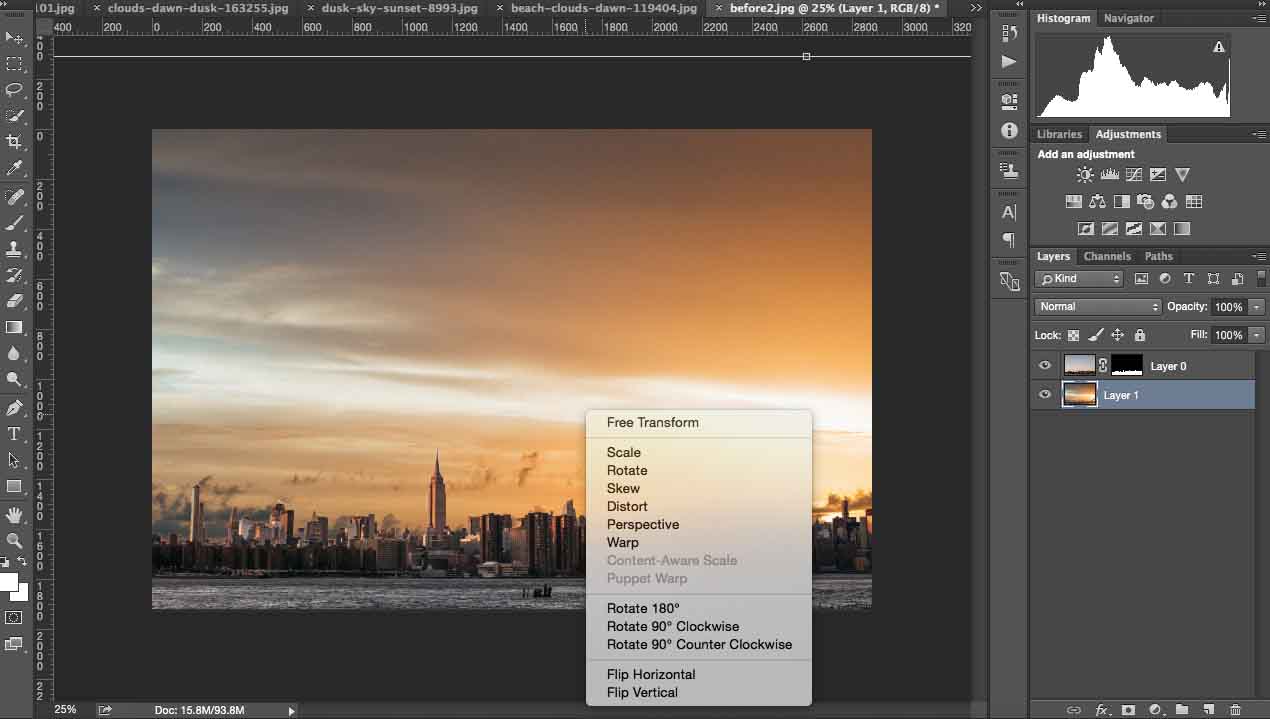
Derefter transformeres og justeres himmelbilledet, så det passer bedre til det originale.
Vælg Penselværktøj og slet baggrunden på det originale billede for at undgå de hvide emner. Sænk din børstes opacitet til 70% for at være mere præcis.
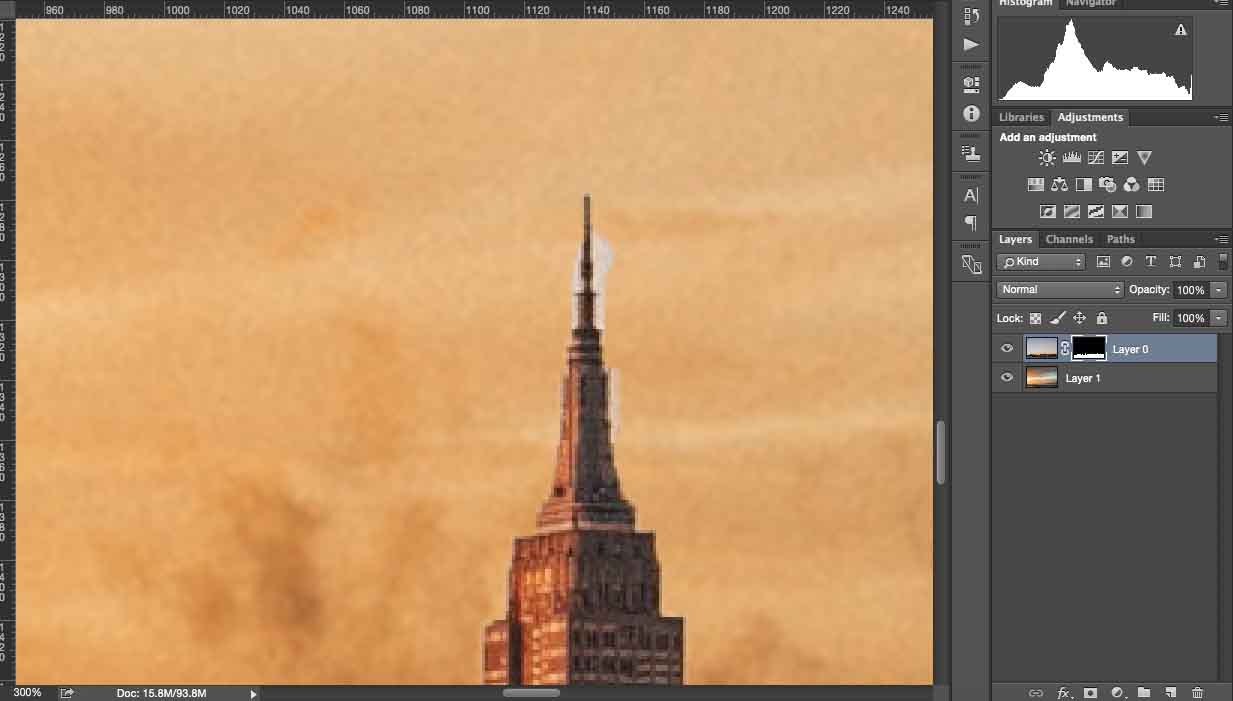
Det ser næsten perfekt ud, men for at implementere solnedgangsbillede mere vil jeg foretage et par flere små justeringer.
Vælg Curves-værktøj og placer laget lige over solnedgangsbilledet. Dine indstillinger bør ikke påvirke det originale billede.
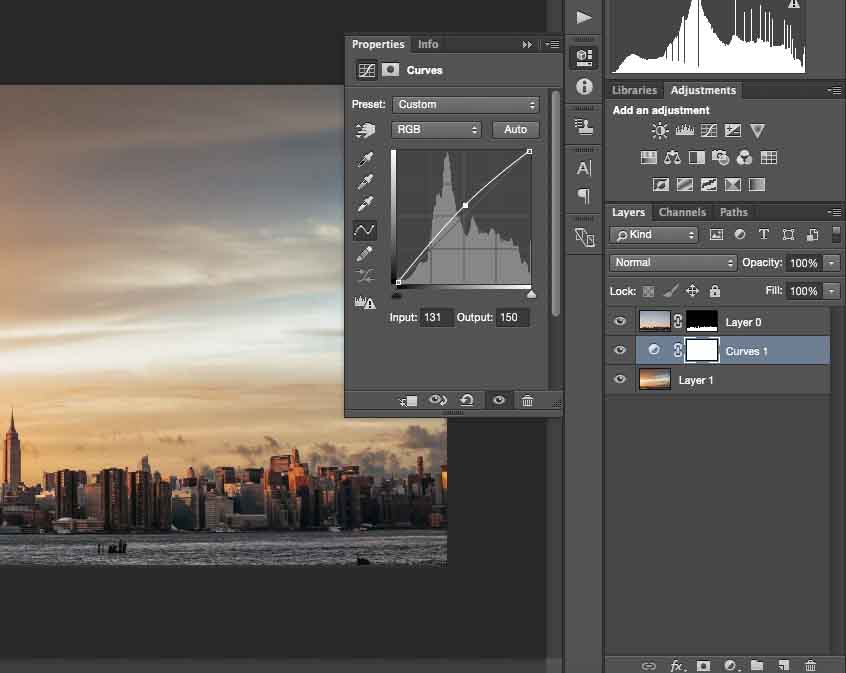
Spil derefter med lysstyrke og kontrast for at få disse billeder til at blande.
Se på det resultat, jeg har:
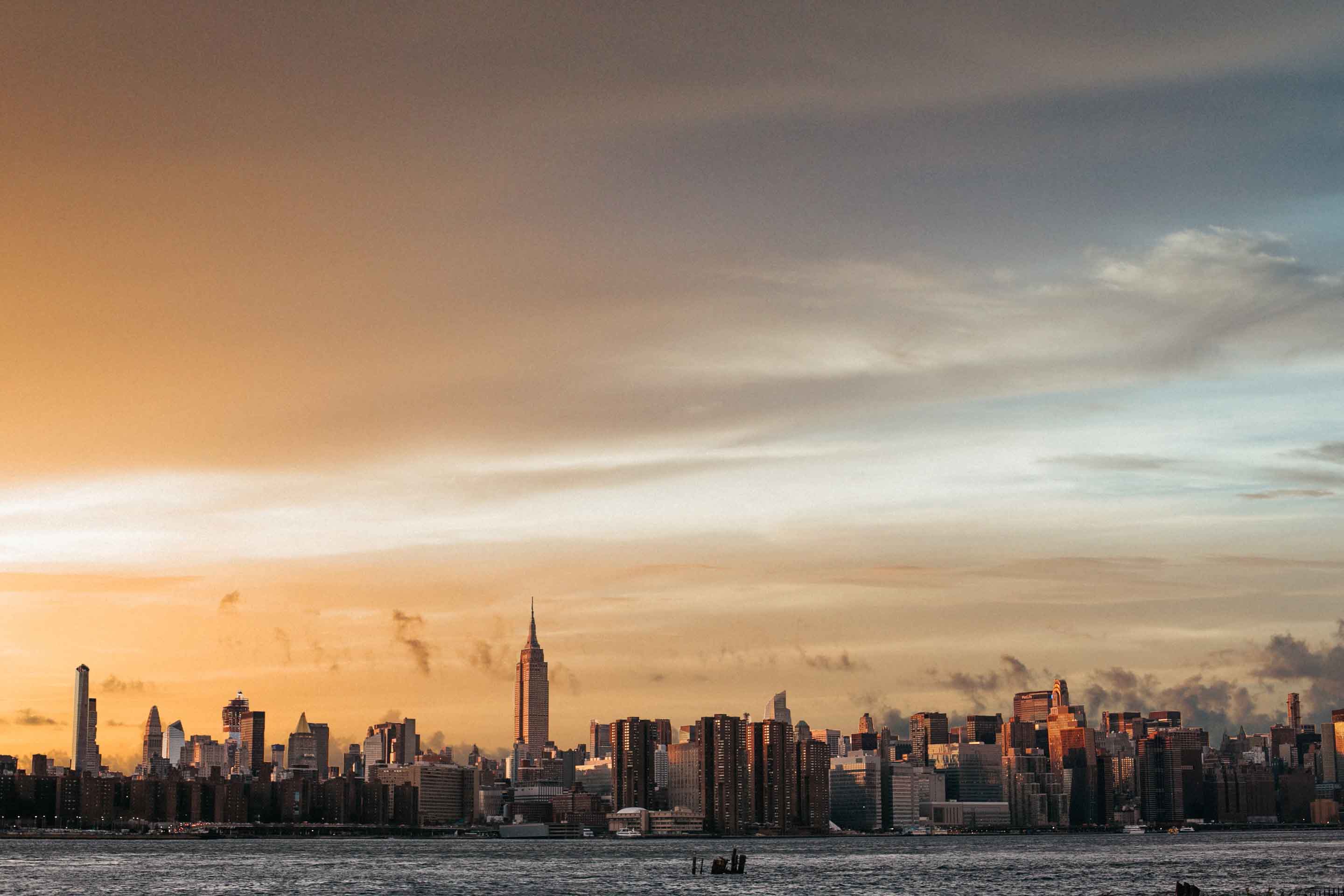
Det er op til dig
Jeg håber, du har nydt disse tutorials. Hvilken teknik kan du lide mest, og hvorfor? Tøv ikke med at dele dit foto med den udskiftede himmel i kommentarfeltet nedenfor.
Tjek vores SKY AND SUNSHINE OVERLAY BUNDLE for 160 premium sky og solskin overlays!






































