Fremhævede Produkter
-
-
-
-
Væsentlige Photoshop-handlinger
Nyfødte nødvendigheder ™ Nyfødt baby redigering af Photoshop-handlinger
$29.00 -
-
-
-
Selektiv desaturation er en fantastisk Photoshop-teknik, der kan få dine fotos til at poppe og fjerne uønskede farver. Det er ideelt til begge fotos med mange distraktioner og enkle billeder, der har brug for en lille forbedring for virkelig at poppe. Det bruges ofte i produktbilleder, men det kan også bruges i en lang række fotograferingsgenrer.
I denne vejledning lærer du, hvordan du selektivt desaturerer et portræt. Alt hvad du behøver er Photoshop og et højkvalitetsbillede.

1. Dette billede har en smuk komposition og masser af detaljer. Det kunne dog forbedres yderligere, hvis nogle af blomsterne var umættede. Analyser dit billede og find ud af, hvad der synes unødvendigt, og hvad du gerne vil fremhæve. Bare rolig, du kan skifte mening, når du redigerer!
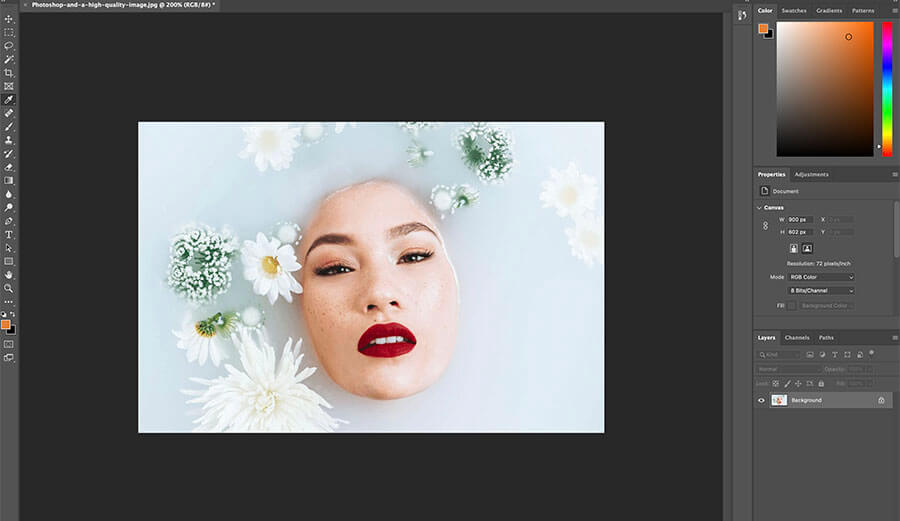
2. Når du har åbnet dit billede i Photoshop, skal du duplikere baggrundslaget ved at trække det til den nye lagknap. Dette vil sikre, at du er i stand til at slette og eksperimentere så meget som du vil.
Det næste trin kan tilgås på to måder. Den tilgang, du vælger, afhænger udelukkende af dine redigeringsindstillinger og det ønskede resultat. Metode 3a er ideel til dem, der ønsker, at det meste af deres foto skal se sort og hvidt ud. Metode 3b er perfekt til desaturering af specifikke detaljer.
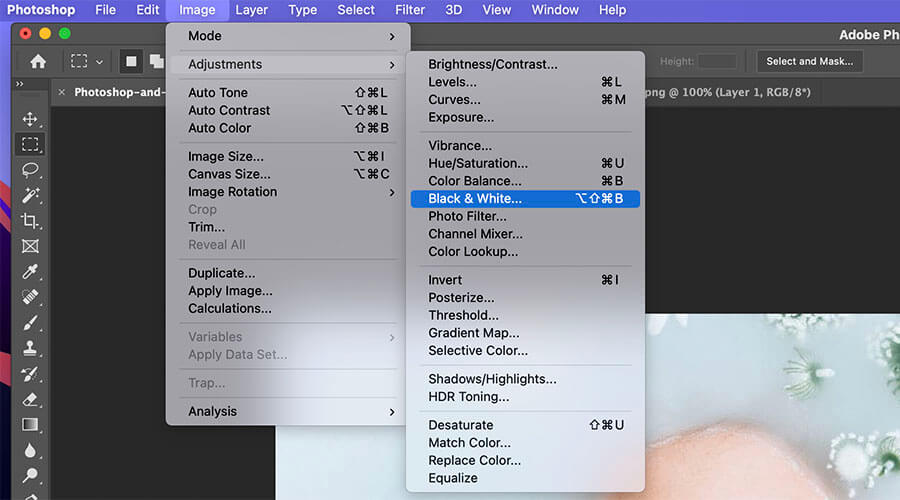
3a. Gå til Billede> Justeringer> sort / hvid, og eksperimenter med toner på dit fotografi. Du vil måske have nogle dele af dit billede til at se mørkere ud end andre.

Når du er færdig, skal du klikke på masklaget i feltet Lag. Vælg penselværktøjet, og sørg for, at dine farver er indstillet til sort og hvid (sort er den første farve), børstes over de dele af dit billede, som du gerne vil tilføje farve til.
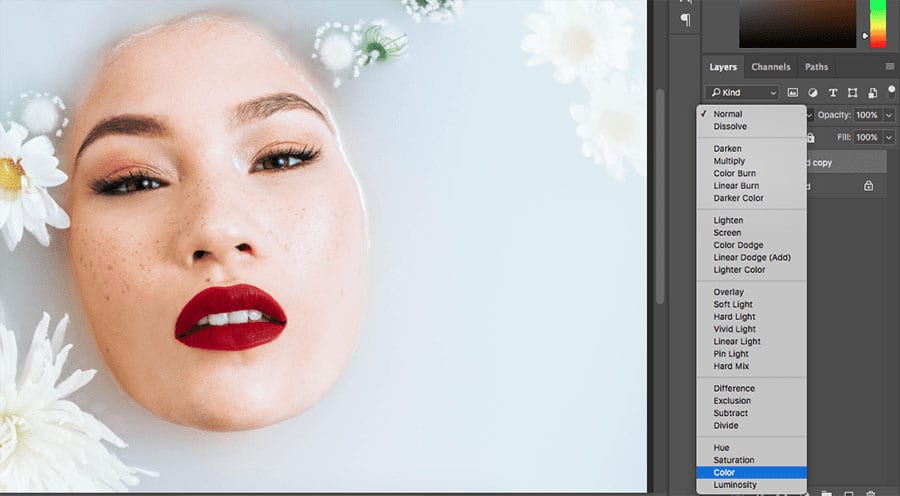
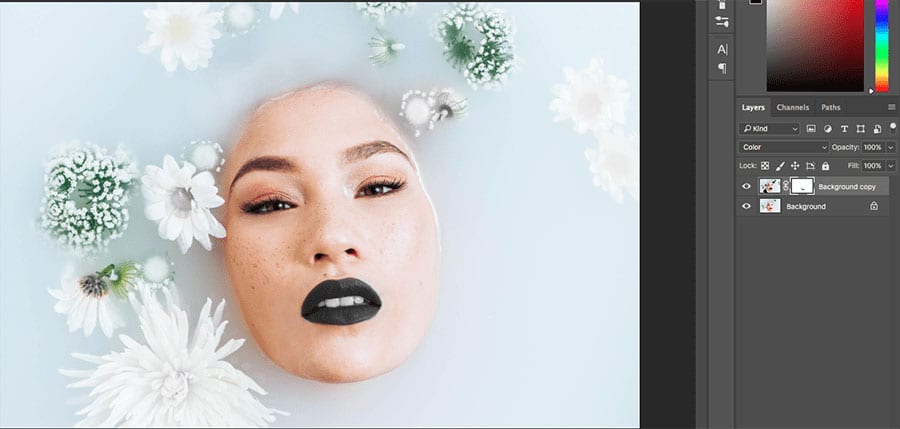
3b. Alternativt kan du indstille din lagtilstand til Farve, vælge enten sort eller hvid og børste over de detaljer, du gerne vil desaturere. Hvis du laver en fejl, skal du klikke på lagmasken og male over de områder, du gerne vil gendanne.
4. Og du er færdig! Du er velkommen til at eksperimentere med opacitet her. Dine sorte og hvide genstande behøver ikke at være helt farveløse. Ved at mindske uigennemsigtigheden i øverste højre hjørne af din Lag-boks kan du skabe mindre dramatiske effekter.
Hvor ofte kan du selektivt desaturere?
Hvis du vil dele dine fotos i et galleri, skal du være meget selektiv. Selektiv desaturation kan blive trættende at se på, fordi det er en populær Photoshop-effekt. Hvis du har en god vision i tankerne, skal du være i stand til at bruge denne teknik til at inspirere andre og ikke kede dem.
Hvis du planlægger at oprette en serie inspireret af denne teknik, er du velkommen til at eksperimentere med den så meget som muligt og dele dine foretrukne kreationer online.
Selektiv desaturation er også en fantastisk måde at styrke dine Photoshop-redigeringsevner på. På grund af alle de detaljer, du skal være opmærksom på, vil du hurtigt skærpe dine observationsevner og forbedre dit image.
Kreative selektive desaturationsideer
Dobbelt eksponering
Dobbelt eksponering er billeder, der består af flere fotos. Basen, som normalt er en mørk kontur (dvs. en silhuet), flettes med mindst et andet fotografi (normalt et foto af naturen, da portrætter og landskaber fungerer rigtig godt sammen).
Som du kan se, er halvdelen af denne dobbelte eksponering næsten fuldstændig umættet. Hvis du vil tage dine dobbelte eksponeringer til det næste niveau, skal du selektivt desaturere bestemte områder for at skabe dybde, fortælle en historie eller blot få dine fotos til at skille sig ud.
Diptykoner
Diptychs er collager, der består af to eller flere fotos. Mange fotografer bruger dem til at fokusere på både brede og detaljerede billeder. De kan også bruges til at vise kontrasterende følelser eller vise forskellige vinkler på et motiv.
På billedet ovenfor kombinerede jeg diptycher med dobbelt eksponering. Jeg desaturerede selektivt hovedemnet. På grund af dette ser fotos nostalgiske ud, og blomsterne skaber en let lækageeffekt. Denne komposition var overhovedet ikke planlagt. Eksperimenter i Photoshop førte mig til denne idé. Lektionen? Sørg for at lege rundt med alle mulige effekter så meget som muligt.
Inspiration
Her er et par eksempler på subtil, men enestående selektiv desaturation:

Subtil desaturation er fantastisk til at skabe minimalistiske atmosfærer i fotos af designs, produkter og værelser.

Her desaturerede fotografen alt undtagen ethvert motiv med orange / røde toner. Dette skabte et meget jævnt udseende.

På dette foto er tapetet (sammen med et par andre detaljer) de eneste farverige motiver. Dette er et mere dramatisk eksempel på selektiv desaturation.

Hvis dette billede overhovedet ikke var desatureret, ville det være svært kun at fokusere på modellen. Fotografen gjorde et stort stykke arbejde med at fremhæve den vigtigste del af billedet.
Der er meget, du kan gøre med selektiv desaturation. At kende denne teknik forbedrer muligvis ikke dine generelle fotograferingsfærdigheder, men det vil helt sikkert gøre redigeringsprocessen sjov og forbedre dit billede.
Prøv disse bedst sælgende kunstneriske Photoshop-handlinger og overlejringer:








































