Fremhævede Produkter
-
-
-
-
Væsentlige Photoshop-handlinger
Nyfødte nødvendigheder ™ Nyfødt baby redigering af Photoshop-handlinger
$29.00 -
-
-
-
Websted for MCP-handlinger | MCP Flickr Group | MCP anmeldelser
En af mine læsere skrev for nylig og spurgte, hvordan hun skulle gøre hendes foto til en blyantskitse.
Så her er en tutorial til at lære dig hvordan. Jeg bruger det foto, jeg lige har lavet, til en blogoverskrift. Tjek en række andre måder at redigere dette foto på ved at se toppen af min blog.
Tip
Blyantskitstegning - VEJLEDNINGEN
Start med at vælge et foto, du vil bruge. Ikke alle billeder får fantastiske resultater med denne teknik, så du bliver muligvis nødt til at lave nogle forsøg og fejl.
Original:
Du skal desaturere den - du kan bruge enhver metode til at slippe af med farve - fra desaturering i farvetone / mætning til brug af kanalblandere eller gradientkort. Jeg vil bruge et gradientkort til dette eksempel.
Derefter duplikeres laget ved at holde "ctrl" eller "cmd" -tasten og "J" - tryk derefter på "ctrl" eller "cmd" og "I" for at invertere dit valg. Og skift derefter din blandingstilstand til "farve-undvig" som vist nedenfor. Dit billede ser hvidt ud eller for det meste hvidt. Det antages at på dette tidspunkt.
Det næste trin er at bruge "gaussisk sløring" under "filtermenuen." Jo højere sløret er, desto dybere og mørkere bliver din blyantskitse. Der er ingen nøjagtige tal - det er baseret på det enkelte billede.
Til billedet nedenfor gjorde jeg en sløring på 5.8 pixels. Hvis jeg ville have tyndere linjer, ville antallet være lavere. Hvis jeg ville have tykkere linjer, ville jeg øge antallet.
Til sidst, hvis du vil have linjerne lidt mørkere eller lysere (men ikke tykkere eller tyndere), kan du bruge et niveauereguleringslag som vist nedenfor. Flyt mellemtone-skyderen til højre for at gøre linjerne mørkere eller venstre for at gøre det lysere.
Her er den sidste skitse:
Ingen kommentarer
Efterlad en kommentar
Du skal være logget ind at skrive en kommentar.













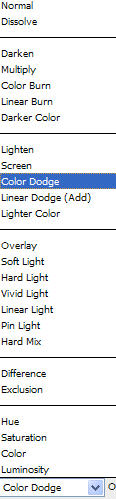
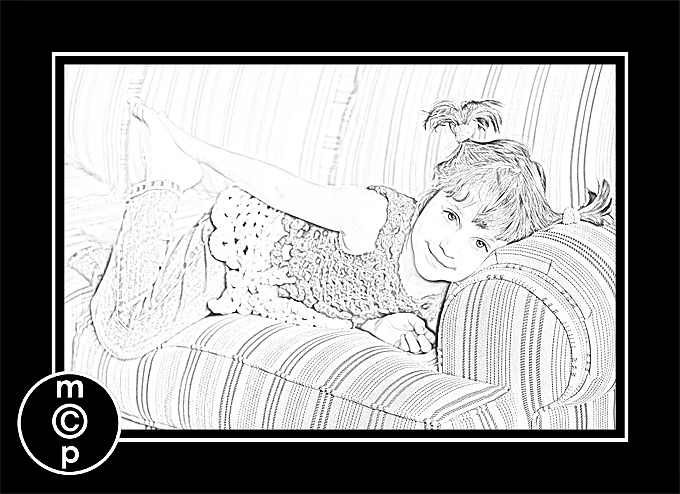
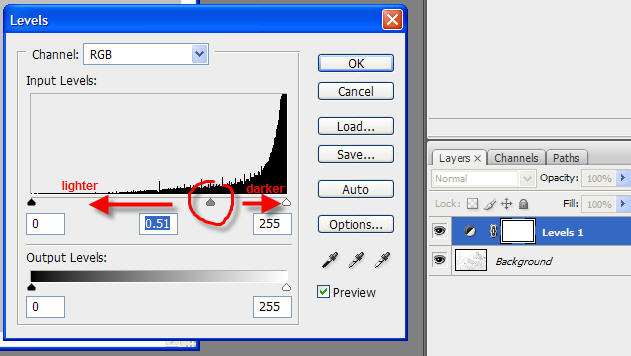
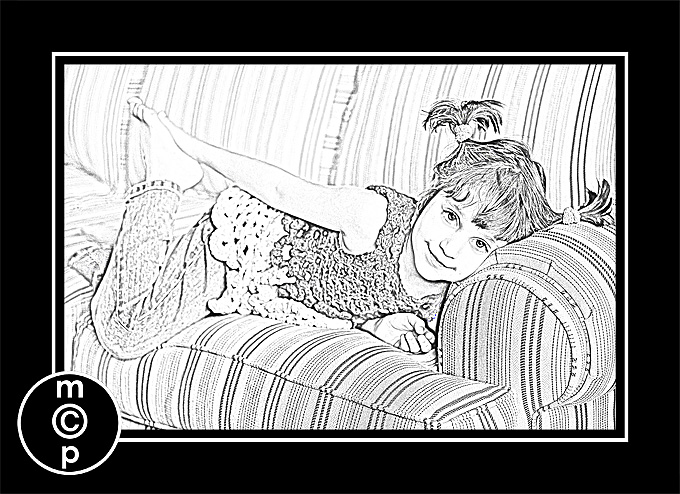





























oooh, jeg ville elske handlingen !!!! 🙂
Jeg kæmper for at få dette til at fungere ... Jeg har prøvet fire forskellige billeder nu, og jeg får aldrig et, der ser ud som om det har blyantlinjer. Jeg ville dog meget gerne opnå dette look, så måske skal jeg bare vente på handlingen? Alt ser godt ud indtil sløret, men derefter tilføjer sløret ikke det samme udseende, som eksemplet på din blog får.
Jodi du flader billedet efter afmætning korrekt. Jeg var ikke sikker på, om det var hvor Jessica måske blev hængt op. Først duplikerede jeg Gradient-kortlaget ved et uheld og fungerede ikke, men når fladning fungerer som en charme ... Så for at afklare fulgte jeg dette åbne billede - afmættede billede (ved hjælp af gradientkort) - fladbillede - duplikatbillede - Inverter billede —- anvender slør på billedet —- niveauer for at lysne eller mørke. Fungerer fantastisk og meget hurtig effekt ... Ville elske i form af handling
Jeg har udeladt et trin på min første kommentar undskyld Jodi, du flader billedet efter afmætning korrekt. Jeg var ikke sikker på, om det, hvor Jessica måske bliver hængt op. Først duplikerede jeg Gradient-kortlaget ved et uheld og fungerede ikke, men når fladning fungerer som en charme ... Så for at afklare fulgte jeg dette åbne billede - afmættede billede (ved hjælp af gradientkort) - fladbillede - duplikatbillede - Inverter billede —- Anvend farvedvig – påfør sløring på billedet —- niveauer for at lysne eller mørke. Fungerer fantastisk og meget hurtig effekt… Ville elske i form
Tak så meget ttexxan! Jeg manglede trinnet med at vende mit billede, inden jeg anvendte farvedodgeen. At se din liste over trin hjalp mig med at lokalisere mit problem! : DTak for denne fantastiske teknik Jodi! Jeg skal prøve det på alle slags fotos nu. 🙂
tak jeg ledte efter dette, jeg prøvede en anden vej og gav mig ikke dette resultat tak igen
Tak, det var det, jeg ledte efter i mange dage, og til sidst fandt jeg det på dette websted, som er ekstremt nyttigt og mere praktisk.
Mange tak! Jeg har prøvet dette på flere forskellige måder, og din måde fungerer bedst.
haha ^^ dejligt, er der et afsnit til at følge RSS-feedet
Jeg var tilfældigvis nødt til at gøre noget som dette, og jeg ville bare stikke mit hoved ind og sige, at denne tutorial hjalp meget.
Det ser ud til, at det er en god idé. Jeg er enig med dig. Ingen bekymringer - jeg føler mig tilfreds, fordi jeg lige prøvede privat guide i Sankt Petersborg Jeg anbefaler det
dejligt 🙂 tak 🙂