Fremhævede Produkter
-
-
-
-
Væsentlige Photoshop-handlinger
Nyfødte nødvendigheder ™ Nyfødt baby redigering af Photoshop-handlinger
$29.00 -
-
-
-
Der er ingen genvej til erfaring og hårdt arbejde inden for fotografering. Jeg er overbevist om, at din stil og nitche kun kan opdages ved at tage den lange vej.
Jeg vil dog have, at du smider ALLE ud af vinduet, I DAG tager vi genveje, når det kommer til fotoredigering i Photoshop.
Ud over at bruge MCP'er Photoshop-handlinger, hvilket sparer mig for meget redigeringstid, dette er genveje, som jeg bruger til at redigere næsten hvert enkelt billede i Photoshop. Gentag efter mig: "Afsluttede tidsbesparere."

ALTID FAVES:
Dette er genveje, jeg bruger hver dag, hvad enten det er i Photoshop, websurfing, typing, e-mail og listen fortsætter. Disse skal være i ALLE tastaturgenvejsarsenal. (Er genvej et ord? Nå er det nu.
- Vælg alt - cmd A (MAC) & ctrl A (PC)
- Kopi - cmd C (MAC) & ctrl C (PC)
- Indsæt - cmd V (MAC) & ctrl V (PC)
- Gem - cmd S (MAC) & ctrl S (PC)
- Gem som - cmd + shift S (MAC) & ctrl + shift S (PC)

SKAL HAVE REDIGERING AF KORTTAG:
- Kopier lag - cmd J (MAC) & ctrl J (PC)
- Invert Layer - cmd I (MAC) & ctrl I (PC) - Jeg bruger denne et ton, når jeg inverterer et maskeret lag. Sørg for, at laget er valgt, og hvis du inverterer et maskeret lag, skal det faktisk maskeres, inden du vender det, ellers får du et skørt billede. Hvilket er let at rette ved at gøre genvejen igen.
- Transform Layer - cmd T (MAC) & ctrl T (PC) - Børstestørrelse - der er et par måder at ændre din penselstørrelse på, og med en af indstillingerne skal du have et pensel / maleværktøj valgt
- Gør børsten mindre - tryk på [og for at gøre børsten større - tryk]
- Skift penselens opacitet ved at bruge tallene: 10% børste - tryk 1, 20% børste - tryk 2, 30% børste - tryk 3 osv. Og så videre til 100% børste - tryk 0.
- Lav en nøjagtig penselstørrelse: skub hurtigt to numre. 34% - tryk hurtigt på 3 og derefter på 4.
- Ændr penselstørrelsen for at holde Ctrl + Option (MAC) nede, mens du klikker på musen eller Ctrl + alt (PC) + mens du højreklikker på musen. Derefter kan du, mens du trykker på disse kommandoer, trække musen til venstre eller højre, hvilket øger eller formindsker din penselstørrelse eller trækker den op og ned, hvilket øger eller mindsker din børstehårdhed.
Åh godhed har jeg mistet dig endnu? Hvis du har brug for en pause, skal du fortsætte og pin dette indlæg eller bogmærke det til fremtidig reference. Du får brug for det for at henvise til, når du redigerer, ”Hvad var den fantastiske genvej, som Lindsay lærte mig nu? . . . Åh, jeg fastgjorde det, så jeg kunne henvise til det senere. ” Det er den samtale, du vil have i dit hoved. 😉 Og du kan takke mig senere. Når du har fastgjort det, kom tilbage, er vi næsten færdige - jeg lover, og du vil elske den næste genvej.
Min sidste og sidste SHORTCUT (trin) er et niveau genvejstrik, som jeg lærte og absolut faldt i KÆRLIGHED med. Det er en justering af niveauer, der hjælper med at holde dine sorte i at klippe og dine hvide i at blæse ud.
Her går vi: Åbn dit billede, her er mit som reference:

Opret derefter et niveaujusteringslag. Med det valgte niveaulag kan du klikke på venstre skyder, mens du holder alt-tasten nede og flytte til højre. Når det sker, kan du se, hvor langt du kan justere niveauerne, før dine sorte begynder at klippe. Den del, der er sort i billedet nedenfor, klipper, hvis jeg lader min skyder være i den position. Så jeg flyttede det tilbage, indtil mine sorte ikke klipte. Så ville jeg slippe musen og alt-tasten, og mit billede ville vende tilbage, og jeg ville justere yderligere efter min smag, hvis det var nødvendigt.
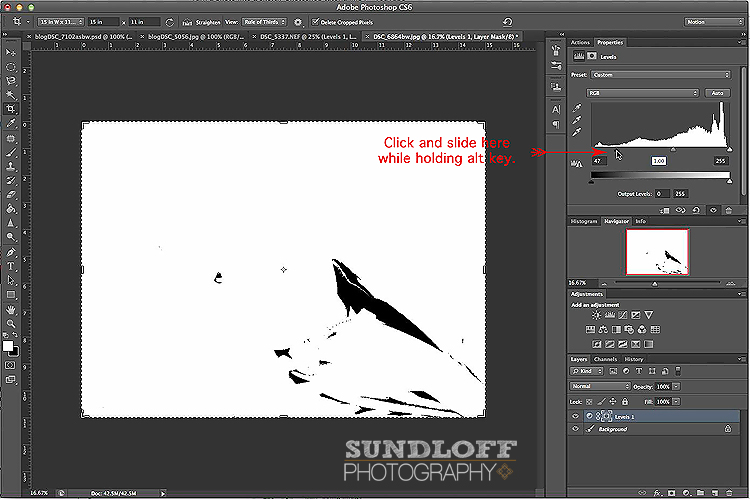
Det samme koncept kan gøres med højre side af niveauskyderen for at arbejde på de fremhævede områder i stedet for de sorte. Billedet, når skyderen trækkes til venstre, mens du holder alt-tasten, ser sådan ud:
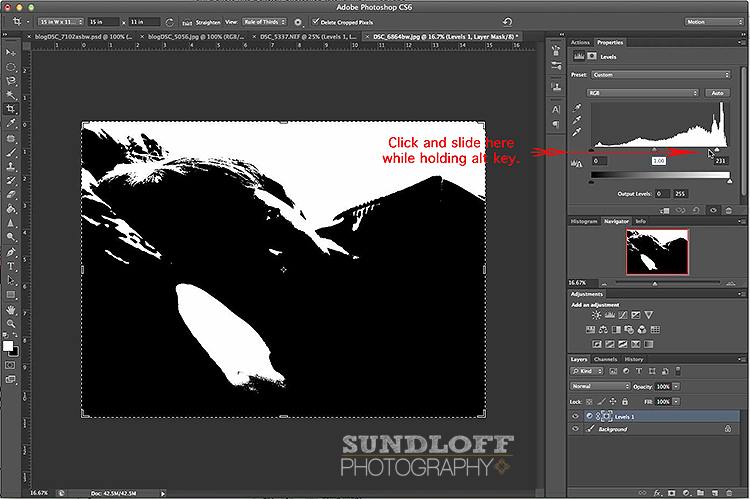
Og jeg ved, at jeg sagde, at jeg var færdig, men sidst men ikke mindst lærte jeg, hvordan man laver en skærmoptagelse på en MAC, mens jeg arbejder på dette blogindlæg. cmd + skift + 3.
Vi håber, du har lært en masse nye genveje. Sørg for at downloade GRATIS udskrivningsbar genvejsguide fra MCP.
Nu er det din tur. Tilføj dine foretrukne Photoshop-genveje i kommentarerne nedenfor.
Lindsay of Sundloff Photography elsker at spare tid med MCP og genvejstaster. Du kan finde hende på Facebook og på Sundloff Photography Blog.
Ingen kommentarer
Efterlad en kommentar
Du skal være logget ind at skrive en kommentar.







































Bemærk: Når du udfører børsteopacitet, hårdhed eller størrelsesforøgelse / formindskelse, skal du ikke klikke i størrelsesboksen, bare lad musen være på projektet. for at øge størrelse / tilstand / justeringer med 10 Skift + pil op eller pil ned
men først skal du klikke på markøren i feltet til justeringsbeløb
Du kan Command + shift + 4 (Mac), hvis du kun vil fange en bestemt del af din skærm.
Dette var fantastisk! Jeg ledte efter noget, der havde alle mine foretrukne genveje til at følge med ved siden af min computer under redigering.