Fremhævede Produkter
-
-
-
-
Væsentlige Photoshop-handlinger
Nyfødte nødvendigheder ™ Nyfødt baby redigering af Photoshop-handlinger
$29.00 -
-
-
-
Vores forudindstillinger for Lightroom Local Adjustment er designet til at være stærke nok til at håndtere de fleste billedredigeringssituationer, som du kan kaste på dem.
Vi har lokale forudindstillinger i følgende Lightroom-forudindstillede samlinger:
Odds er, at der er nogle fotos, som standardindstillingerne for vores forudindstillinger vil være gode til, og andre som vores lokale forudindstillinger vil være for stærke til. Derfor er det så praktisk at gemme en blød børste med lav opacitet i Lightroom. Med et enkelt klik kan du ændre din pensel fra en, der maler med fuld kraft, til en, der giver dig mulighed for at male efter effekten gradvist og opbygge den fra en lavere styrke til en, der er helt rigtig.
Tip til justering af Lightroom-justering
For at gemme en børste med lav opacitet skal du aktivere din lokale justeringsbørste i Lightroom (ved siden af pilen i skærmbilledet nedenfor).
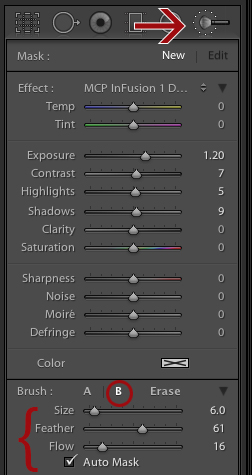
Klik derefter på bogstavet B (cirklet nær bunden af skærmbilledet ovenfor). Vælg de indstillinger, du gerne vil huske for størrelse, fjer og automatisk maske. Husk, du kan gøre dette tilpasset til din stil!
- For mig betyder ikke størrelsen, jeg programmerer her, noget, fordi jeg ændrer den ofte ved at bruge tastetryk på mit tastatur [for at gøre det mindre og] for at gøre det større.
- Fjerring er normalt bedst for mig et sted mellem 50 og 75.
- Flow-skyderen er nøglen til denne vejledning. Flow fungerer som penselopacitet i Photoshop. En strøm på 16 vil anvende din effekt i et beløb svarende til ca. 16%. Du kan anvende yderligere penselstrøg til et område for at øge effekten i trin på ca. 16%. Så to passeringer med en 16 Flow børste svarer til ca. 30% dækning.
Når jeg aktiverer min A-børste i stedet for den B-børste, vi lige har programmeret, er Flow indstillet til 100. Jeg bruger det til områder, der har brug for stærke redigeringer. Og når jeg klikker på B, ændres mine indstillinger til dem, du ser i skærmbilledet ovenfor.
Vil du ændre dine A- eller B-indstillinger? Klik på bogstavet, og juster derefter skyderne. Lightroom husker dine sidst brugte indstillinger indtil næste gang du ændrer dem.
De af jer, der bruger Lightrooms justeringsbørste ofte ved, at at skrive bogstavet O, mens du bruger det, viser et rødt overlay på dit billede for at indikere, hvor du har malet. Hvis du har brugt en lav flowbørste, bliver denne røde lysere.
Det er tid til at se dette eksempel i aktion
Ved at tage dette billede brugte jeg for eksempel MCP's Dodge Ball fra InFusion samling af forudindstillinger, for at lette hans ansigt og øjne. Du kan se det svage røde overlay på hans ansigt, hvor jeg brugte en børste med en strøm på 16. På hans øjne brugte jeg dog en Flow på 100, og den røde er meget mørkere.

Disse indstillinger producerede dette før og efter:
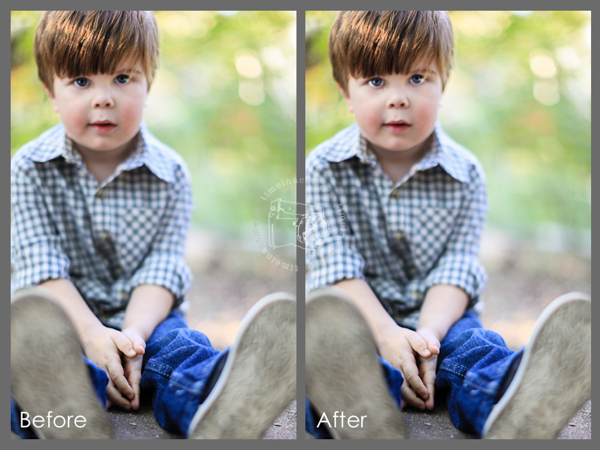
Husk, for at få mest muligt ud af den effektivitet, som MCP's forudindstillinger tilbyder, skal du sørge for at vide, hvordan du får mest muligt ud af Lightrooms værktøjer! Brug af dine A & B-børster er ikke kun en stor tidsbesparelse, men giver også så meget mere fleksibilitet til dine redigeringer. God fornøjelse!






































